NOTE: You need to be connected to the internet to change settings in Alert Commander for Mac. Settings are stored in your web account.
Alert Commander for Mac lets you configure schedules and notifications, including the ability to:
Creating custom alert schedules
Alert Commander for Mac lets you create your own schedule for email Alert notifications. This way, you get them when you want, instead of all the time. You can download the latest version of Alert Commander from the Downloads page.
Scheduled alerts require:
- Valid online account
- Active Internet connection
- Alert camera firmware version 3.2.282 or later
To create custom Alert schedules:
-
Launch Alert Commander for Mac.
-
Click the Settings icon in the upper-right corner.
-
Select Alerts.
-
Click Alert Schedules.
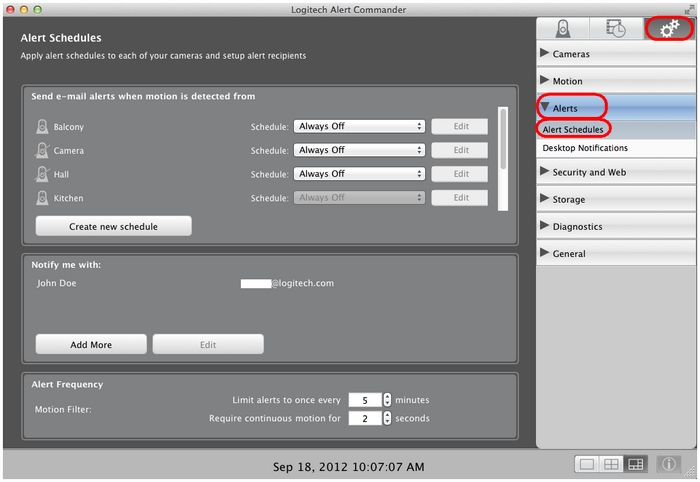
-
Click Create new schedule to open the scheduling table.
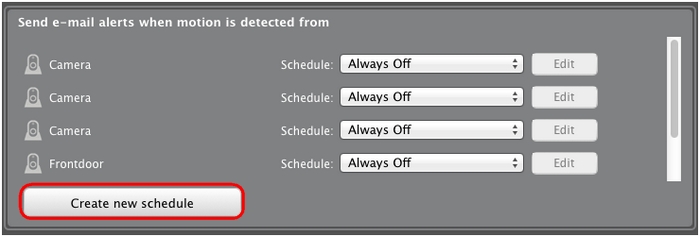
-
Create your schedule by clicking the cells in the table, and then using the selection handles located at the top or bottom of the time boxes to set the time range.
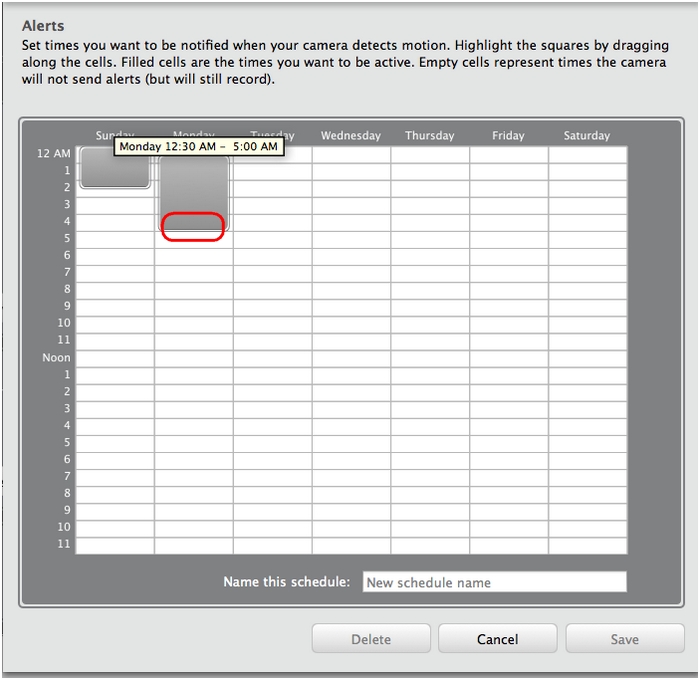
-
Enter a title in the Name this Schedule field, and then click Save.
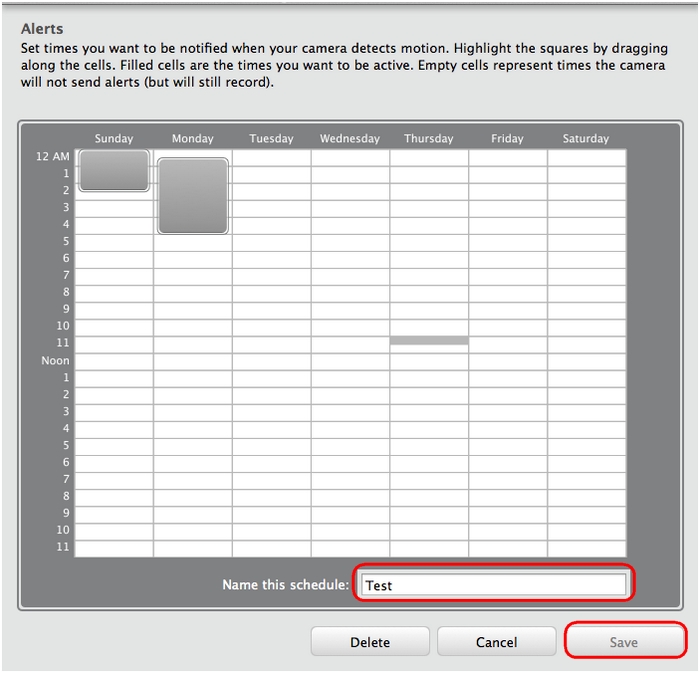
-
To select the custom schedule you created, click the Schedule drop-down list for any of your cameras.
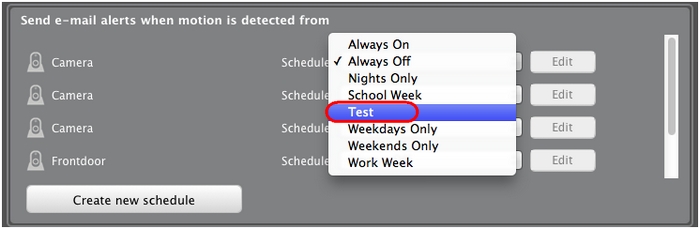
Your camera will now use the schedule you created.
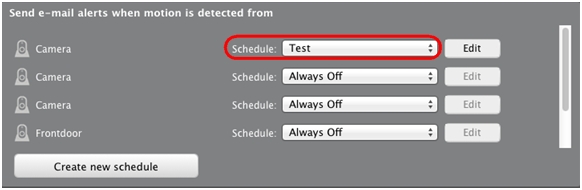
Use predefined alert schedules
Alert Commander for Mac lets you select preset schedules for email Alert notifications. This way, you get them when you want, instead of all the time. You can download the latest version of Alert Commander from the Downloads page.
Scheduled alerts require:
- Valid online account
- Active Internet connection
- Alert camera firmware version 3.2.282 or later
To activate the default schedules available in Alert Commander for Mac:
-
Launch Alert Commander for Mac.
-
Click the Settings icon in the upper-right corner.
-
Select Alerts.
-
Click Alert Schedules.
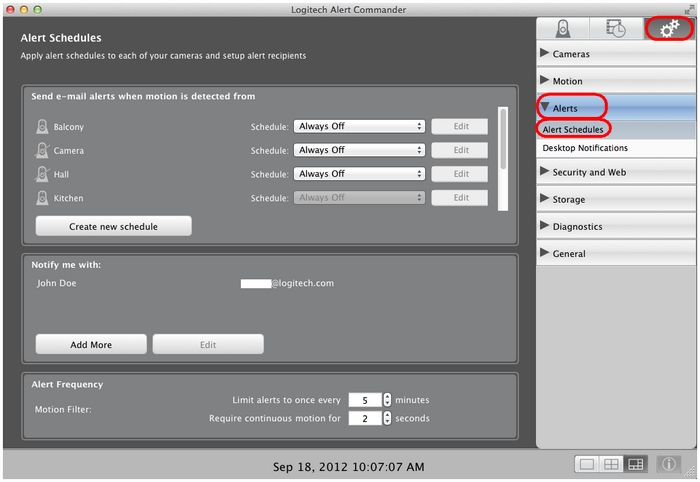
-
Click the Schedule drop-down list to see the available scheduling options for the camera.
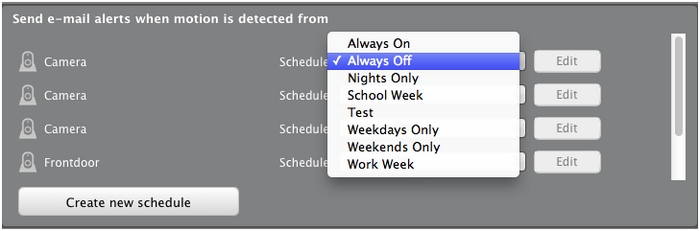
-
Select the schedule you want to activate (for example, the "Nights Only" schedule).
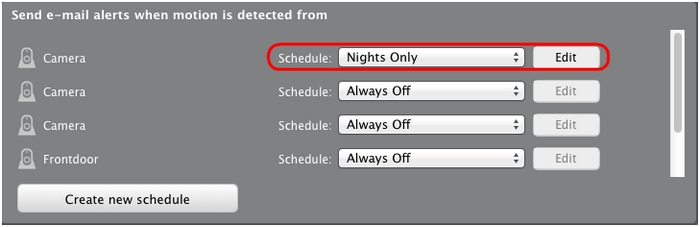
-
To view or modify the settings for the chosen schedule, click Edit.
-
In the schedule table, right-click on the time box you want to modify, and then click and hold the lower or upper edge, dragging it up or down to modify the time.
-
Click Save.
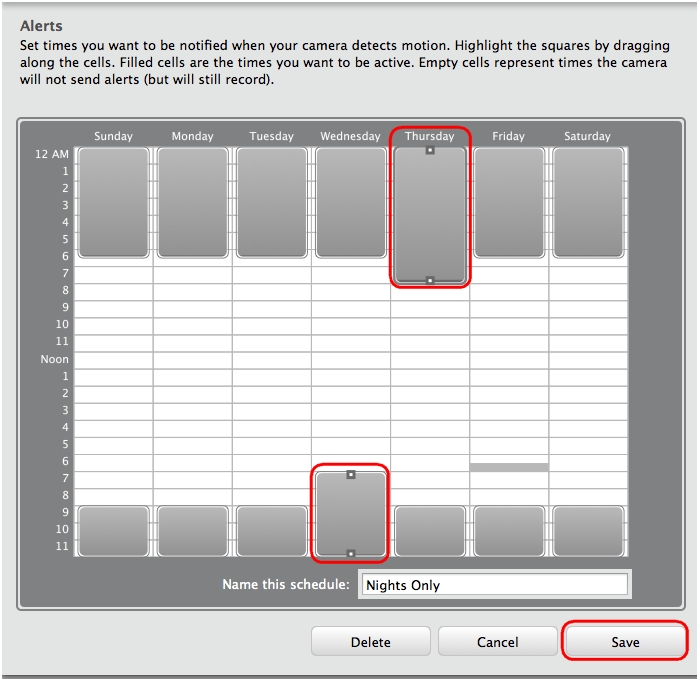
Your camera will now use the predfined schedule you selected and edited.
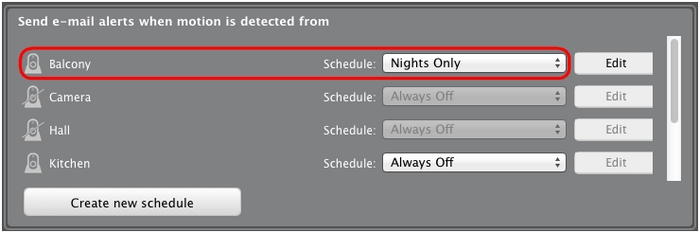
Enabling desktop sound notifications
Alert Commander lets you receive audible alarms when motion is detected by your Alert camera. You can set different sounds for each camera.
NOTE: This feature only works on desktops.
To create custom sound alerts for your desktop:
-
Launch Alert Commander for Mac.
-
Click the Settings icon in the upper-right corner.
-
Select Alerts.
-
Click Desktop Notifications.
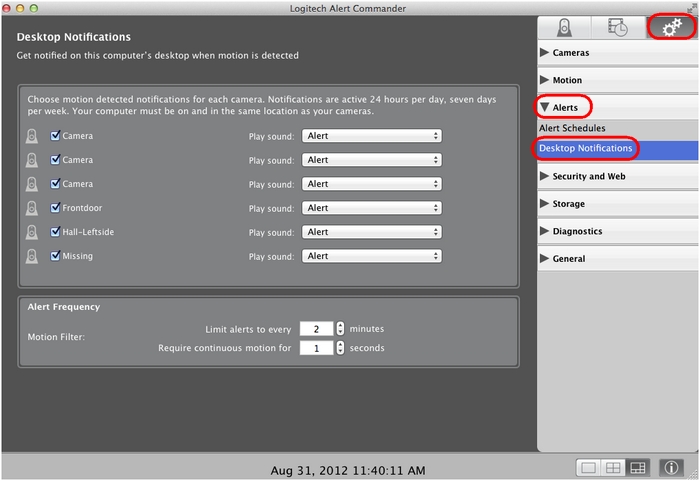
-
Select the camera you want to activate sound notifications for, and then click the "Play sound" drop-down list to select the sound you want.
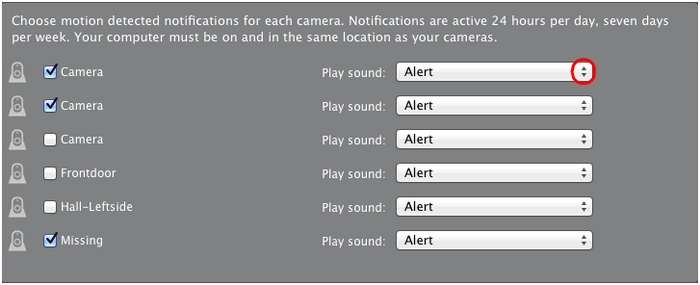
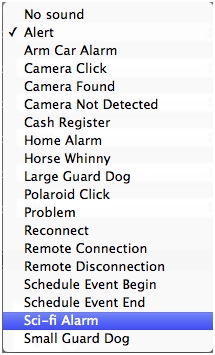
-
Repeat the above steps for all cameras you want to set sound notifications for.
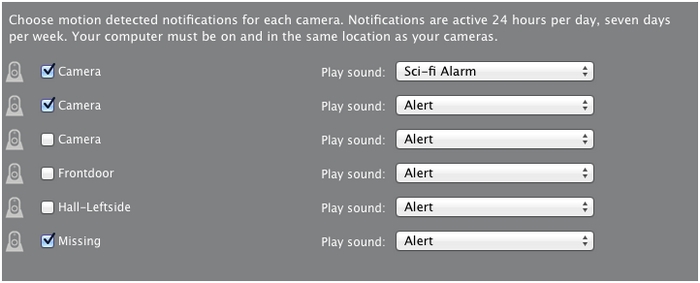
Anytime the camera motion detection is triggered, you'll hear a sound through your computer speakers.
Adding or modifying email accounts to receive alerts
You can modify, delete or add email accounts to receive the alert notifications sent by your cameras when motion is detected. Here's how:
-
Launch Alert Commander for Mac.
-
Click the Settings icon in the upper-right corner.
-
Select Alerts.
-
Click Alert Schedules.
Email account information is found in the Notify me with: section
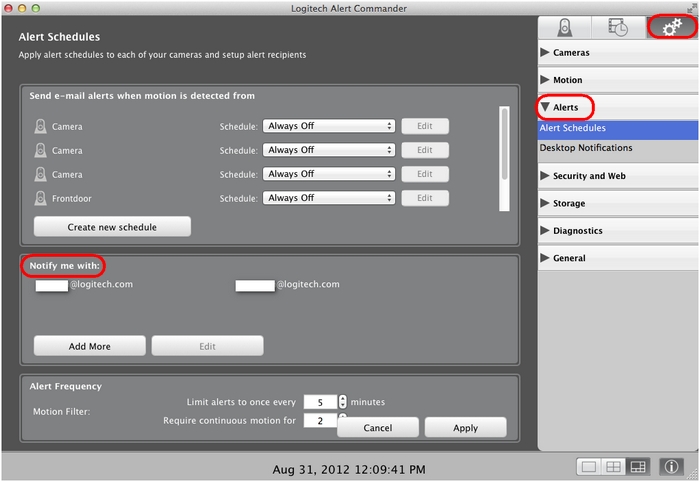
-
Do one of the following:
-
If you already have an account you want to modify, click to select it and then click Edit.
-
If you don't have an email account configured, or you want to add a new email address, click Add More and then go to step 8.
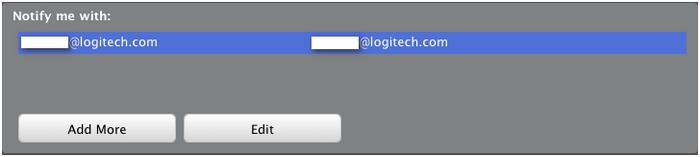
-
-
Edit the name or email address.
NOTE: You can delete an existing email account by clicking Delete.
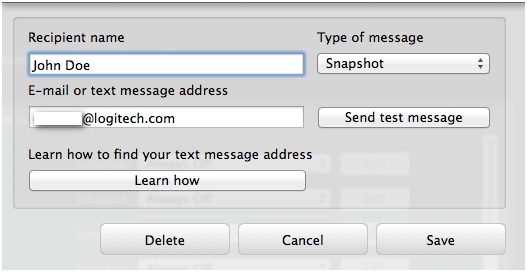
-
Select the type of message you want to receive, and then click Save.
NOTE: You can send a test message to verify you've set the information correctly.
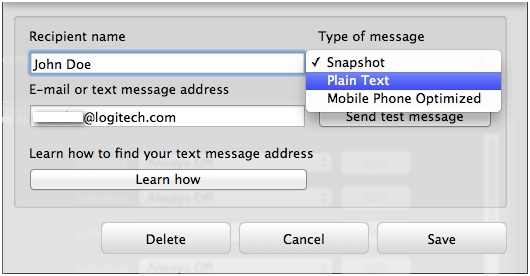
-
If you clicked Add More, you'll need to fill in the text fields in the dialog box, select the message type, and then click Save.
Setting alert frequency for schedule and desktop notifications
Alert Commander lets you control the frequency of the alert notifications you receive in your email. You can also set the length of time a camera detects motion before it sends an alert.
To configure alert schedules:
-
Launch Alert Commander for Mac.
-
Click the Settings icon in the upper-right corner.
-
Select Alerts.
-
Click Alert Schedules.
-
Edit the fields in the Alert Frequency section.
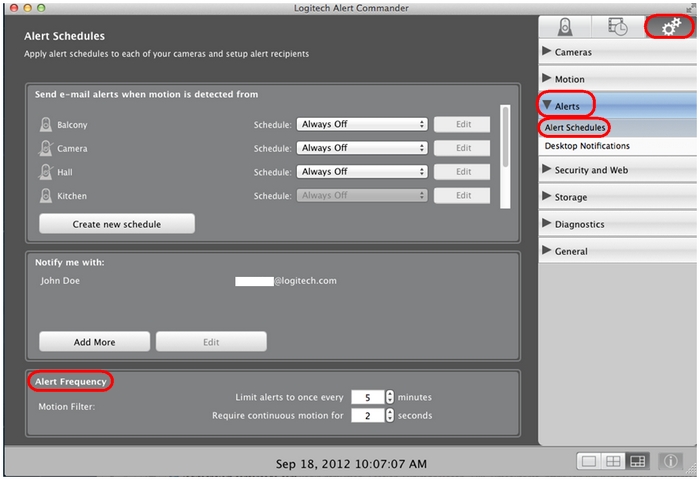
-
Limit alerts to once every — Set how often you want to receive alerts.
-
Require continuous motion for — Enter the number of seconds of continuous motion you require before the camera sends the alert.

-
To configure the schedule for desktop notifications:
-
Launch Alert Commander for Mac.
-
Click the Settings icon in the upper-right corner.
-
Select Alerts.
-
Click Desktop Notifications.
-
Edit the fields in the Alert Frequency section.
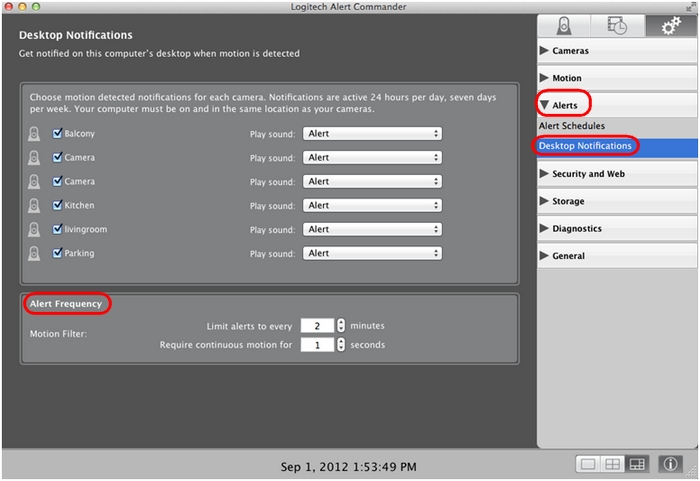
-
Limit alerts to once every - Set how often you want to receive alerts.
-
Require continuous motion for - Enter the number of seconds of continuous motion you require before the camera sends the alert.
-
Important Notice: The Firmware Update Tool is no longer supported or maintained by Logitech. We highly recommend using Logi Options+ for your supported Logitech devices. We are here to assist you during this transition.
Important Notice: The Logitech Preference Manager is no longer supported or maintained by Logitech. We highly recommend using Logi Options+ for your supported Logitech devices. We are here to assist you during this transition.
Important Notice: The Logitech Control Center is no longer supported or maintained by Logitech. We highly recommend using Logi Options+ for your supported Logitech devices. We are here to assist you during this transition.
Important Notice: The Logitech Connection Utility is no longer supported or maintained by Logitech. We highly recommend using Logi Options+ for your supported Logitech devices. We are here to assist you during this transition.
Important Notice: The Unifying Software is no longer supported or maintained by Logitech. We highly recommend using Logi Options+ for your supported Logitech devices. We are here to assist you during this transition.
Important Notice: The SetPoint software is no longer supported or maintained by Logitech. We highly recommend using Logi Options+ for your supported Logitech devices. We are here to assist you during this transition.
Frequently Asked Questions
There are no products available for this section
