Mouse is not working
If your mouse isn't working, the problem is likely a lost connection. The connection between the mouse and the USB receiver can be lost for several reasons, such as:
- Low battery levels
- Moving the USB receiver from one port to another
- Moving the USB receiver to another computer
- Plugging the USB receiver into a hub or other unsupported device such as a KVM switch (NOTE: Your Unifying USB receiver must be plugged directly into your computer.)
- Using your cordless mouse on metal surfaces
- Radio frequency (RF) interference from more powerful devices such as:
- Wireless speakers
- Computer power supplies
- Monitors
- Cell phones
- Garage door openers
Before reconnecting your mouse
Before you connect your mouse to a Windows computer:
-
Fix or rule out the potential problem sources listed above.
-
Turn your computer on.
-
Insert fresh batteries in your mouse. For instructions on changing your mouse battery, see Knowledge Base article 360023237694.
-
Turn your mouse on. The power indicator on top should be green.

-
If the power indicator is not lit, move the power switch on the bottom of the mouse to the "ON" position. The power indicator should now turn green.
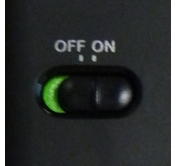
-
Plug the receiver directly and securely into a working USB port on your computer.
Reconnecting your mouse
To reconnect your mouse to a Windows computer:
-
Download the correct version of Logitech SetPoint mouse and keyboard software from the M325 Downloads page.
- Launch the Logitech Unifying Software:
- Windows: Start > Programs > Logitech > Unifying > Logitech Unifying Software
-
When the Logitech Unifying Software Welcome screen displays, click Next to continue.
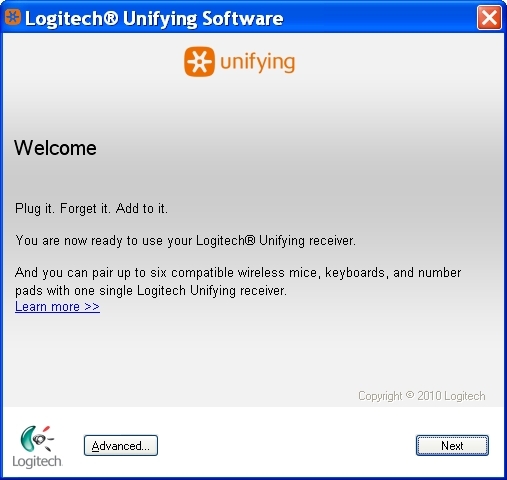
-
Follow the on-screen instructions to turn your mouse off and then back on.
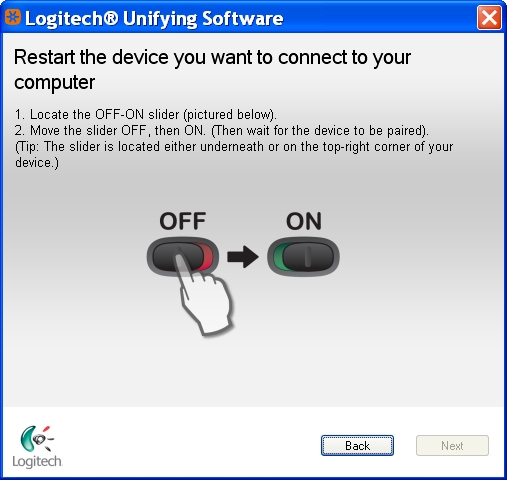
-
When your mouse is detected, you'll see the confirmation message below. Click Yes and then Next.
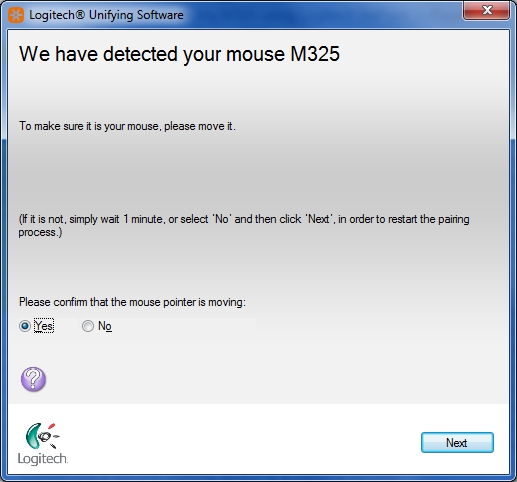
-
Click Finish to exit the Logitech Unifying Software. Your mouse should now be connected.
If this solution doesn't work after a couple of attempts, restart your computer and try the reconnection process again.
Mouse frequently stops working
-
Keep other electrical devices at least 8 inches (20 cm) away from the USB receiver
-
Move the mouse or keyboard closer to the USB receiver
-
Move the receiver to a different USB port on your computer
Contact information
Need more help? see Knowledge Base article 23480 for how to contact Logitech Customer Care about this product.
Important Notice: The Firmware Update Tool is no longer supported or maintained by Logitech. We highly recommend using Logi Options+ for your supported Logitech devices. We are here to assist you during this transition.
Important Notice: The Logitech Preference Manager is no longer supported or maintained by Logitech. We highly recommend using Logi Options+ for your supported Logitech devices. We are here to assist you during this transition.
Important Notice: The Logitech Control Center is no longer supported or maintained by Logitech. We highly recommend using Logi Options+ for your supported Logitech devices. We are here to assist you during this transition.
Important Notice: The Logitech Connection Utility is no longer supported or maintained by Logitech. We highly recommend using Logi Options+ for your supported Logitech devices. We are here to assist you during this transition.
Important Notice: The Unifying Software is no longer supported or maintained by Logitech. We highly recommend using Logi Options+ for your supported Logitech devices. We are here to assist you during this transition.
Important Notice: The SetPoint software is no longer supported or maintained by Logitech. We highly recommend using Logi Options+ for your supported Logitech devices. We are here to assist you during this transition.
Frequently Asked Questions
There are no products available for this section
