You can use G-Shift to give any button on a G600 gaming mouse an alternate function, and then access that function by holding down the G-Shift button.
Assigning a button as G-Shift
By default, G-Shift is assigned to the rightmost button on the top of the mouse, but you can assign the G-Shift function to any button.
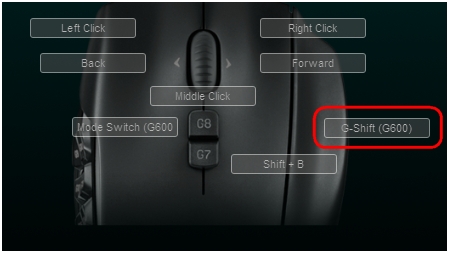
To assign another button as G-Shift:
-
Open the Logitech Gaming Software:
Start > All Programs > Logitech > Logitech Gaming Software 8.x
-
Click the Customize buttons icon at the bottom of the window.

-
Right-click the button you want to assign to G-Shift, and then select Edit.
-
In the left pane, click Mouse Function.
-
In the right pane, under Button functions, select G-Shift.
-
Click OK.
Setting up G-Shift functionality
After you've assigned at least one button as G-Shift, you can set up alternate functions for the mouse buttons.
To assign a G-Shift command:
-
Open the Logitech Gaming Software:
Start > All Programs > Logitech > Logitech Gaming Software 8.x
-
Click the Customize buttons icon at the bottom of the window.
NOTE: You can set up G-Shift functions in either On-Board Memory or Automatic Game Detection mode.

-
The screen will now change to show the button-configuration view. Look for the Normal/G-Shift toggle switch on the left.
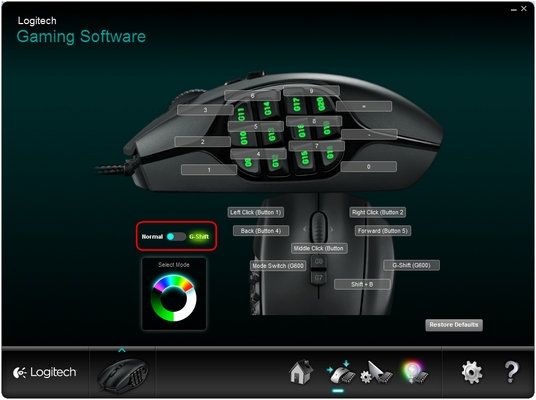
NOTE: If you don't see the Normal/G-Shift toggle switch, make sure you have at least one button set as G-Shift.
-
Click G-Shift. The toggle should move, and each button label will display a key combination with a green background.
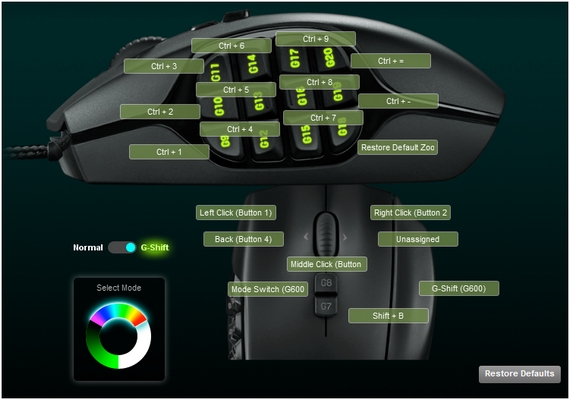
-
You can now set an alternate function for any button using the key combination shown. The alternate function will only activate when the G-Shift key is held and the desired button is pressed.
NOTE: G-Shift is an alternate state. You can't set G-Shift as the default button assignment.
Additional information
For help with assigning your gaming-mouse buttons, see answer 360023248894.
Important Notice: The Firmware Update Tool is no longer supported or maintained by Logitech. We highly recommend using Logi Options+ for your supported Logitech devices. We are here to assist you during this transition.
Important Notice: The Logitech Preference Manager is no longer supported or maintained by Logitech. We highly recommend using Logi Options+ for your supported Logitech devices. We are here to assist you during this transition.
Important Notice: The Logitech Control Center is no longer supported or maintained by Logitech. We highly recommend using Logi Options+ for your supported Logitech devices. We are here to assist you during this transition.
Important Notice: The Logitech Connection Utility is no longer supported or maintained by Logitech. We highly recommend using Logi Options+ for your supported Logitech devices. We are here to assist you during this transition.
Important Notice: The Unifying Software is no longer supported or maintained by Logitech. We highly recommend using Logi Options+ for your supported Logitech devices. We are here to assist you during this transition.
Important Notice: The SetPoint software is no longer supported or maintained by Logitech. We highly recommend using Logi Options+ for your supported Logitech devices. We are here to assist you during this transition.
Frequently Asked Questions
There are no products available for this section
