NOTE: You need to be connected to the internet to change settings in Alert Commander for Mac. Settings are stored in your web account.
The storage space tool lets you manage and store video clips from your cameras on your Mac computer's hard drive. You can use the storage settings to:
Accessing storage settings
To access the storage settings:
-
Launch Alert Commander for Mac.
-
Click the Settings icon in the upper-right corner.
-
Click Storage.
-
Click Computer.
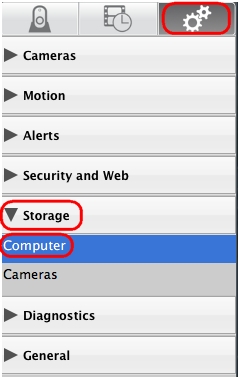
-
Select Copy camera video to my Mac (Recommended) to enable Alert Commander to upload videos to your hard drive.
NOTE: If you don't enable the storage option, your Mac client will act as the viewer and settings panel. No video will be stored on your local computer hard drive.
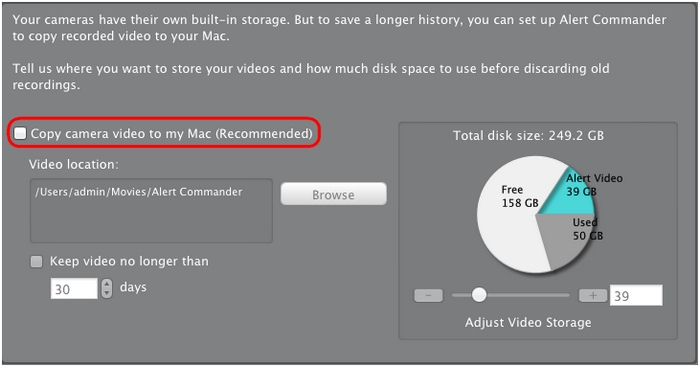
Automatically delete recorded videos after a specified time
To automatically delete stored video from your hard drive after a specific period of time, select Keep video no longer than and then enter the number of days you want the video clips to stay on your hard drive.
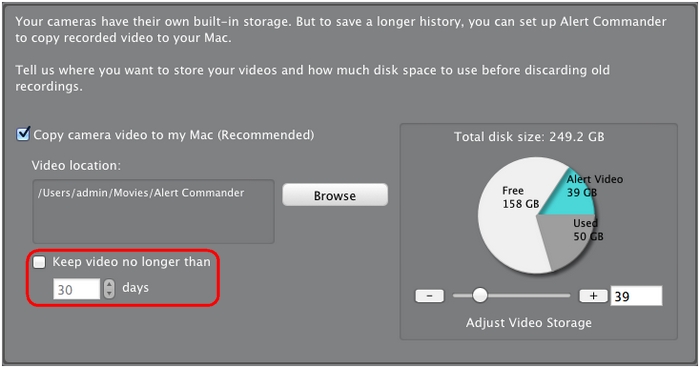
Change the location where recorded videos are stored
To change the storage for your Alert videos, click Browse and select the desired folder.
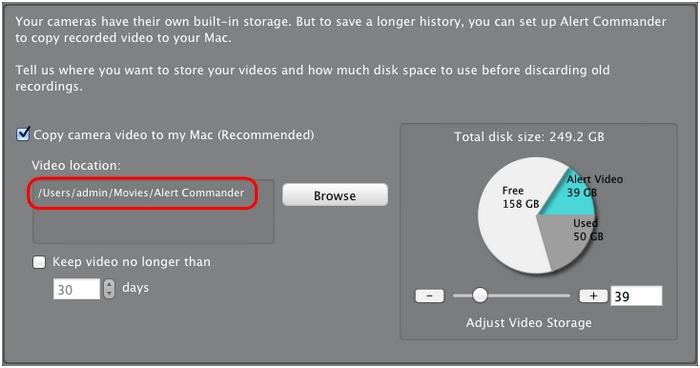
View used hard drive space, free space, and space used by Alert videos
The total disk size and usage information includes:
-
White: free space left on your hard drive
-
Gray: total space used on your drive
-
Green: space designated for Alert videos
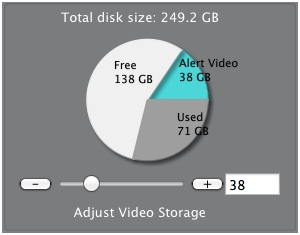
Adjust the amount of storage space for recorded videos
Use the slider under the disk usage information to increase or decrease the available space for video storage:
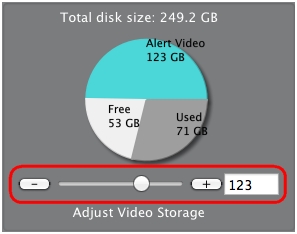
Restore storage settings to the default configuration
To restore storage settings to their default state, click Restore Defaults.
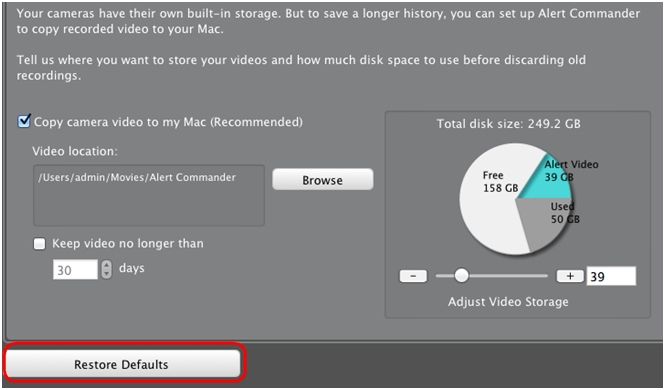
Click Apply to save any changes to the settings.
Important Notice: The Firmware Update Tool is no longer supported or maintained by Logitech. We highly recommend using Logi Options+ for your supported Logitech devices. We are here to assist you during this transition.
Important Notice: The Logitech Preference Manager is no longer supported or maintained by Logitech. We highly recommend using Logi Options+ for your supported Logitech devices. We are here to assist you during this transition.
Important Notice: The Logitech Control Center is no longer supported or maintained by Logitech. We highly recommend using Logi Options+ for your supported Logitech devices. We are here to assist you during this transition.
Important Notice: The Logitech Connection Utility is no longer supported or maintained by Logitech. We highly recommend using Logi Options+ for your supported Logitech devices. We are here to assist you during this transition.
Important Notice: The Unifying Software is no longer supported or maintained by Logitech. We highly recommend using Logi Options+ for your supported Logitech devices. We are here to assist you during this transition.
Important Notice: The SetPoint software is no longer supported or maintained by Logitech. We highly recommend using Logi Options+ for your supported Logitech devices. We are here to assist you during this transition.
Frequently Asked Questions
There are no products available for this section
