The problem is likely to be a lost connection. The connection between the mouse and the Unifying USB receiver can be lost due to several reasons, including:
- Low battery
- Moving the Unifying USB receiver from one port to another
- Moving the Unifying USB receiver to another computer
- Plugging the Unifying USB receiver into a hub or other unsupported. device such as a KVM switch (your Unifying USB receiver must be plugged directly into your computer)
- Using your cordless mouse on metal surfaces
- Radio frequency (RF) interference from more powerful wireless devices such as:
- Wireless speakers
- Computer power supplies
- Monitors
- Cellular telephones
- Garage door openers
Eliminate any potential problems that may be caused by the above possibilities.
Before connecting your M310:
-
Turn your computer on.
-
Insert fresh batteries in your mouse. For instructions on changing your mouse battery, see Knowledge Base article 360023218774
-
Turn on your mouse. The power indicator on the top of the mouse should be green as shown below:

-
If the power indicator is not illuminated, move the power switch on the bottom of the mouse (shown below) to on position so the power indicator turns green.
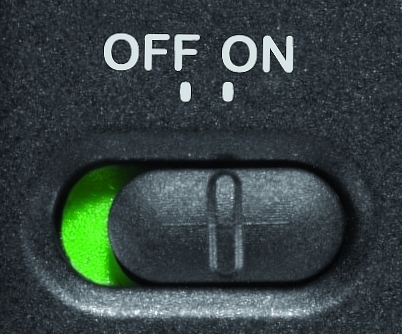
-
Plug the Unifying USB receiver directly and securely into a working USB port on your computer..
Re-connecting your M310:
To re-connect your M310, please choose your operating system from the options below:
-
Download the correct version of Mouse and Keyboard software (SetPoint) from the M310 Downloads page.
-
Press the Windows key and arrow up to Run.
-
Type C:\Program Files\Logitech\SetPointP\connect.exe.
-
Press Enter.
-
Follow the instructions displayed in the following window:
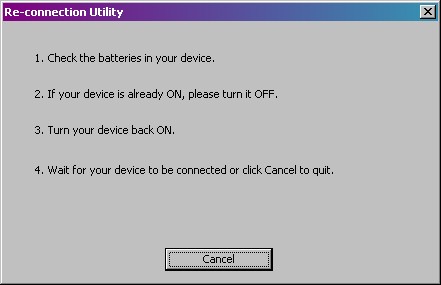
-
Your mouse should re-connect within thirty seconds. If not, the utility will ask you to repeat the process.
-
If re-connection succeeds, you will see the following window:.
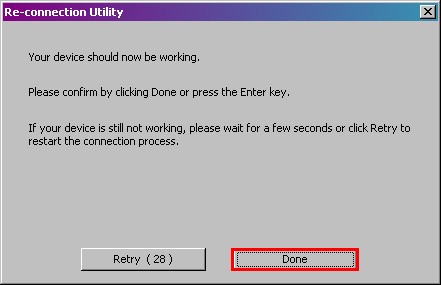
-
Click Done.
To re-connect your M310 to a Macintosh computer, do the following:
-
Open a new Finder window (Command + N)
-
Use arrows to go to Applications > Utilities > LCC Connection Utility.
-
Highlight the LCC Connection Utility and press Command + O
-
Follow the instructions displayed in the following window:
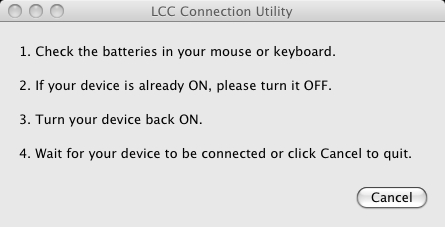
-
Your mouse should re-connect within thirty seconds. If not, the utility will ask you to repeat the process.
-
If re-connection succeeds, you will see the following windows:
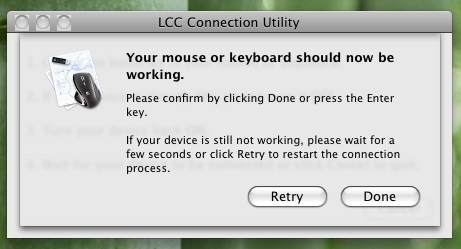
Additional Information:
- If the above solutions do not work, please restart your computer and try the reconnections process again.
- " If you are still having problems, consult Knowledge Base article 17892 for instructions on contacting Logitech technical support
Important Notice: The Firmware Update Tool is no longer supported or maintained by Logitech. We highly recommend using Logi Options+ for your supported Logitech devices. We are here to assist you during this transition.
Important Notice: The Logitech Preference Manager is no longer supported or maintained by Logitech. We highly recommend using Logi Options+ for your supported Logitech devices. We are here to assist you during this transition.
Important Notice: The Logitech Control Center is no longer supported or maintained by Logitech. We highly recommend using Logi Options+ for your supported Logitech devices. We are here to assist you during this transition.
Important Notice: The Logitech Connection Utility is no longer supported or maintained by Logitech. We highly recommend using Logi Options+ for your supported Logitech devices. We are here to assist you during this transition.
Important Notice: The Unifying Software is no longer supported or maintained by Logitech. We highly recommend using Logi Options+ for your supported Logitech devices. We are here to assist you during this transition.
Important Notice: The SetPoint software is no longer supported or maintained by Logitech. We highly recommend using Logi Options+ for your supported Logitech devices. We are here to assist you during this transition.
Frequently Asked Questions
There are no products available for this section
