This article covers how to add events to an existing macro, including:
- Adding a delay to a macro
- Adding a mouse-click to a macro
- Adding or removing keystrokes from a macro
NOTE: If you need help with creating macros, see Knowledge Base article 360023235914.
-
Launch the Logitech Gaming Software (Start > Logitech > Logitech Gaming Software 7.x).
-
Open the G-Key configuration pane by clicking on the G-Key icon at the bottom.
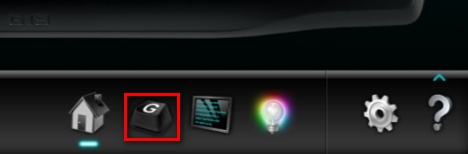
-
Select the game that contains the macro you want to edit. For this example, we'll use a profile for Team Fortress 2.

NOTE: The selected profile set will have a blue bar to indicate that it's selected.
-
Find the macro you want to edit in the Commands pane on the left, right-click on it, and then select Edit.
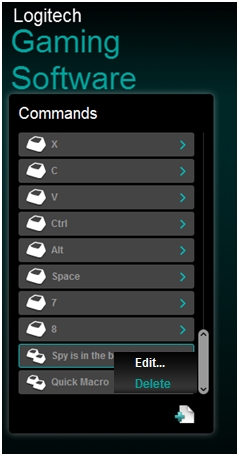
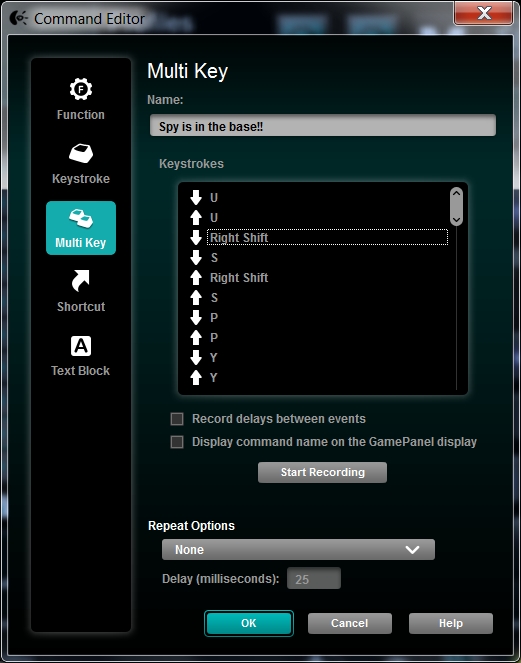
-
Find where you want to add the delay or other event and then right-click on that location. For this macro, we'll need to insert a 20ms delay between the "U" and "Right-Shift" keystrokes. So, right-click between them and then select "Insert Delay".
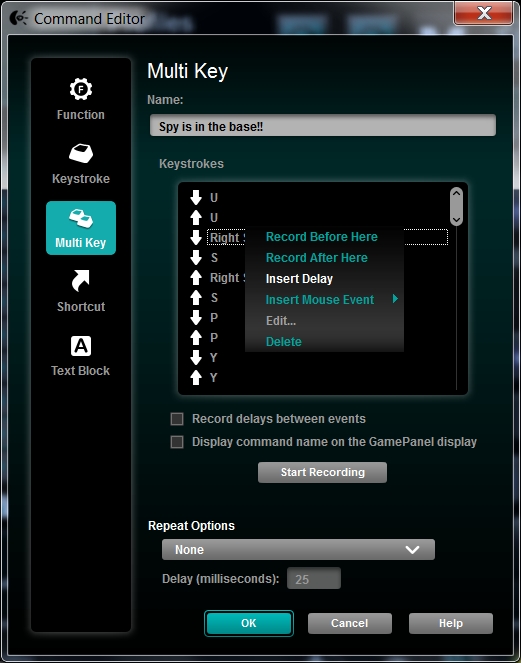
The software will automatically insert a 500ms delay and display it in terms of seconds.
-
To edit the length of the delay, double-click on the number, enter the new delay you want in terms of milliseconds, and then press Enter. For this example, a delay of 20ms was used
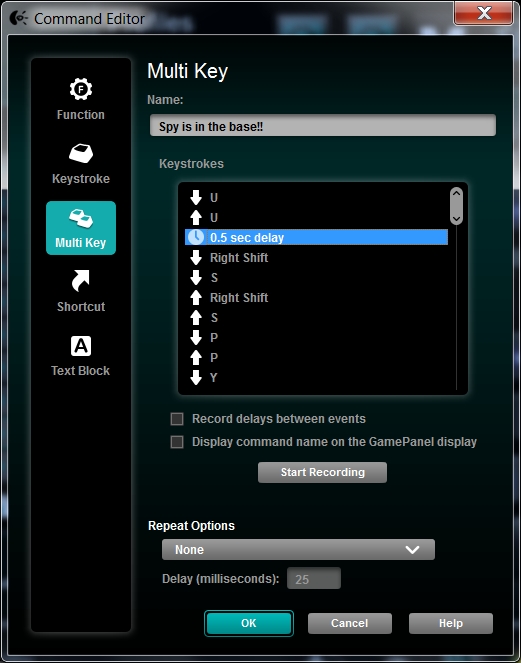
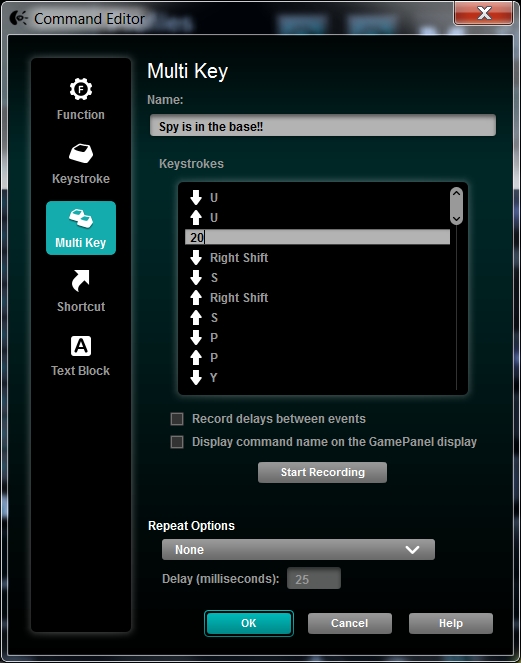
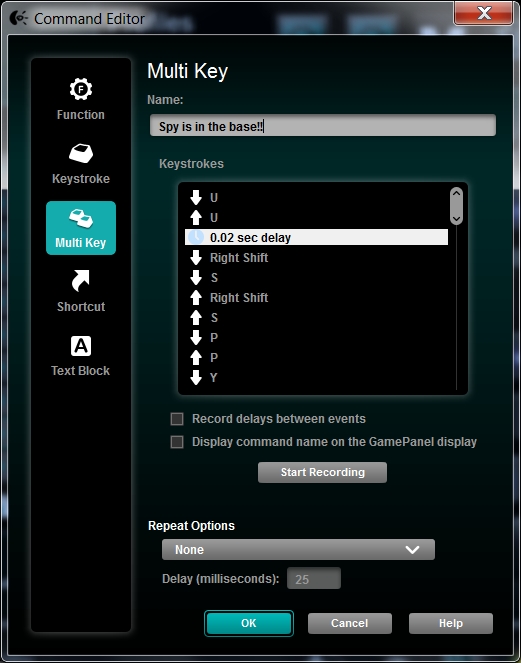
The macro will now execute in-game with a delay where it was specified in the software.
Adding a mouse-click to a macro
-
Launch the Logitech Gaming Software (Start > Logitech > Logitech Gaming Software 7.x).
-
Open the G-Key configuration pane by clicking on the G-Key icon at the bottom.
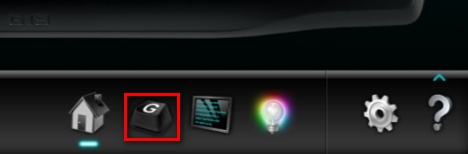
-
Select the game profile that contains the macro you want to edit. For this example, we'll use a profile for Team Fortress 2.

NOTE: The selected profile set will have a blue bar to indicate that it's selected.
-
Find the macro you want to edit in the Commands pane on the left, right-click on it, and then select Edit.
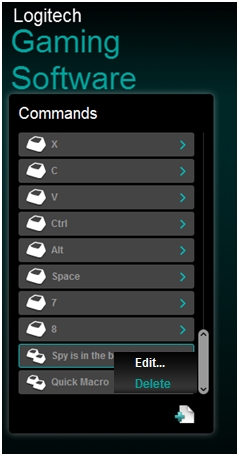
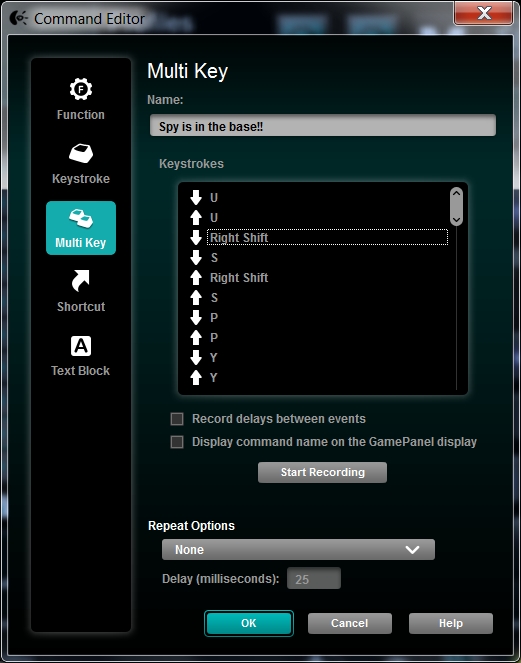
-
Find where you want to add the mouse-click, right-click between the keystrokes, and then mouse over "Insert mouse event" to view the options.
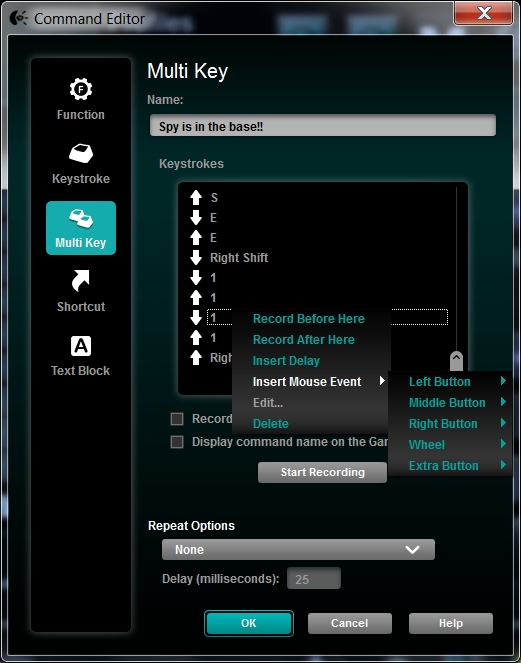
-
Choose from the following options:
- Left Button
- Middle Button
- Right Button
- Wheel
-
Extra button (thumb button)
-
For each button press, you can select a Down event, an Up event, and a click. If you select Click, the system will place a combination of both a down and an up mouse event.
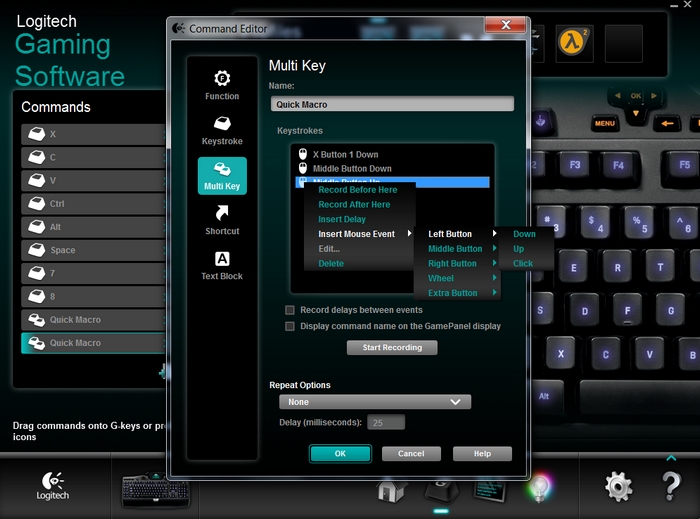
-
Button-down and button-up commands can be programmed separately, but if you insert a button-down command into a macro, you should follow the command with a button up. Otherwise, the macro will continue to execute as if the button is being held down.
-
Click OK to save your changes.
Adding or removing keystrokes from a macro
-
Launch the Logitech Gaming Software (Start > Logitech > Logitech Gaming Software 7.x).
-
Open the G-Key configuration pane by clicking on the G-Key icon at the bottom.
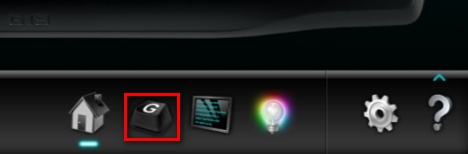
-
Select the game that contains the macro you want to edit. For this example, we'll use a profile for Team Fortress 2.

NOTE: The selected profile set will have a blue bar to indicate that it's selected.
-
Find the macro you want to edit in the Commands pane on the left, right-click on it, and then select Edit.
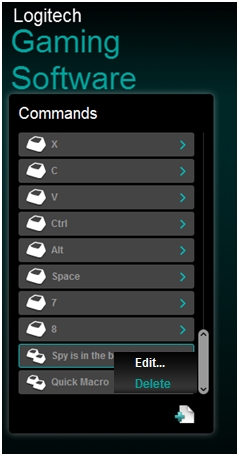
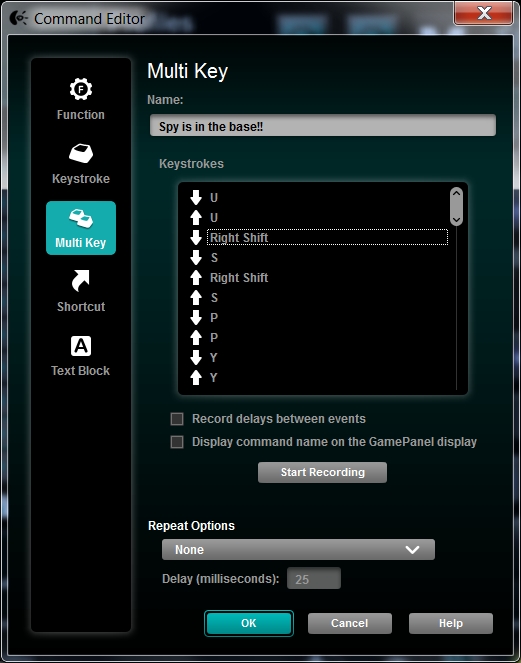
-
Find where in the macro you want to either remove or add keystrokes. To remove keystrokes or other events, right-click on the keystroke you want to remove and select Delete.
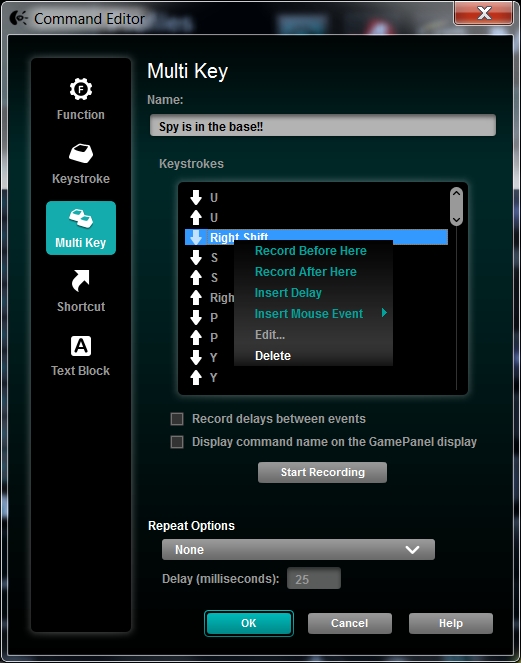
IMPORTANT: If you're removing entire keystrokes from a macro, make sure to delete both the key down and key up strokes (indicated by the up and down arrows on the left side of the column).
-
To add keystrokes, right-click on an existing keystroke and select "Record Before Here" or "Record After Here". Depending on which one you click, the new keystrokes will be recorded either before or after the line item you selected.
-
Click the Stop Recording button when you have added the keystrokes you want and then click OK to save your changes.
Important Notice: The Firmware Update Tool is no longer supported or maintained by Logitech. We highly recommend using Logi Options+ for your supported Logitech devices. We are here to assist you during this transition.
Important Notice: The Logitech Preference Manager is no longer supported or maintained by Logitech. We highly recommend using Logi Options+ for your supported Logitech devices. We are here to assist you during this transition.
Important Notice: The Logitech Control Center is no longer supported or maintained by Logitech. We highly recommend using Logi Options+ for your supported Logitech devices. We are here to assist you during this transition.
Important Notice: The Logitech Connection Utility is no longer supported or maintained by Logitech. We highly recommend using Logi Options+ for your supported Logitech devices. We are here to assist you during this transition.
Important Notice: The Unifying Software is no longer supported or maintained by Logitech. We highly recommend using Logi Options+ for your supported Logitech devices. We are here to assist you during this transition.
Important Notice: The SetPoint software is no longer supported or maintained by Logitech. We highly recommend using Logi Options+ for your supported Logitech devices. We are here to assist you during this transition.
Frequently Asked Questions
There are no products available for this section
