Logitech Gaming Software (LGS) has two special profile states:
- Default (used when no other active profile is detected)
- Persistent (overrides all app-specific profiles)
Setting a Default Profile
Logitech Gaming Software (LGS) comes pre-installed with a Default Profile. LGS uses the Default Profile when no other profile is currently running. You can assign any profile of your choice to be the Default Profile by following the steps below.
To set a profile as default:
-
Open the Logitech Gaming Software:
Start > All Programs > Logitech > Logitech Gaming Software 8.x
-
Click the glowing G-Keys.

-
Right-click the profile of your choice and select "Set As Default".
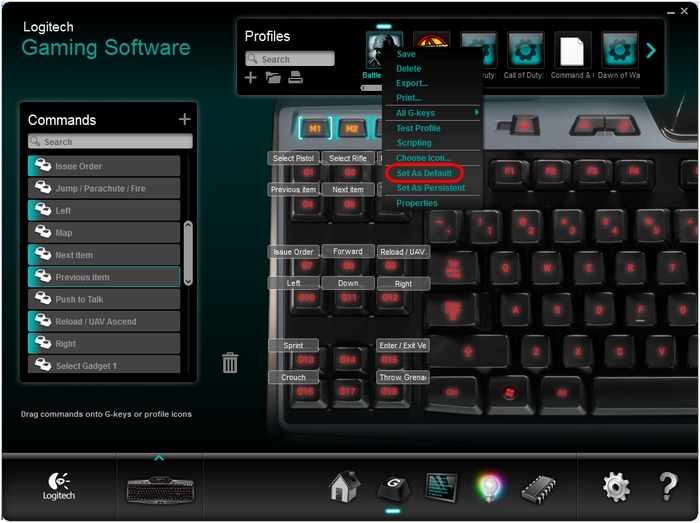
The profile you chose is now set as the default. If you right-click on it in the list, there should be a check mark next to "Set As Default". This will be the active profile when no other profiles are running.
NOTE: To return to the preinstalled Default Profile, follow the above steps, selecting "Default Profile" in Step #3.
Setting and disabling a Persistent Profile
A Persistent Profile is one you manually select to be used for all applications. It will override any application-specific profile assignments. You can use this to troubleshoot poor profile-performance or to make configuring your gaming mouse simpler.
To set a profile as persistent:
-
Open the Logitech Gaming Software:
Start > All Programs > Logitech > Logitech Gaming Software 8.x
-
Click the glowing G-Keys.

-
Right-click the profile you're having trouble with and select "Set As Persistent".
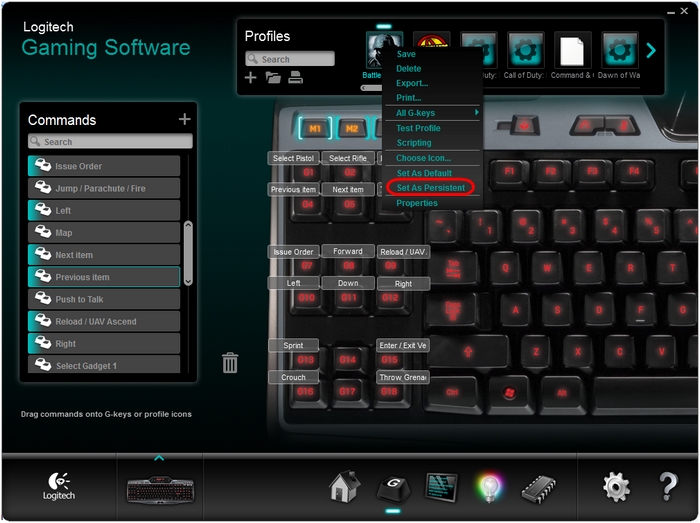
The profile you chose is now set as the Persistent Profile. If you right-click on it in the list, there should be a check mark next to "Set As Persistent". This profile will now act as the active profile whenever an application is launched, overriding any application-specific profile assignments.
To disable the Persistent Profile:
-
Right-click the current Persistent Profile.
-
Select "Set As Persistent". The check mark should disappear and this profile will no longer override other profiles.
Important Notice: The Firmware Update Tool is no longer supported or maintained by Logitech. We highly recommend using Logi Options+ for your supported Logitech devices. We are here to assist you during this transition.
Important Notice: The Logitech Preference Manager is no longer supported or maintained by Logitech. We highly recommend using Logi Options+ for your supported Logitech devices. We are here to assist you during this transition.
Important Notice: The Logitech Control Center is no longer supported or maintained by Logitech. We highly recommend using Logi Options+ for your supported Logitech devices. We are here to assist you during this transition.
Important Notice: The Logitech Connection Utility is no longer supported or maintained by Logitech. We highly recommend using Logi Options+ for your supported Logitech devices. We are here to assist you during this transition.
Important Notice: The Unifying Software is no longer supported or maintained by Logitech. We highly recommend using Logi Options+ for your supported Logitech devices. We are here to assist you during this transition.
Important Notice: The SetPoint software is no longer supported or maintained by Logitech. We highly recommend using Logi Options+ for your supported Logitech devices. We are here to assist you during this transition.
Frequently Asked Questions
There are no products available for this section
