NOTE: This article applies to Windows only.
This tutorial will show you how to use the following features in Logitech Mouse and keyboard software (SetPoint):
- Customizing mouse buttons
- Adjusting your mouse movement
- Checking battery status
- Customizing mouse settings for games
- Using Unifying software
-
Launch SetPoint (Start > Programs > Logitech > Mouse and Keyboard > Mouse and Keyboard Settings).
NOTE: If SetPoint is not installed, please download it from the M310 Downloads Page.
-
Click My Mouse tab at the top and choose the M310 from the Select Mouse drop-down menu:
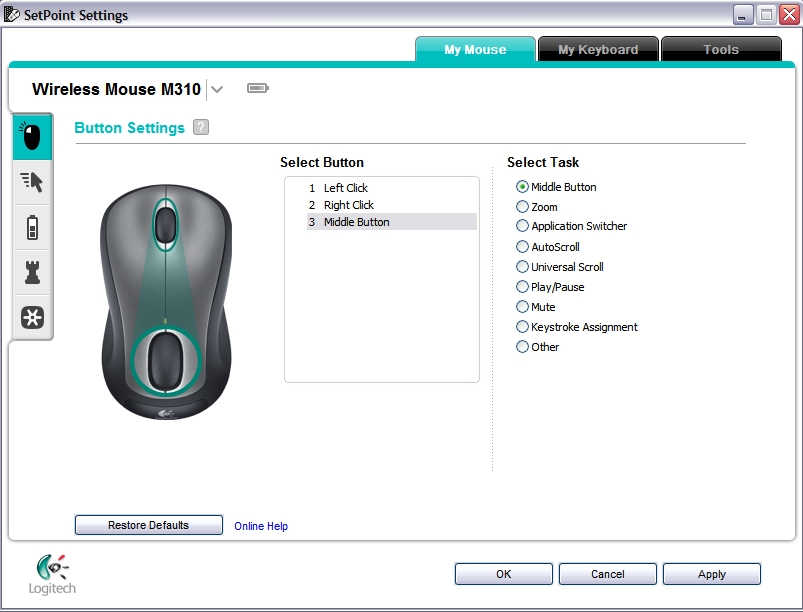
-
Choose the mouse button you wish to customize in the Select Button field:
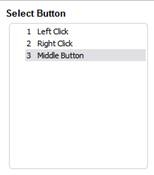
-
Choose the task you wish to assign in the Select Task field:
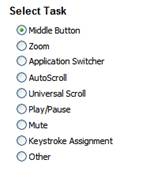
-
Click Apply to save your settings. Click OK to exit SetPoint.
Adjusting your mouse movement:
Change your pointer speed, adjust the scrolling size and customize your cursor.
-
Launch SetPoint and select the My Mouse tab at the top.
-
Select the M310 from the Select Mouse drop-down menu and choose Pointer Settings at the left:
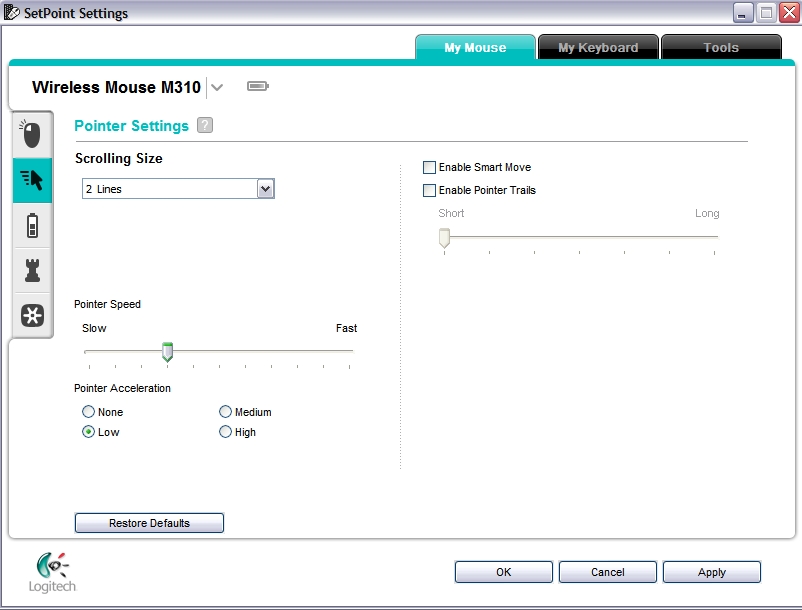
-
Use the drop-down menus, sliders and check boxes to find the settings that are right for you.
-
Click Apply to save your settings. Click OK to exit SetPoint.
Check your M310 battery status.
- Launch SetPoint and select the My Mouse tab at the top.
- Choose the Battery Status tab at the left and select the M310 from the drop-down menu:
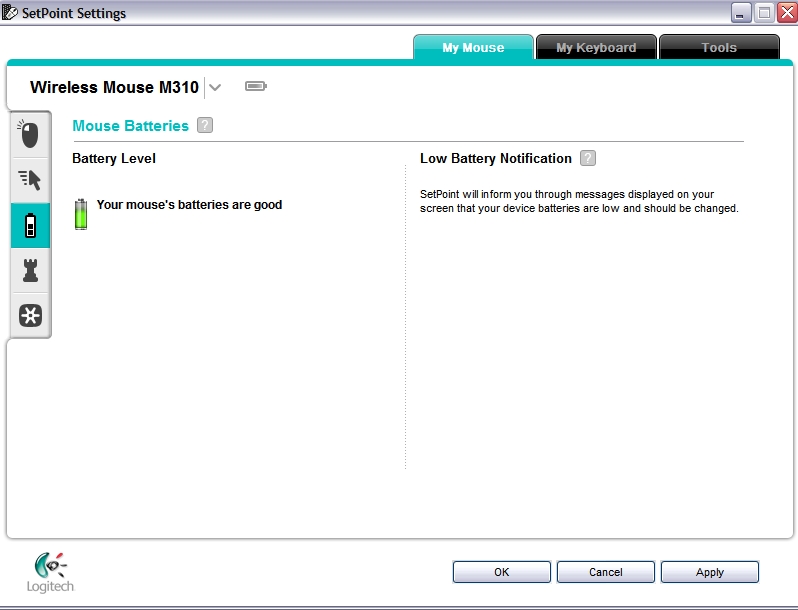
- View the status of your mouse's battery.
Customizing mouse settings for games:
In addition to adjusting the standard mouse settings, you also have the option of specifying certain settings when playing games.
-
Launch SetPoint and select the My Mouse tab at the top.
-
Choose the Wireless Mouse M310 from the Select Mouse drop-down menu and Game Settings tab at the left:
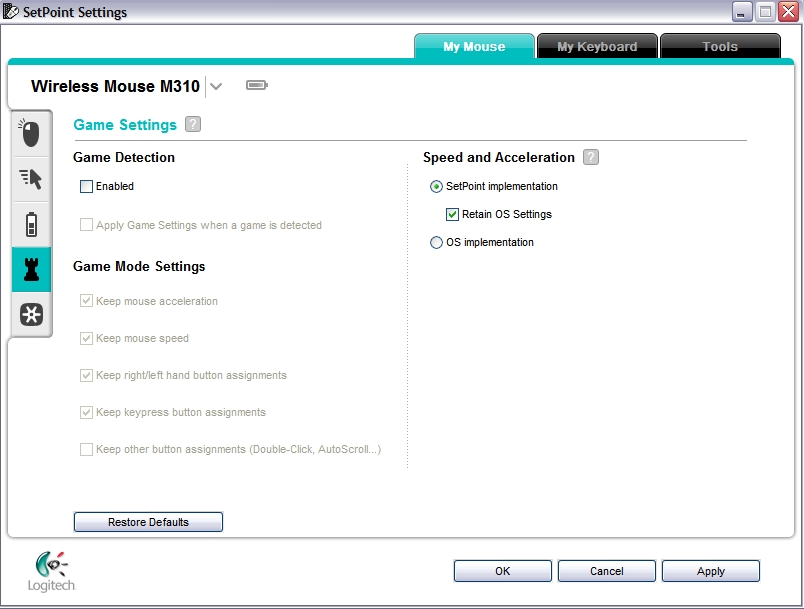
-
Use the checkboxes to find the mouse settings that are right for you. Click the question mark (?) for detailed descriptions.
-
Click Apply to save your settings. Click OK to exit SetPoint.
Your M310 ships with Unifying software, which allows you to use a single Unifying USB receiver for multiple supported Logitech products. You can launch the Unifying software and connect your M310 to an existing Unifying USB receiver from this tab.
- Launch SetPoint (Start > Programs > Logitech > Mouse and Keyboard > Mouse and Keyboard Settings).
- Click the My Mouse tab at the top and select the Unifying tab from the left as shown below:
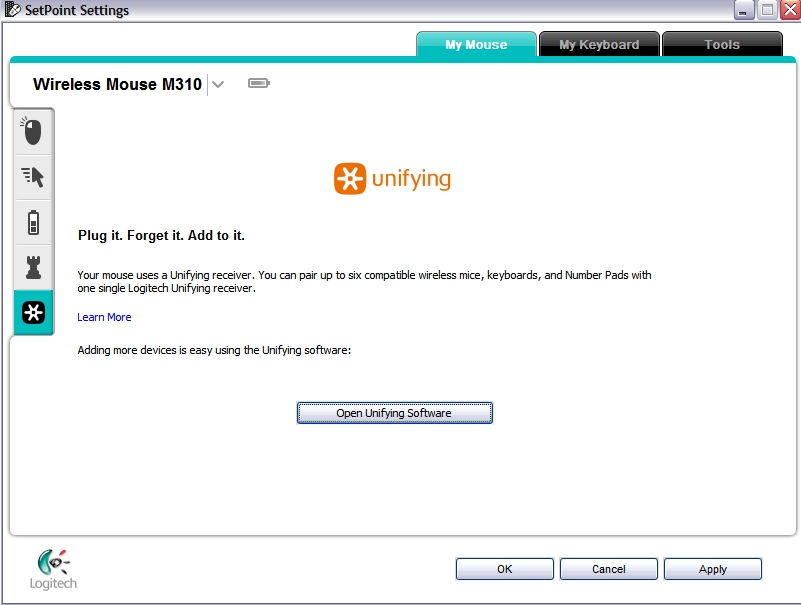
-
Click Open Unifying Software to launch the Unifying software.
-
For instructions on connecting devices to your Unifying receiver, please see Knowledge Base article 360023217594
Important Notice: The Firmware Update Tool is no longer supported or maintained by Logitech. We highly recommend using Logi Options+ for your supported Logitech devices. We are here to assist you during this transition.
Important Notice: The Logitech Preference Manager is no longer supported or maintained by Logitech. We highly recommend using Logi Options+ for your supported Logitech devices. We are here to assist you during this transition.
Important Notice: The Logitech Control Center is no longer supported or maintained by Logitech. We highly recommend using Logi Options+ for your supported Logitech devices. We are here to assist you during this transition.
Important Notice: The Logitech Connection Utility is no longer supported or maintained by Logitech. We highly recommend using Logi Options+ for your supported Logitech devices. We are here to assist you during this transition.
Important Notice: The Unifying Software is no longer supported or maintained by Logitech. We highly recommend using Logi Options+ for your supported Logitech devices. We are here to assist you during this transition.
Important Notice: The SetPoint software is no longer supported or maintained by Logitech. We highly recommend using Logi Options+ for your supported Logitech devices. We are here to assist you during this transition.
Frequently Asked Questions
There are no products available for this section
