This problem is likely to be a lost connection. The connection between the mouse and the USB nano-receiver can be lost due to several reasons, including:
- Low batteries
- Moving the USB nano-receiver from one USB port to another
- Moving the USB nano-receiver to another computer
- Plugging the USB nano-receiver into a USB hub or other unsupported device such as a KVM switch (your USB nano-receiver must be plugged directly into your computer)
- Using your cordless mouse on metal surfaces
- Radio frequency (RF) interference of more powerful wireless devices such as:
- Wireless speakers
- Computer power supplies
- Monitors
- Cellular telephones
- Garage door openers
Eliminate any problem sources mentioned above that might be affecting your devices.
Before connecting your M305:
-
Turn your computer on.
-
Insert a fresh battery in your mouse. For instructions on changing your mouse battery, see Knowledge Base article 360023220014.
-
Make sure the mouse is turned on. Move the power switch on the bottom of the mouse to ON position so the power indicator turns green.

-
Make sure the USB nano-receiver is directly and securely plugged into a working USB port on your computer.
-
To re-connect your M305 mouse, please choose your operating system from the options below:
To reconnect your M305 to a Windows computer, do the following:
-
Download the correct version of Mouse and Keyboard software (SetPoint) from the M305 Downloads Page.
-
Using the keyboard, press the Windows key and arrow up to Run, then press Enter.
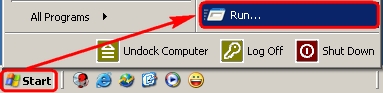
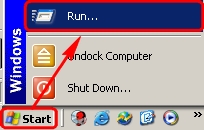
-
Type C:\Program Files\Logitech\SetPoint\Connect.exe
-
Press Enter.
-
Follow the instructions displayed in the following window:
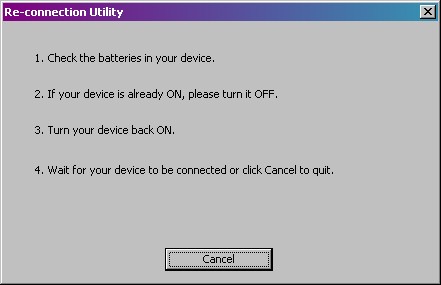
-
The mouse should be re-connected within a few seconds. If the connection is not confirmed within 30 seconds, the utility will ask you to perform the procedure again.
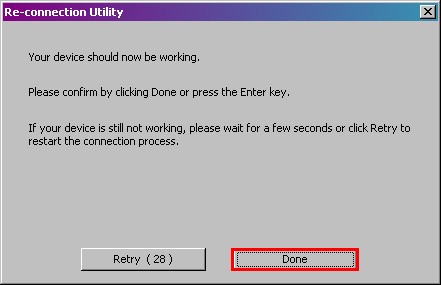
-
If the mouse works, click on Done to exit the Re-connection Utility window.
-
If the mouse still fails to connect after several tries, reboot the system and try the process again.
-
If the above solutions do not resolve your problem, consult Knowledge Base article 12127 for instructions on contacting Logitech Technical Support.
To re-connect your M305 to a Macintosh computer, do the following:
-
Download the correct version of Logitech Control Center software (LCC) from the M305 Downloads Page.
-
Open a new Finder window (Command + N).
-
Use arrows to go to Applications > Utilities > LCC Connection Utility.
-
Highlight the LCC Connection Utility and press Command + O.
-
Follow the instructions displayed in the following window:
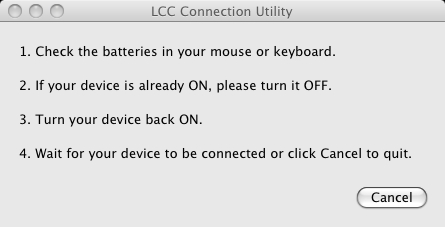
-
The mouse should be re-connected within a few seconds. If the connection is not confirmed within 30 seconds, the utility will ask you to perform the procedure again.
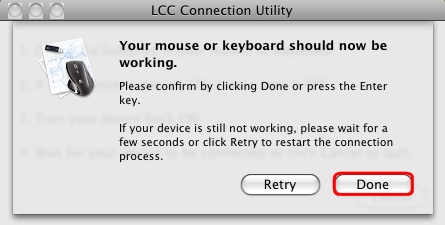
-
If the mouse works, click on Done to exit the LCC Connection Utility window.
-
If the mouse still fails to connect after several tries, reboot the system and try the process again.
-
If the above solutions do not resolve your problem, consult Knowledge Base article 12127 for instructions on contacting Logitech Technical Support.
Important Notice: The Firmware Update Tool is no longer supported or maintained by Logitech. We highly recommend using Logi Options+ for your supported Logitech devices. We are here to assist you during this transition.
Important Notice: The Logitech Preference Manager is no longer supported or maintained by Logitech. We highly recommend using Logi Options+ for your supported Logitech devices. We are here to assist you during this transition.
Important Notice: The Logitech Control Center is no longer supported or maintained by Logitech. We highly recommend using Logi Options+ for your supported Logitech devices. We are here to assist you during this transition.
Important Notice: The Logitech Connection Utility is no longer supported or maintained by Logitech. We highly recommend using Logi Options+ for your supported Logitech devices. We are here to assist you during this transition.
Important Notice: The Unifying Software is no longer supported or maintained by Logitech. We highly recommend using Logi Options+ for your supported Logitech devices. We are here to assist you during this transition.
Important Notice: The SetPoint software is no longer supported or maintained by Logitech. We highly recommend using Logi Options+ for your supported Logitech devices. We are here to assist you during this transition.
Frequently Asked Questions
There are no products available for this section
