This tutorial will show you how to use the following features in Logitech Mouse and Keyboard software (SetPoint):
NOTE: Your K320 keyboard may display as B550 in SetPoint. This is normal behavior.
Customizing programmable keys:
Change key assignments, assign keystrokes to one key and more:
-
Launch SetPoint (Start > Programs > Logitech > Mouse and Keyboard > Mouse and Keyboard Settings).
NOTE: If you do not have SetPoint installed, you can download it from the K320 Downloads Page.
-
Once SetPoint opens, click the My Keyboard tab on the top of the window. Choose the K320 from the Select keyboard from the Select Keyboard drop-down menu (shown below):
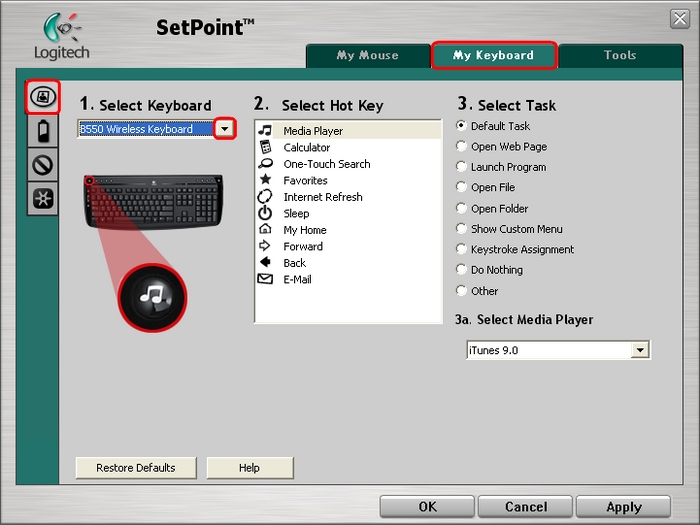
-
Select the key you wish to customize from the Select Hot Key field:
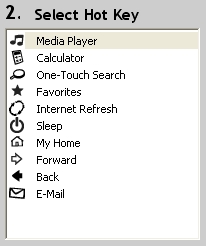
-
Select the task you wish to assign from the Select Task field. Click Help to find detailed descriptions of the available options.
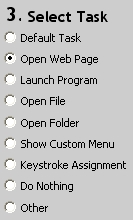
-
Some options may generate a sub-menu (shown below). In the example shown below, we chose Open Web Page. Enter a website address or browse to the site you wish to open:
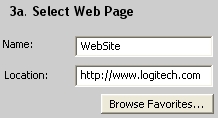
-
Click Apply to save your settings. Click OK to close SetPoint.
You can view your K320 battery status in SetPoint. To view the battery status, do the following:
-
Launch SetPoint and select the My Keyboard tab at the top.
-
Select the Keyboard Batteries tab at the left side and choose the K320 from the Select Keyboard drop-down menu:
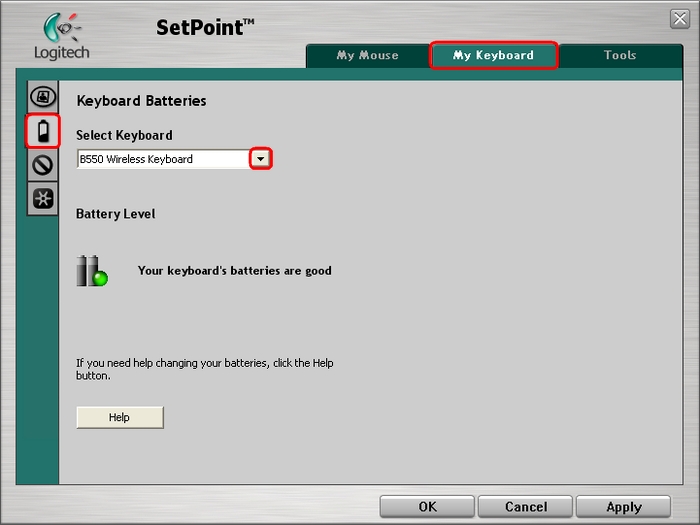
-
Verify the battery status for your keyboard.
-
Click OK to exit SetPoint.
You can disable keys you do not normally use. To disable keys, do the following:
-
Launch SetPoint and click My Keyboard tab at the top.
-
Select the Keyboard Inactive Key Settings tab at the left side and choose your K320 from the Select Keyboard drop-down menu:
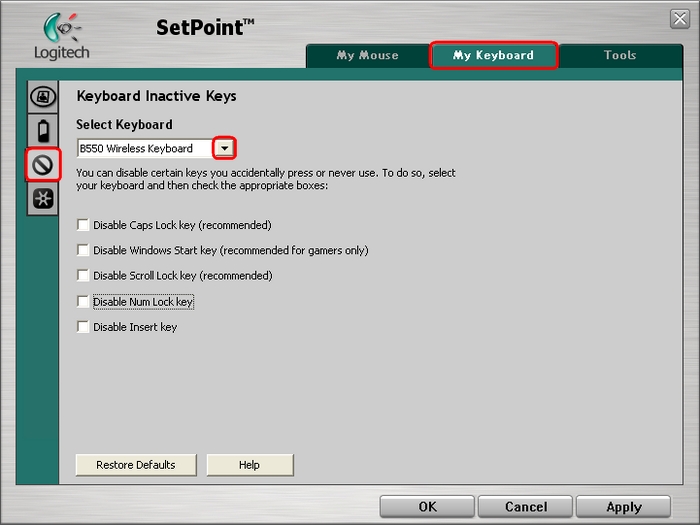
-
Click on the checkboxes to disable keys you do not use. Click Help for detailed descriptions of these options.
-
Click Apply and OK to close SetPoint.
The K320 uses the Unifying Software to connect additional devices. You can launch the associated Unifying Software from this tab.
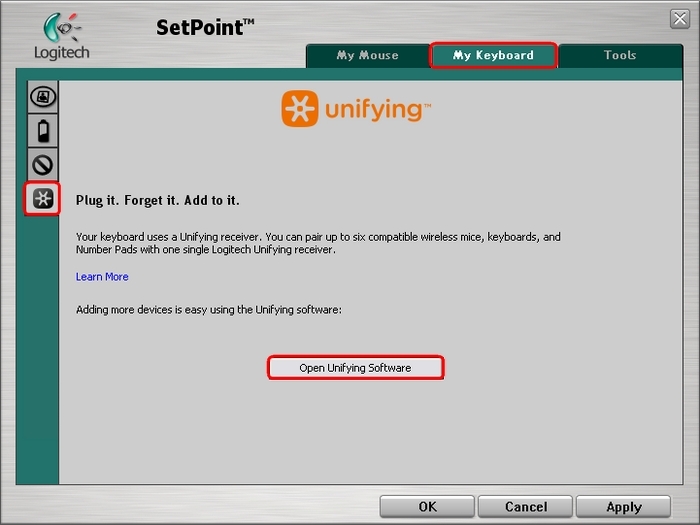
Consult Knowledge Base article 15850 for instructions on connecting additional devices to your Unifying USB receiver.
Important Notice: The Firmware Update Tool is no longer supported or maintained by Logitech. We highly recommend using Logi Options+ for your supported Logitech devices. We are here to assist you during this transition.
Important Notice: The Logitech Preference Manager is no longer supported or maintained by Logitech. We highly recommend using Logi Options+ for your supported Logitech devices. We are here to assist you during this transition.
Important Notice: The Logitech Control Center is no longer supported or maintained by Logitech. We highly recommend using Logi Options+ for your supported Logitech devices. We are here to assist you during this transition.
Important Notice: The Logitech Connection Utility is no longer supported or maintained by Logitech. We highly recommend using Logi Options+ for your supported Logitech devices. We are here to assist you during this transition.
Important Notice: The Unifying Software is no longer supported or maintained by Logitech. We highly recommend using Logi Options+ for your supported Logitech devices. We are here to assist you during this transition.
Important Notice: The SetPoint software is no longer supported or maintained by Logitech. We highly recommend using Logi Options+ for your supported Logitech devices. We are here to assist you during this transition.
Frequently Asked Questions
There are no products available for this section
