If your G-Series keyboard has an LCD screen, and you have Logitech Gaming Software 8.x or later installed, you can use the screen to view information from included applets.
NOTE: Games can only display to the LCD if they have game support included (see answer 360023246674 for more information). If you have questions about a third-party LCD applet, contact the applet developer. For help with making your own applets, see answer 360023246674.
Monochrome LCD
Monochrome LCDs can only display monochrome applets. These include the clock, media display, RSS reader, and others that come pre-installed with Logitech Gaming Software.
To view and configure your applets:
-
Open the Logitech Gaming Software:
Start > All Programs > Logitech > Logitech Gaming Software
-
Click the picture of the LCD screen in the LGS window.

In the next window, all the LCD applets you're running will display in the left pane, and any screen and control options in the right pane.
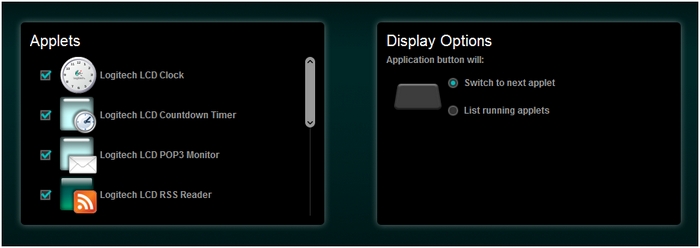
-
To configure an applet, right-click on the applet's name and click Configure.
NOTE: If you right-click and no menu pops up, the applet doesn't have any special configuration options.
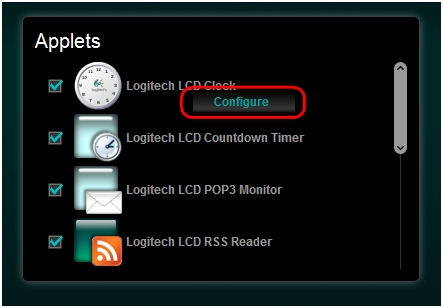
-
Change options as preferred, then click OK when done.
NOTE: Some applets will have both a B/W and Color section. The B/W section only applies to monochrome screens.
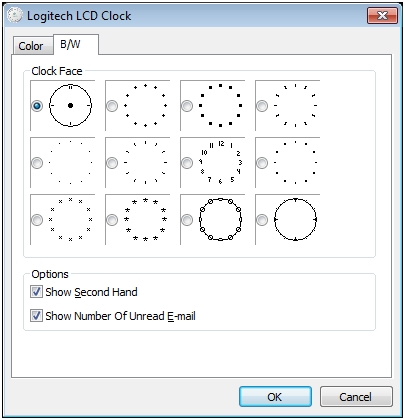
-
If you want to change how the LCD screen handles applets, change the selection in the Display Options pane.
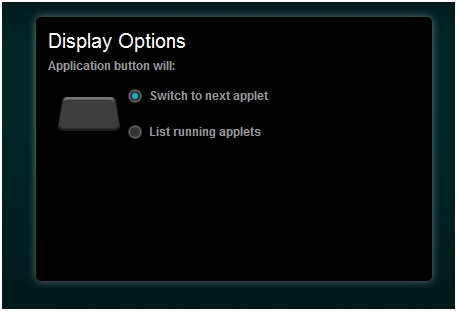
You can choose either:
-
Switch to next applet — Rotates through running applets on the LCD screen.
-
List running applets — Displays a list you can scroll through with the onscreen controls. Press the Application button again to select an applet.
-
Full color LCD
Full color LCDs can display both color and monochrome applets. Monochrome applets will be shown on the LCD in black and white, and along the bottom will be a series of arrow keys. The D-pad on the color screen corresponds to these on-screen buttons, allowing for full control of the monochrome applet.
To view and configure your applets:
-
Open the Logitech Gaming Software:
Start > All Programs > Logitech > Logitech Gaming Software
-
Click the picture of the LCD screen in the LGS window.

In the next window, all the LCD applets you're running will display in the left pane, and any screen and control options in the right pane.
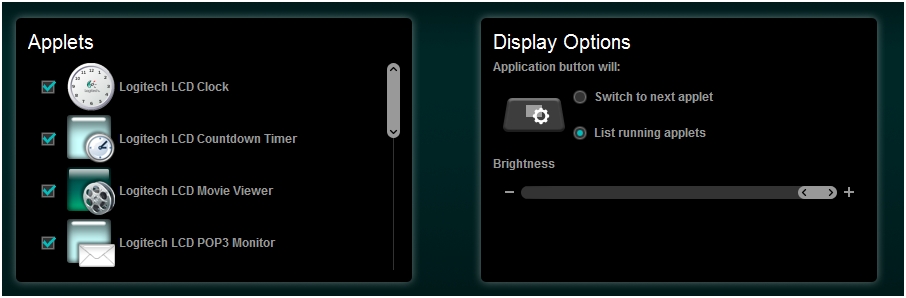
-
To configure an applet, right-click on the applet's name and click Configure.
NOTE: If you right-click and no menu pops up, the applet doesn't have any special configuration options.
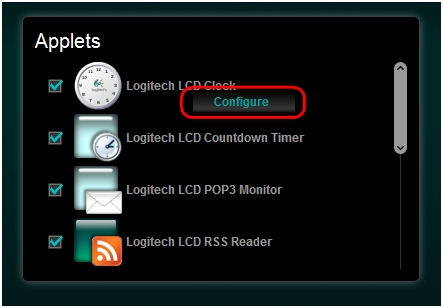
-
Change options as preferred, then click OK when done.
NOTE: Some applets will have both a B/W and Color section. If an applet has a color option, that will display on the color screen.
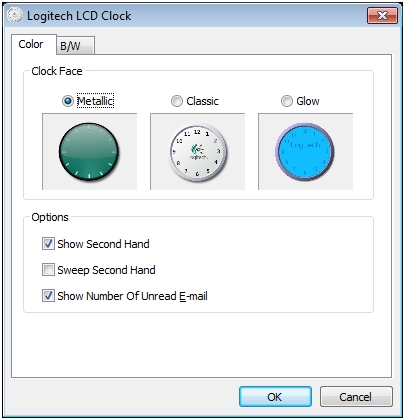
-
If you want to change how the LCD screen handles applets, or the screen's brightness, change the selection in the Display Options pane.
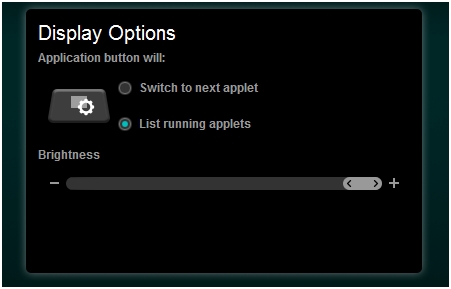
You can choose either:
-
Switch to next applet — Rotates through running applets on the LCD screen.
-
List running applets — Displays a list you can scroll through with the onscreen controls. Press the Application button again to select an applet.
You can also use the Brightness slider to adjust the brightness level. Moving the slider all the way to the left turns off the display.
-
Important Notice: The Firmware Update Tool is no longer supported or maintained by Logitech. We highly recommend using Logi Options+ for your supported Logitech devices. We are here to assist you during this transition.
Important Notice: The Logitech Preference Manager is no longer supported or maintained by Logitech. We highly recommend using Logi Options+ for your supported Logitech devices. We are here to assist you during this transition.
Important Notice: The Logitech Control Center is no longer supported or maintained by Logitech. We highly recommend using Logi Options+ for your supported Logitech devices. We are here to assist you during this transition.
Important Notice: The Logitech Connection Utility is no longer supported or maintained by Logitech. We highly recommend using Logi Options+ for your supported Logitech devices. We are here to assist you during this transition.
Important Notice: The Unifying Software is no longer supported or maintained by Logitech. We highly recommend using Logi Options+ for your supported Logitech devices. We are here to assist you during this transition.
Important Notice: The SetPoint software is no longer supported or maintained by Logitech. We highly recommend using Logi Options+ for your supported Logitech devices. We are here to assist you during this transition.
Frequently Asked Questions
There are no products available for this section
