NOTE: To learn more about On-Board Memory, see Choose between G300s gaming mouse on-board memory and automatic game detection.
Enabling On-Board Memory
To enable On-Board Memory:
- Open the Logitech Gaming Software:
Start > All Programs > Logitech > Logitech Gaming Software 8.57.x - Make sure the blue marker next to the icon is to the left.

The mouse will now be in On-Board Memory mode and all of the customizations you make will be written directly to the mouse.
Configuring On-Board Memory
To configure On-Board Memory:
- Open the Logitech Gaming Software:
Start > All Programs > Logitech > Logitech Gaming Software 8.57.x - Click the glowing pointer-gear icon.

The screen will now change to show the configuration view.
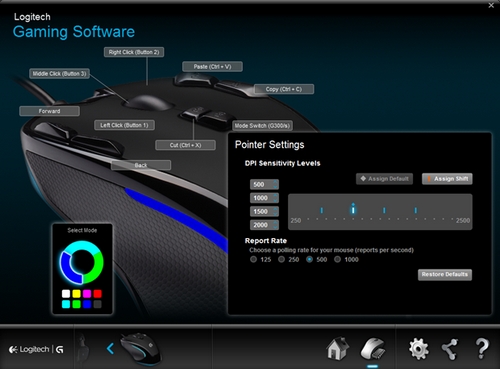
- Under DPI Sensitivity Levels, drag the tick mark along the graph. For each DPI level you set, you'll see a tick mark. You can set up to five.
NOTE: If you prefer, you can edit the list of DPI values to the left of the graph from 250-2500. For each DPI level you set, you'll see a tick mark rounded to the nearest 80. For example, if you type in "632", the software will round to 640 DPI.- Assign Default — (Required) One DPI level must always be the default. To change the default, click a DPI level that doesn't have a blue diamond above it, and then click Assign Default. This is the DPI level the mouse will return to when you:
- Press the default DPI button
- Switch between profiles
- Power up the computer
- Wake the computer from sleep mode
- Change the Report Rate — if you prefer something other than the default of 1000 reports/second (1ms response time). The Report Rate controls how often your mouse updates its position to the computer. You can:
- Decrease processor use by reducing the report rate.
- Increase the mouse response by raising the report rate.
TIP: For most PCs, a report rate of 500 is recommended.
- Assign Default — (Required) One DPI level must always be the default. To change the default, click a DPI level that doesn't have a blue diamond above it, and then click Assign Default. This is the DPI level the mouse will return to when you:
-
To change a button assignment, right click on a button and select Edit.
-
You can have the button perform a Mouse Function or a Keystroke.
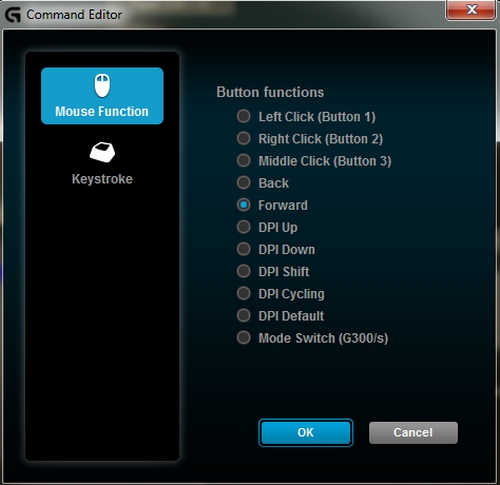
When you assign a keystroke to the button, note that the software retains the modifier presses. For example, to assign Ctrl+Alt+3, press and release Ctrl, then Alt, then 3. To remove modifier keys, press the Clear button.
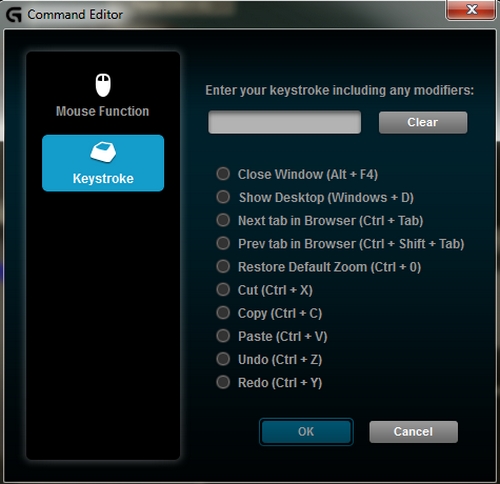
- Click OK to save your function to the button.
Important Notice: The Firmware Update Tool is no longer supported or maintained by Logitech. We highly recommend using Logi Options+ for your supported Logitech devices. We are here to assist you during this transition.
Important Notice: The Logitech Preference Manager is no longer supported or maintained by Logitech. We highly recommend using Logi Options+ for your supported Logitech devices. We are here to assist you during this transition.
Important Notice: The Logitech Control Center is no longer supported or maintained by Logitech. We highly recommend using Logi Options+ for your supported Logitech devices. We are here to assist you during this transition.
Important Notice: The Logitech Connection Utility is no longer supported or maintained by Logitech. We highly recommend using Logi Options+ for your supported Logitech devices. We are here to assist you during this transition.
Important Notice: The Unifying Software is no longer supported or maintained by Logitech. We highly recommend using Logi Options+ for your supported Logitech devices. We are here to assist you during this transition.
Important Notice: The SetPoint software is no longer supported or maintained by Logitech. We highly recommend using Logi Options+ for your supported Logitech devices. We are here to assist you during this transition.
Frequently Asked Questions
There are no products available for this section
