When migrating from PC to Mac operating systems, you'll need to manage your passwords to keep your Alert system secure. The following topics can help you with this:
Security basics
When you set a security key in PC Commander 3.2.x and earlier, it configures two items:
-
HomePlug password
-
Local camera network credentials on the cameras and in Commander
HomePlug devices that are configured with a HomePlug password include the network adapter that is plugged into your router, as well as camera power supplies. HomePlug passwords aren't available if your system uses only Power over Ethernet (PoE) to power the cameras and you're not using a network adapter.
When you use a security key with Mac Commander, this only sets the "local camera network credentials" on the cameras and in Commander -- a HomePlug password isn't set.
If you used PC Commander 3.2 or earlier to set up your system, and you used a security key, when you reset the camera to the factory defaults or add a new camera, the HomePlug password on the camera's power supply will be used by default. However, the network adapter will be configured with a custom HomePlug password. This prevents network communication from the camera to the router, computer or internet.
If you run PC or Mac Commander on more than one computer on the same network, each must be configured to use the same security key. If you want to be able to run both PC Commander and Mac Commander, you should make any changes to the security key in PC Commander first, and then update it in Mac Commander.
If you plan to only use Mac Commander, you should first reset the security key in PC Commander back to the default. Then use Mac Commander to set the security key after you've discovered the cameras. If you want to use HomePlug passwords (for example, you're electrically connected to your neighbor in an apartment), use the Logitech Powerline utility to manage HomePlug passwords for the network adapter and camera power supplies.
Migrating a security key from PC Commander to Mac Commander
When you run Mac Commander for the first time, you need to use the same security key you set in PC Commander. You can do this either by providing the security key, if prompted, or in Alert Commander for Mac:
-
Click the Settings icon in the upper-right corner.
-
Click Security and Web.
-
Click Edit security settings.
-
Select "Secure local camera network".
-
Enter the matching security key.
-
Click Save.
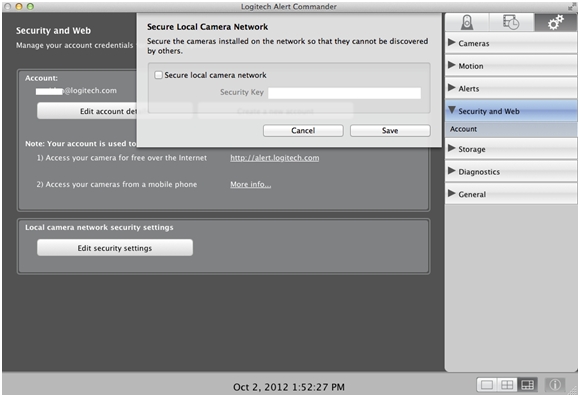
If you need to find the current password in PC Commander, do the following:
-
Launch Alert Commander for Mac.
-
Click the Settings button.
-
Select Security and Web.
-
Click Advanced.
Your security key is in the "Security key" text box.
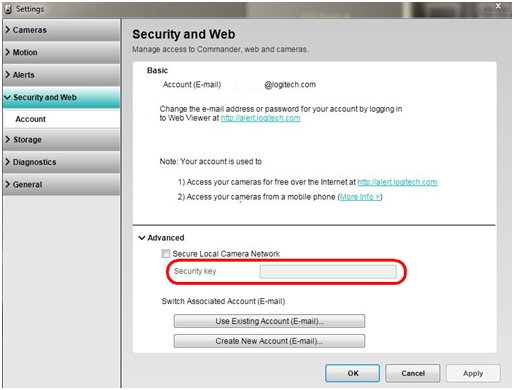
Security key set in PC Commander before migrating to Mac Commander is preventing addition of new cameras
If you set a security key in PC Commander and have updated Mac Commander to use the same security key, you'll need to update the camera's power supply with the same HomePlug password the network adapter is using before you can add a new camera or reset a camera back to factory defaults. Do one of the following:
-
Use PC Commander to discover the cameras using the Find Camera wizard. After finding the cameras in PC Commander, run the Find Camera wizard in Mac Commander:
-
Click the Settings icon in the upper-right corner.
-
Click Cameras.
-
Click Add/Find.
-
Click Find Cameras.
-
-
Use PC Commander to reset the security key to the default after discovering the cameras on your local network:
-
Click the Settings button.
-
Click Security and Web.
-
Click Advanced.
-
Deselect "Secure Local Camera Network".
-
Click Apply.
You should also make sure that Mac Commander is set to the default:
-
Click the Settings icon in the upper-right corner.
-
Click Security and Web.
-
Click Edit security settings.
-
Deselect "Secure local camera network".
-
Run the Find Camera wizard:
-
Click Cameras.
-
Click Add/Find.
-
Click Find Cameras.
-
-
-
Use the Logitech Powerline utility to set the HomePlug password for the camera's power supply. If you don't have it installed, you can download it. If you want to continue using PC Commander 3.2 or earlier, it's best to use PC Commander to discover the camera instead of the Logitech Powerline utility.
NOTE: For a PoE-only system, you just have to run the Find Camera wizard in Mac Commander (because HomePlug isn't involved).
Forgotten PC Commander security key
If you've forgotten your PC commander security key when you run Mac Commander for the first time, and you want to continue using PC Commander, you'll need to run PC Commander again to find the existing security key (see Migrating a security key from PC Commander to Mac Commander).
If you don't plan on continuing to use PC Commander, you can use a paperclip to reset the cameras back to the factory defaults (see answers 360023358713 and 360023358713). Then, run the Find Camera wizard in Mac Commander and set a new security key (see answer 360023358713).
Security key set in Mac Commander and now you want to also use PC Commander to see the camera
NOTE: If you're running a PoE-only system, you'll need to update PC Commander with the matching security key.
For retail systems that use HomePlug technology, we recommend you first change the security key using PC Commander, and then update Mac Commander to match. If you have already set a security key through Mac Commander, change it back to the default:
-
Click the Settings icon in the upper-right corner.
-
Click Security and Web.
-
Click Edit security settings.
-
Deselect "Secure local camera network".
Then, run PC Commander, rediscover the cameras, set the security key to the desired value, and discover them again. After discovering the cameras in PC Commander, return to Mac Commander and set the security key:
-
Click the Settings icon in the upper-right corner.
-
Click Security and Web.
-
Click Edit security settings.
-
Select "Secure local camera network".
-
Enter the matching security key.
NOTE: If you add a new camera to a system configured this way, or reset one of your cameras to the factory defaults, you need to first find it in PC Commander, and then find it in Mac Commander.
Important Notice: The Firmware Update Tool is no longer supported or maintained by Logitech. We highly recommend using Logi Options+ for your supported Logitech devices. We are here to assist you during this transition.
Important Notice: The Logitech Preference Manager is no longer supported or maintained by Logitech. We highly recommend using Logi Options+ for your supported Logitech devices. We are here to assist you during this transition.
Important Notice: The Logitech Control Center is no longer supported or maintained by Logitech. We highly recommend using Logi Options+ for your supported Logitech devices. We are here to assist you during this transition.
Important Notice: The Logitech Connection Utility is no longer supported or maintained by Logitech. We highly recommend using Logi Options+ for your supported Logitech devices. We are here to assist you during this transition.
Important Notice: The Unifying Software is no longer supported or maintained by Logitech. We highly recommend using Logi Options+ for your supported Logitech devices. We are here to assist you during this transition.
Important Notice: The SetPoint software is no longer supported or maintained by Logitech. We highly recommend using Logi Options+ for your supported Logitech devices. We are here to assist you during this transition.
Frequently Asked Questions
There are no products available for this section
