To use Windows Live Messenger with your QuickCam Communicate STX, please do the following:
Verify the QuickCam Communicate STX is functional:
-
Launch QuickCam software (Start > Programs > Logitech > Logitech QuickCam)
-
Verify that you can see yourself in the QuickCam window as shown below:
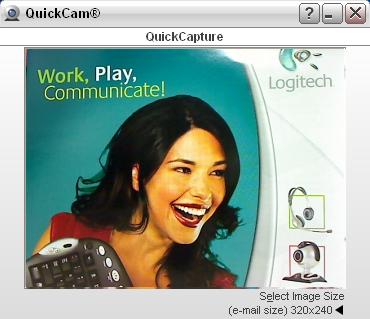
-
Close the QuickCam window.
Configuring Windows Live Messenger:
-
Launch Windows Live Messenger (Start > Programs > Windows Live > Windows Live Messenger)
-
Select Tools from the Windows Live Messenger window as shown below:
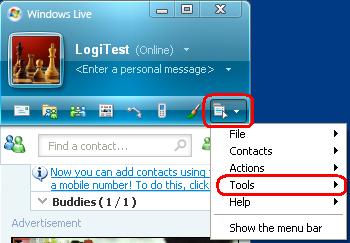
-
Select Audio and Video Setup option from the Tools menu as shown below:
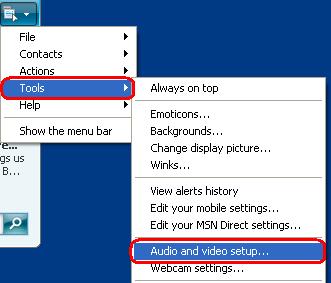
-
A new window will appear as shown below. Click Next:
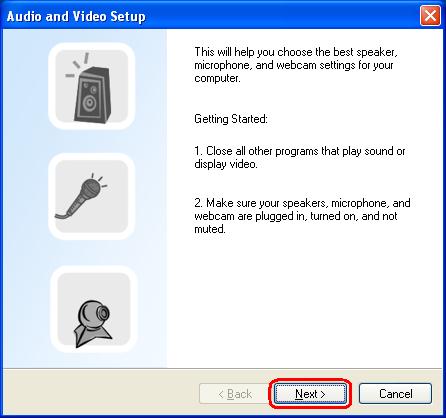
-
Select the speakers or headset you want to use from the drop-down menu as shown below, then click Next:
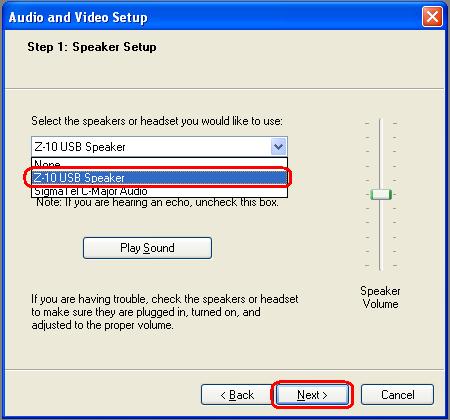
-
Select the microphone you want to use from the drop-down menu as shown below and then click Next:
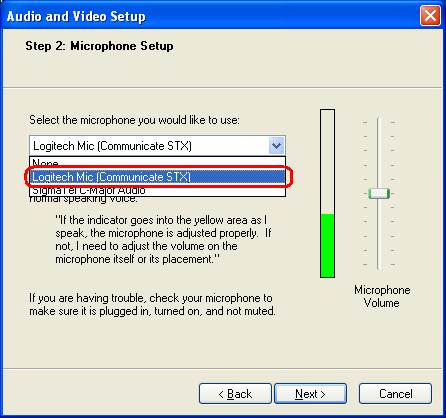
-
Select the camera you want to use from the drop-down menu as shown below and then click Finish:
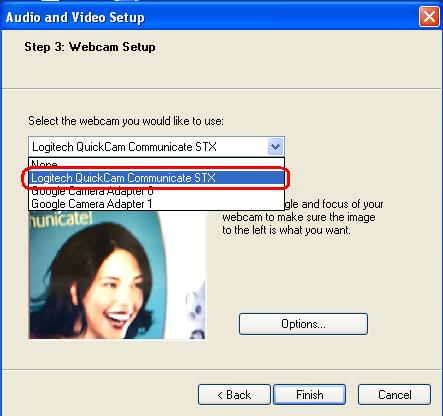
-
Your QuickCam Communicate STX should now be correctly set up for use with Windows Live Messenger. However, if you need to further adjust your camera settings, go back to the Tools menu and select the Webcam Settings as shown below:
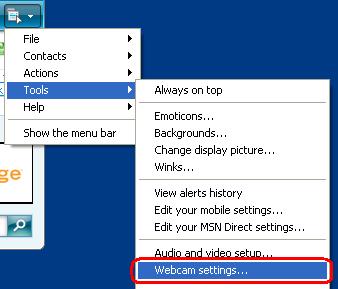
Video Chatting in Windows Live Messenger
To video chat with a friend, do the following:
-
Launch Windows Live Messenger (Start > Programs > Windows Live > Messenger)
-
Open a new chat window as shown below:
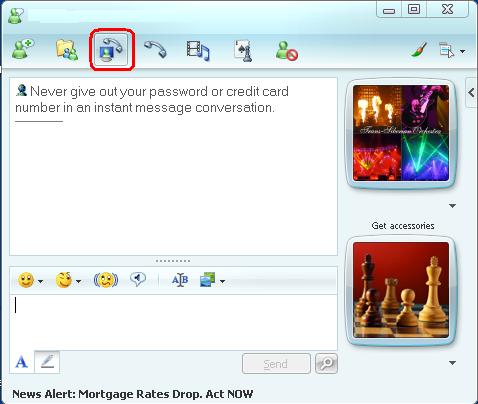
-
Click the Video button that is highlighted in the above screenshot
-
A new chat window will open. If your image is visible as highlighted below, you should now be able to video chat with your friend.
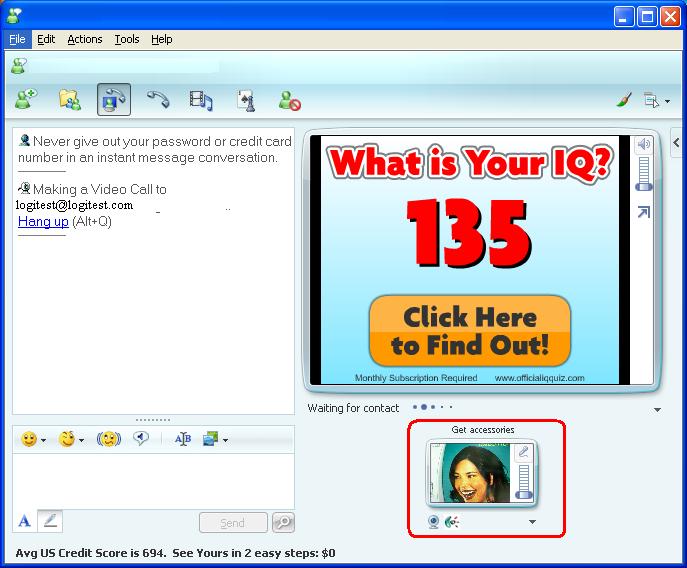
NOTE: Both you and your friend must have cameras, be using Windows Live Messenger and must accept each others’ requests for video.
Frequently Asked Questions
There are no products available for this section
