M-Keys and macros in a profile
M-Keys enable you to have up to three different macro sets per profile. That's one set for each of the three M-Keys: M1, M2, and M3.
M1 is the default M-Key. Any macros you create will apply to the M1 set until and unless you select M2 or M3.
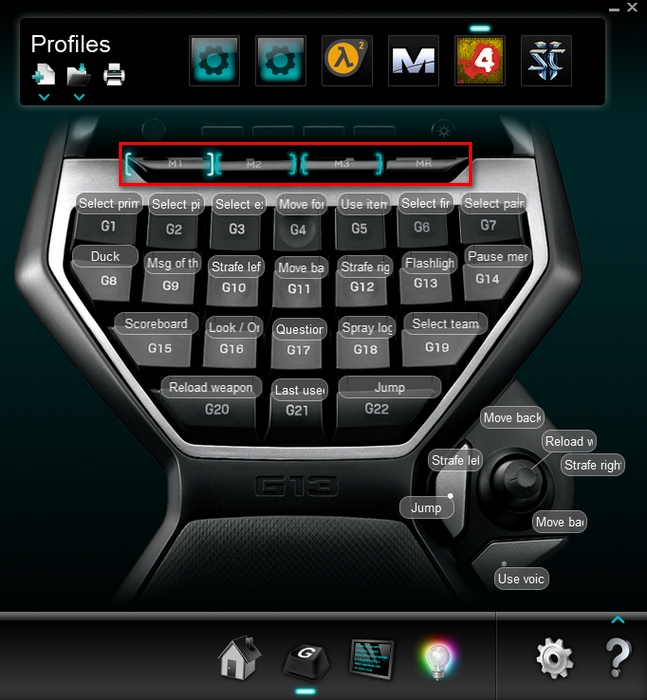
-
NOTE: Notice that the brackets around the M1 key are currently highlighted. They appear somewhat larger and brighter in color and will be animated. This means that this M-Key is currently selected.
If you click on M2, the brackets around the M2 key will become highlighted. You can now assign a new function for each G-Key on your keyboard.
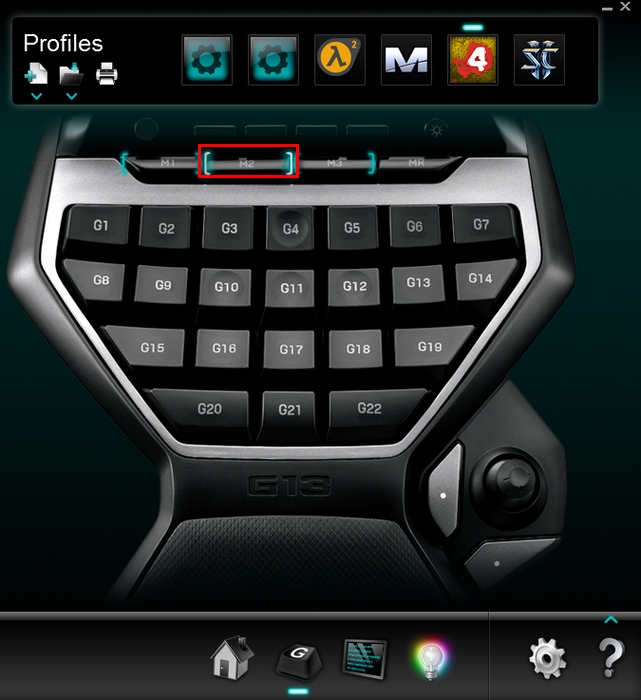
The same goes for the M3 key and macro set. You can switch between these macro sets in-game by pressing the M-Key you want to change to at any time.
NOTE: When you edit your profile, make sure you assign the functions to the intended M-Key.
M-Keys to control backlighting color
This section applies to keyboards that support variable backlighting. On such keyboards, each M-Key can have a unique color associated with it.
To change the backlight color:
-
Click on the light bulb icon at the bottom of the window.

-
Click on the M-Key you want to configure the color for.
-
Use the color picker on the left side of the window to select the color for the chosen M-Key's backlighting.
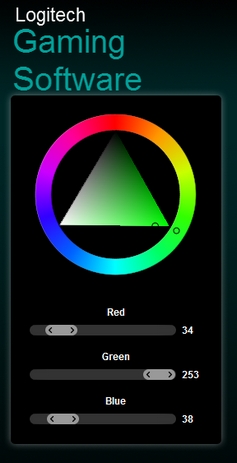
You can select a color by clicking within the triangle or on the ring that surrounds the triangle. If you prefer, you can also use the RGB sliders below the color wheel to choose a color instead.
-
If you want to configure the backlighting of the keyboard for a different M-Key set, click on one of the other M-Key icons in the center of the screen and select a color.
Important Notice: The Firmware Update Tool is no longer supported or maintained by Logitech. We highly recommend using Logi Options+ for your supported Logitech devices. We are here to assist you during this transition.
Important Notice: The Logitech Preference Manager is no longer supported or maintained by Logitech. We highly recommend using Logi Options+ for your supported Logitech devices. We are here to assist you during this transition.
Important Notice: The Logitech Control Center is no longer supported or maintained by Logitech. We highly recommend using Logi Options+ for your supported Logitech devices. We are here to assist you during this transition.
Important Notice: The Logitech Connection Utility is no longer supported or maintained by Logitech. We highly recommend using Logi Options+ for your supported Logitech devices. We are here to assist you during this transition.
Important Notice: The Unifying Software is no longer supported or maintained by Logitech. We highly recommend using Logi Options+ for your supported Logitech devices. We are here to assist you during this transition.
Important Notice: The SetPoint software is no longer supported or maintained by Logitech. We highly recommend using Logi Options+ for your supported Logitech devices. We are here to assist you during this transition.
Frequently Asked Questions
There are no products available for this section
