To make a high definition video call with your Logitech HD webcam and Vid HD, please do the following:
-
Verify that your system meets the minimum Vid HD requirements. For minimum system requirements, see Knowledge Base article 17176.
-
Download and install Logitech Vid software from the Vid Downloads Page.
-
Launch Vid (Start > Programs > Logitech > Logitech Vid > Logitech Vid).
-
Select a contact from your contact list as shown below:
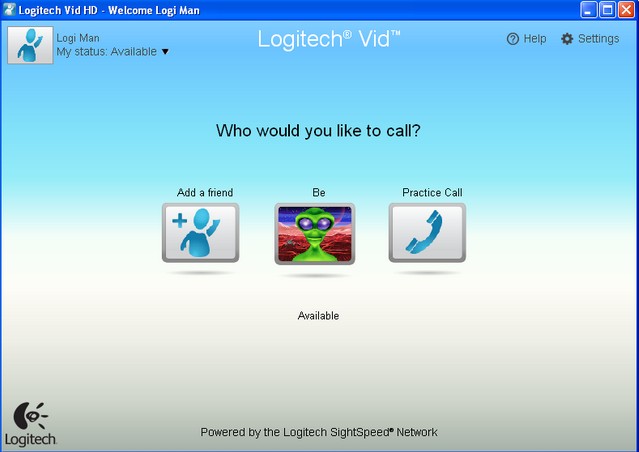
- Click the image below the contact name as shown below:
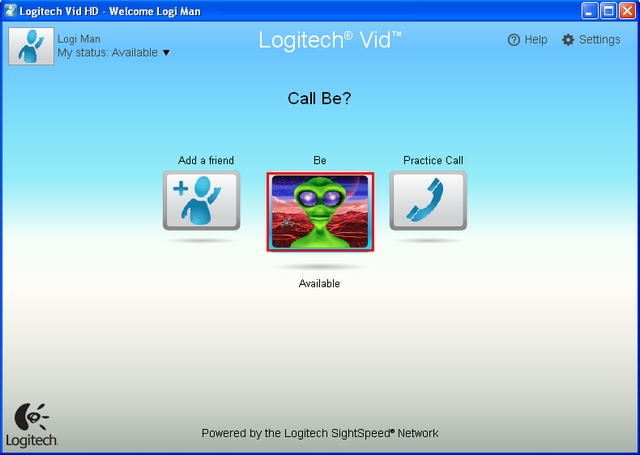
-
The following message will display until the call successfully completes or fails:
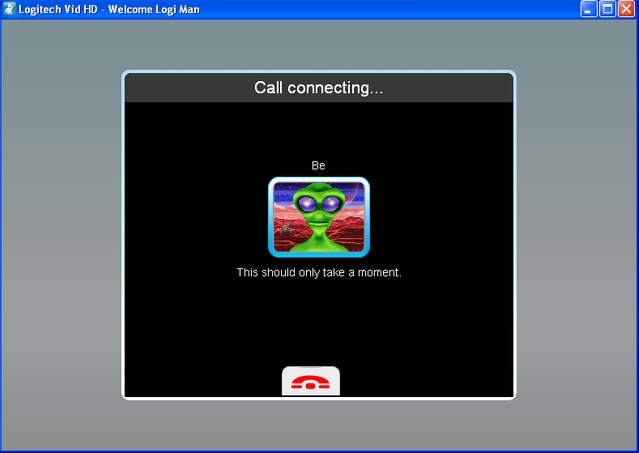
NOTE: Your friend must accept the call for it to successfully complete.
-
Vid will stabilize the call for approximately 25 seconds. The following icon will appear:

-
The call window will expand and you will see the following message:
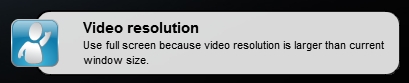
-
Depending on your system specifications, the call may stay at this resolution or it may go up to HD. If your system meets the requirements, the Video resolution will ramp up to 1280x720 and the HD icon will appear as shown below:

-
You should now be connected in HD.
NOTE: The entire process of going to HD may take as long as a minute or longer.
During a call, the following controls are available:
- Change microphones, speakers or cameras
- Microphone mute
- Video mute
- Adjust call volume
- Hang up a call
- Full screen mode
- Hide image
- Call quality
Change microphones, speakers or cameras:
Click the settings icon (shown below) to bring up the device settings window.

You can change your camera, your microphone and your speakers while in a call. You do not need to hang up while doing this.
To mute your microphone, click the microphone icon at the bottom of your window (shown below):

To mute the video, click the video mute icon as shown below:

To adjust your call volume, move the volume slider at the bottom of your call window as shown below:

To hang up a call, click the red handset icon shown below:

To change to full-screen mode, click the full-screen icon as shown below:

NOTE: Full-screen mode must be supported by your camera. The default mode is 640x360.
To remove your image from the existing screen click on the bottom below. Click it again to put your image back.

There is a call quality indicator at the bottom of your screen as shown below.

The number of bars indicates the quality of your call connection. Five bars indicate a good connection. If the call quality indicator falls to two bars or less, your connection is at risk of termination.
Important Notice: The Firmware Update Tool is no longer supported or maintained by Logitech. We highly recommend using Logi Options+ for your supported Logitech devices. We are here to assist you during this transition.
Important Notice: The Logitech Preference Manager is no longer supported or maintained by Logitech. We highly recommend using Logi Options+ for your supported Logitech devices. We are here to assist you during this transition.
Important Notice: The Logitech Control Center is no longer supported or maintained by Logitech. We highly recommend using Logi Options+ for your supported Logitech devices. We are here to assist you during this transition.
Important Notice: The Logitech Connection Utility is no longer supported or maintained by Logitech. We highly recommend using Logi Options+ for your supported Logitech devices. We are here to assist you during this transition.
Important Notice: The Unifying Software is no longer supported or maintained by Logitech. We highly recommend using Logi Options+ for your supported Logitech devices. We are here to assist you during this transition.
Important Notice: The SetPoint software is no longer supported or maintained by Logitech. We highly recommend using Logi Options+ for your supported Logitech devices. We are here to assist you during this transition.
Frequently Asked Questions
There are no products available for this section
