Mouse isn't working
If your M217 mouse isn't working, the problem is likely a lost connection. The connection between the mouse and the Unifying receiver can be lost for several reasons, such as:
- Low battery levels
- Moving the receiver from USB one port to another
- Moving the receiver to another computer
- Plugging the receiver into a USB hub or other unsupported device such as a KVM switch (NOTE: Your Unifying receiver must be plugged directly into your computer.)
- Using your wireless mouse on metal surfaces
- Radio frequency (RF) interference from more powerful devices such as:
- Wireless speakers
- Computer power supplies
- Monitors
- Cell phones
- Garage door openers
Before reconnecting your mouse
-
Fix or rule out the potential problem sources listed above.
-
Turn your computer on.
-
Insert a fresh battery in your mouse (see answer 360023255734 for instructions).
-
Plug the receiver directly and securely into a working USB port on your computer.
-
Turn on your mouse using the power switch on the bottom.
NOTE: The power indicator on top should turn green for a few seconds. This lets you know there is enough charge for the mouse to work. The light then goes off to conserve battery power.

Reconnecting your mouse
NOTE: These instructions show Windows screenshots. Macintosh will look slightly different, but the instructions are the same.
-
Download and install the latest software from the M217 Downloads page.
-
Launch the Logitech Unifying Software:
-
Windows: Start > Programs > Logitech > Unifying > Logitech Unifying Software
-
Macintosh: Applications / Utilities / Logitech Unifying Software
-
-
Click Next at the bottom of the Welcome screen.
-
Follow the on-screen instructions to turn your mouse off and then back on.
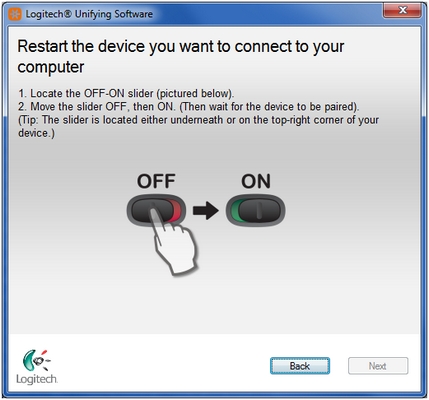
-
When your mouse is detected, you'll see the confirmation message below. Click Yes and then Next. Otherwise, repeat from step #4.
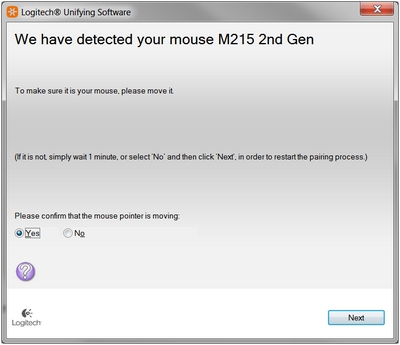
NOTE: Logitech Unifying Software will detect your mouse as M215 2nd Gen instead of M217.
-
Click Finish to exit the Logitech Unifying Software. Your mouse should now be connected.
Mouse frequently stops working
If your mouse frequently stops working and you keep having to reconnect it, try these suggestions:
- Keep other electrical devices at least 8 inches (20 cm) away from the Unifying receiver
- Move the mouse closer to the Unifying receiver
- Move the receiver to a different USB port on your computer
- Check for interference from USB 3.0 devices (see answer 360023255734)
Frequently Asked Questions
There are no products available for this section
