If you don't have a G-Series keyboard with an LCD screen, you can use Windows Task Manager to find the active .exe file for a game.
NOTE: Use this method only if you don't know the location of the correct .exe file to associate to a profile. You can also use a G-Series keyboard with an LCD screen to find the active .exe for a game. See answer 360023356993 for help.
To find the active .exe for a game using Task Manager:
-
Open the Logitech Gaming Software:
Start > All Programs > Logitech > Logitech Gaming Software 8.x
-
Click the glowing mouse buttons.
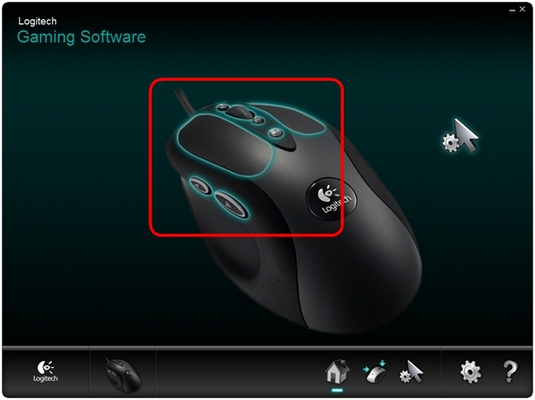
-
Right-click the profile you want to configure and select Properties.
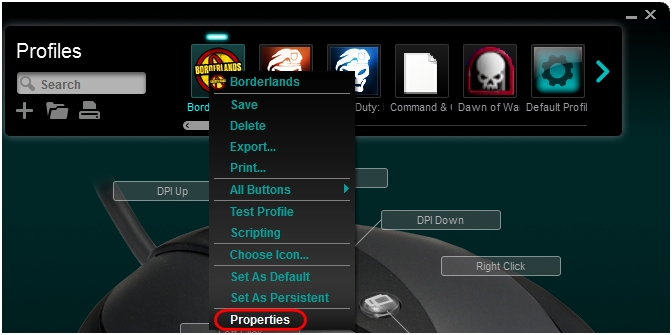
-
Click the "…" by the "Select Game Executable" option.
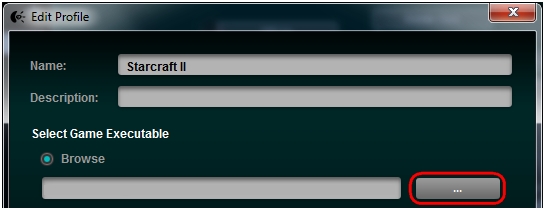
-
With this window open, launch the game you want to associate it with and progress past the game menus to where you would begin playing.
-
Press and hold the Alt key and press Tab to get back to Windows, leaving the game running in the background.
-
Press Ctrl + Alt + Del and select "Start Task Manager.
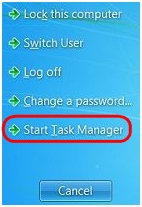
-
In Task Manager, right-click the game you want to associate your profile with and select "Go To Process.
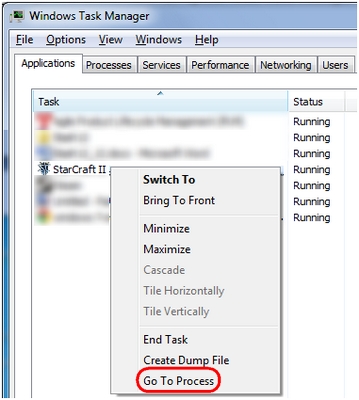
-
In the next window, right-click the highlighted .exe file and select "Open File Location."
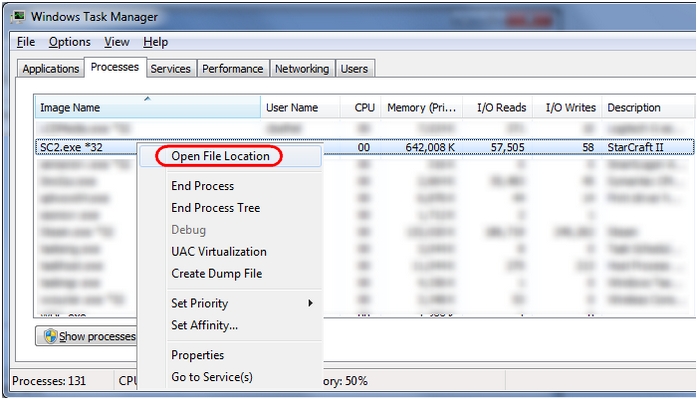
A Windows Explorer window will appear that shows the .exe of the game.
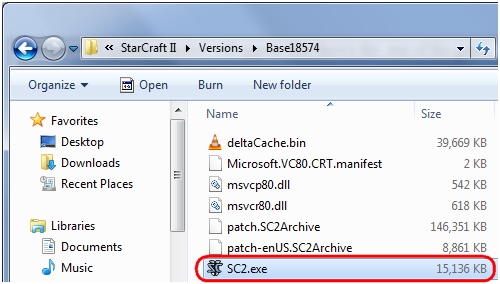
-
To find the directory of the game, click once in the file address bar at the top of the window. Windows will display the current directory.

-
Return to your Logitech Gaming Software window you left opened, browse to that directory, select the game .exe and click OK.
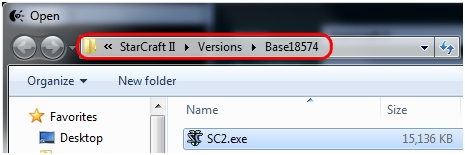
-
The path should now be visible in your LGS window. Click OK to save the profile association.
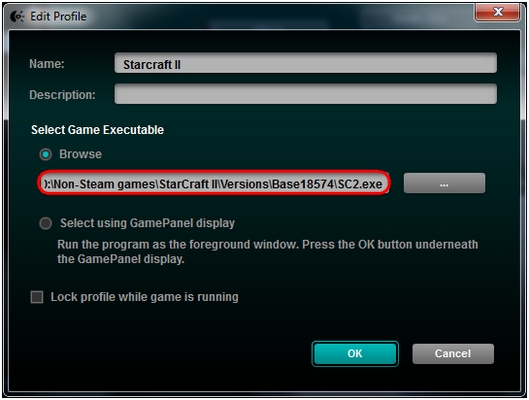
Your profile should now be associated correctly with your game.
Important Notice: The Firmware Update Tool is no longer supported or maintained by Logitech. We highly recommend using Logi Options+ for your supported Logitech devices. We are here to assist you during this transition.
Important Notice: The Logitech Preference Manager is no longer supported or maintained by Logitech. We highly recommend using Logi Options+ for your supported Logitech devices. We are here to assist you during this transition.
Important Notice: The Logitech Control Center is no longer supported or maintained by Logitech. We highly recommend using Logi Options+ for your supported Logitech devices. We are here to assist you during this transition.
Important Notice: The Logitech Connection Utility is no longer supported or maintained by Logitech. We highly recommend using Logi Options+ for your supported Logitech devices. We are here to assist you during this transition.
Important Notice: The Unifying Software is no longer supported or maintained by Logitech. We highly recommend using Logi Options+ for your supported Logitech devices. We are here to assist you during this transition.
Important Notice: The SetPoint software is no longer supported or maintained by Logitech. We highly recommend using Logi Options+ for your supported Logitech devices. We are here to assist you during this transition.
Frequently Asked Questions
There are no products available for this section
