Viewing cameras remotely on alert.logitech.com
To remotely view cameras, you need an Alert account. If you don't have login information or a premium account because you didn't go though the Alert registration process, you'll need to set up an Alert account now. See the "Creating a Logitech Alert Remote viewing account" section below for instructions. Once your account has been created, you'll need to enter the email address and password into the Alert Commander Software on the computer where your cameras are located to associate them with your Alert account.
To remotely monitor your Alert Cameras on the alert.logitech.com website:
-
Go to alert.logitech.com using a web browser on your computer.
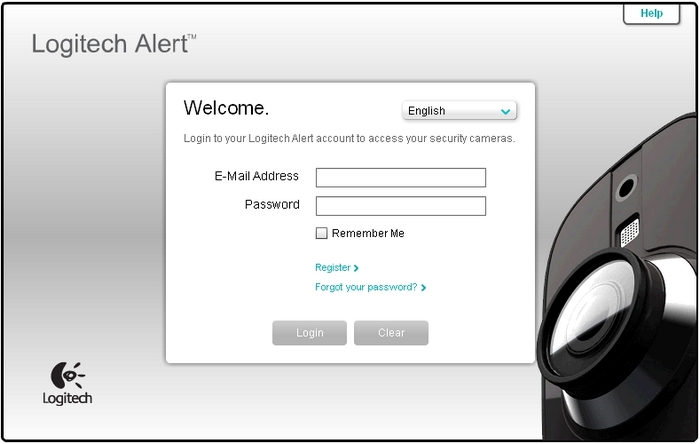
-
Enter your email and password into the E-Mail Address and Password fields, and then click the Login button.
-
Once you're logged in, choose the site you want to monitor on the left side of the screen. (NOTE: You may only have one option.)
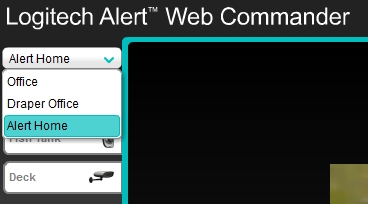
-
Choose the camera you would like to view.
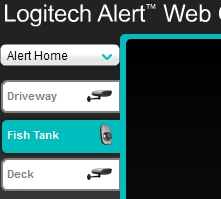
-
You should now be viewing the camera.
NOTE: You can also purchase the premium service, which gives you the majority of options found in the Alert Commander software located on your site computer.
Creating a Logitech Alert account
To create a new Logitech Alert account:
-
Click the Register link on the login page.
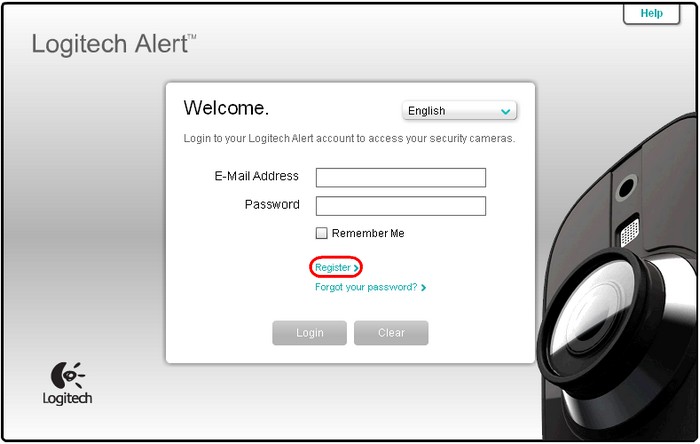
-
Read and agree to the Terms of Use and Privacy Policy, and select the checkbox next to "I have read and agree to the Terms of Use and Privacy Policy".
-
Fill in the information requested on-screen.
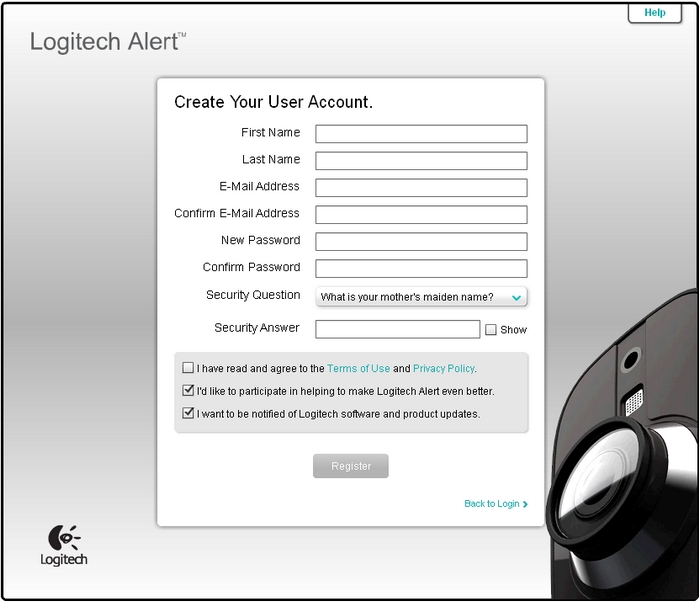
-
Once completed, click the Register button.
-
Locate the computer where the Alert Commander software is installed.
-
Click Open Settings.
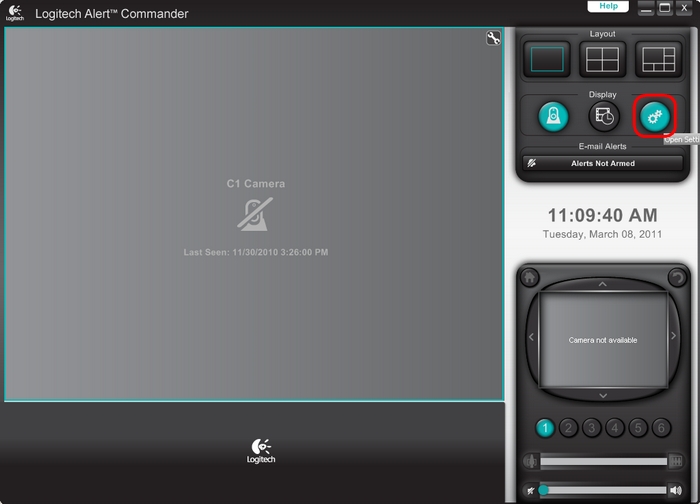
-
Choose Security and Web and click Advanced.
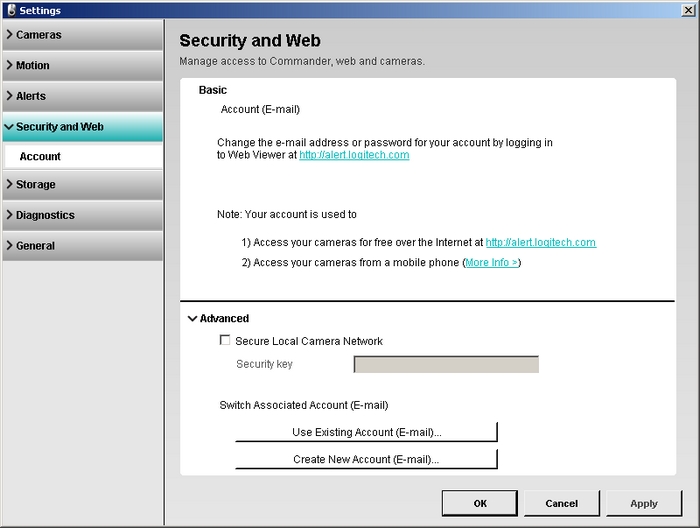
-
Choose Use existing Account and enter the email and password you just created.
-
Click OK.
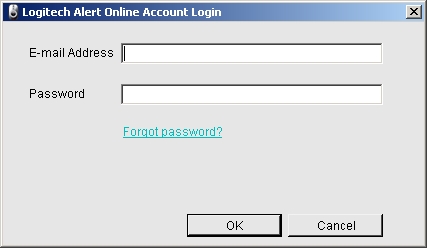
Your cameras should now be associated with your Alert account. See the "Viewing Cameras remotely on alert.logitech.com" section above for instructions on how you can now view your cameras remotely.
Frequently Asked Questions
There are no products available for this section
