- La cámara C920 debe estar conectada a la computadora.
- Inicia LGS y selecciona HD Pro Webcam C920.
- Haz click en el icono Configuración de cámara Web.
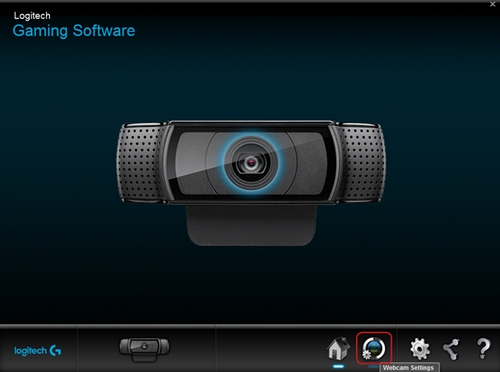
- Configuración de cámara Web
- Propiedades de cámara Web Logitech (Avanzada)
- Vista previa de cámara
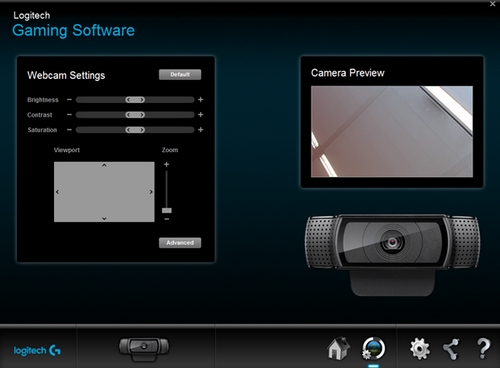
Configuración de cámara Web
El panel de configuración de cámara Web permite ajustar los valores de brillo, contraste, saturación, zoom y opciones avanzadas de la cámara.
Para personalizar la configuración de cámara Web:
- Brillo — Haz click en el control deslizante y arrástralo hacia la derecha para incrementar el valor o hacia la izquierda para reducirlo.
- Contraste — Haz click en el control deslizante y arrástralo hacia la derecha para incrementar el valor o hacia la izquierda para reducirlo.
- Saturación — Haz click en el control deslizante y arrástralo hacia la derecha para incrementar el valor o hacia la izquierda para reducirlo.
- Zoom — Haz click en el control deslizante y arrástralo hacia arriba para acercar la imagen y hacia abajo para alejarla.
-
Visor — Después de acercar la imagen, haz click en el rectángulo gris y arrástralo para mover la lente de la cámara hacia arriba, abajo, la derecha o la izquierda.
NOTA: Haz click en Predeterminada para restablecer la configuración original de todos los valores. - Avanzada — Puedes personalizar otros parámetros de la cámara haciendo click en el botón Avanzada.
Propiedades de cámara Web Logitech
La ventana de propiedades avanzadas de cámara Web Logitech tiene tres fichas:
- Control de cámara Web
- Configuración avanzada
- Información de dispositivo

Controles de panorámico e inclinación — Usa las flechas izquierda, derecha, arriba y abajo para ajustar el campo de visión.
Seguir mi cara — Haz click en la casilla para que la lente aplique panorámico e inclinación automáticamente siguiendo el movimiento de tu cara.
RightSound — La función RightSound está activada de modo predeterminado en HD Pro Webcam C920. La tecnología RightSound reconoce y elimina ondas de sonido repetidas antes de que se reproduzcan como retroalimentación o eco. Para desactivar esta opción, haz click en la casilla de RightSound.
Enfoque automático — La función de enfoque automático está activada de modo predeterminado en HD Pro Webcam C920. También puedes ajustar manualmente la profundidad de campo de la cámara. Haz click en la casilla de Enfoque automático y arrastra el control deslizante hacia la derecha para incrementar el valor o hacia la izquierda para reducirlo.
Configuración avanzada:

- RightLight — La función RightLight está activada de modo predeterminado, con una mejora automática de la calidad de imagen en diversas condiciones de iluminación. Para desactivar RightLight, haz click en la casilla correspondiente.
- Exposición — Puedes ajustar la cantidad de luz que llega al sensor de la cámara. Haz click en el control deslizante y arrástralo hacia la derecha para incrementar el valor o hacia la izquierda para reducirlo.
- Ganancia — La ganancia se ajusta automáticamente de modo predeterminado en HD Pro Webcam C920. Puedes usarla para aumentar la intensidad de la imagen o los píxeles de video para hacer la imagen más luminosa. Para ajustar el valor de ganancia manualmente, primero haz click en la casilla y luego haz click en el control deslizante y arrástralo hacia la derecha para incrementar el valor o hacia la izquierda para reducirlo.
- Brillo, Contraste, Intensidad de color — Estos tres controles deslizantes tienen la misma función que los del panel de Configuración de cámara Web. Haz click en el control deslizante y arrástralo hacia la derecha para incrementar el valor o hacia la izquierda para reducirlo.
- Equilibrio de blanco — Este valor se ajusta automáticamente de modo predeterminado en HD Pro Webcam C920. Para ajustar manualmente el equilibrio de blanco, haz click en la casilla correspondiente.
- Control de parpadeo — Elige una frecuencia de actualización de la pantalla, teniendo en cuenta la luz existente en el entorno. Puedes elegir 60 Hz, 50 Hz o desactivar esta opción.
- Orientación de imagen — Elige entre Normal o Reflejada (que invierte la izquierda y la derecha).
Muestra datos de HD Pro Webcam C920 como ID de proveedor de USB, ID de producto USB, Versión de firmware y Versión de controlador, entre otros.
Vista previa de cámara:
El panel de vista previa de cámara demuestra el efecto que las diversas opciones tendrán en la señal de video.
Aviso importante: Logitech ya no ofrece asistencia ni mantenimiento para Firmware Update Tool. Recomendamos encarecidamente el uso de Logi Options+ para los dispositivos Logitech compatibles. Estamos aquí para ayudarte durante esta transición.
Aviso importante: Logitech ya no ofrece asistencia ni mantenimiento para Logitech Preference Manager. Recomendamos encarecidamente el uso de Logi Options+ para los dispositivos Logitech compatibles. Estamos aquí para ayudarte durante esta transición.
Aviso importante: Logitech ya no ofrece asistencia ni mantenimiento para Logitech Control Center. Recomendamos encarecidamente el uso de Logi Options+ para los dispositivos Logitech compatibles. Estamos aquí para ayudarte durante esta transición.
Aviso importante: Logitech ya no ofrece asistencia ni mantenimiento para Logitech Connection Utility. Recomendamos encarecidamente el uso de Logi Options+ para los dispositivos Logitech compatibles. Estamos aquí para ayudarte durante esta transición.
Aviso importante: Logitech ya no ofrece asistencia ni mantenimiento para el software Unifying. Recomendamos encarecidamente el uso de Logi Options+ para los dispositivos Logitech compatibles. Estamos aquí para ayudarte durante esta transición.
Aviso importante: Logitech ya no ofrece asistencia ni mantenimiento para el software SetPoint. Recomendamos encarecidamente el uso de Logi Options+ para los dispositivos Logitech compatibles. Estamos aquí para ayudarte durante esta transición.
Preguntas más frecuentes
No hay productos disponibles para esta sección
