Streaming a 60 FPS
- En la parte superior izquierda de la ventana principal de OBS Studio, haz click en File (Archivo), Settings (Configuración) y la ficha Video (Video).
- Selecciona 1280x720 para Output Resolution (Resolución de salida).
- Selecciona 60 para Common FPS Values (Valores comunes de FPS).
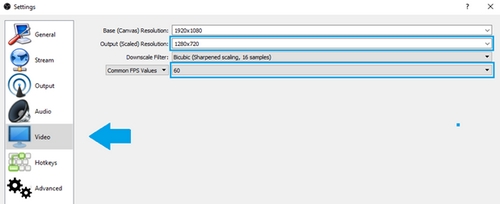
- En la ventana principal de OBS Studio, haz click en el botón + de la sección Sources (Fuentes) (en la parte inferior central de la ventana) y luego haz click en Video Capture Device (Dispositivo de captura de video).
- Asigna un nombre a la fuente (sugerimos el nombre C922). Se debería abrir la página Properties (Propiedades) de la fuente, donde podrá seleccionar la cámara C922 Pro Stream Webcam. Puede que esté ya seleccionada de forma predeterminada.
NOTA: Puedes acceder cuando quieras a la página de propiedades de C922 haciendo doble click en C922 en la sección de Sources (Fuentes).
- Resolution/FPS Type (Resolución/Tipo de FPS) — Custom (Personalizado)
- Resolution (Resolución) — 1280x720
- FPS (FPS) — 60
- Video Format (Formato de video) — MJPEG
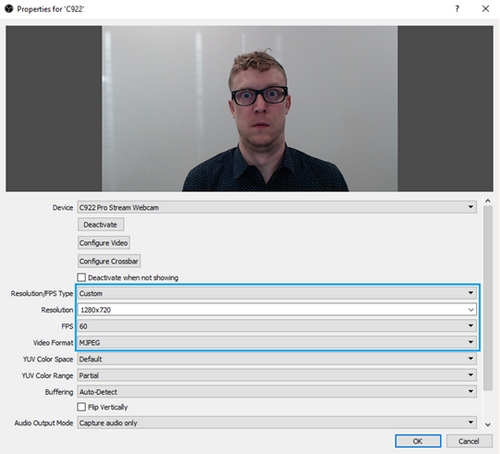
- En la ventana Scene (Escena), haz click con el botón derecho en la cámara C922 y haz click en Configure (Configurar).
- Selecciona Video Input (Entrada de video). Así se abrirá Configuración de cámara Logitech para C922.
- Haz click en la ficha Camera Control (Control de cámara) y anula la selección de la casilla junto a Low Light Compensation (Compensación de iluminación escasa).
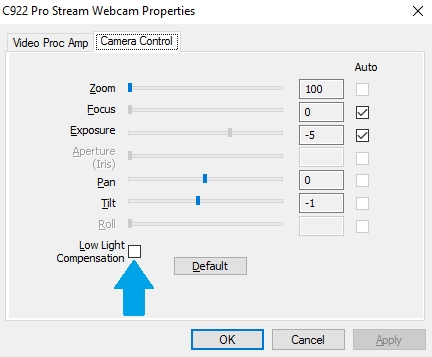
Combinación de fondo de Personify
ChromaCam de Personify es un programa de software que permite combinar o eliminar totalmente el fondo de la pantalla durante una operación de streaming. Para configurar ChromaCam con OBS Studio, sigue este procedimiento:
- En la ventana principal de OBS Studio, haz click en el botón + de la sección Sources (Fuentes) (en la parte inferior central de la ventana) y luego haz click en Video Capture Device (Dispositivo de captura de video).
- Asigna un nombre a la fuente (sugerimos el nombre ChromaCam). Se debería abrir la página Properties (Propiedades) para la fuente.
- Haz click en el menú desplegable Device (Dispositivo) y selecciona Personify ChromaCam for C922. Así se activará la cámara y se abrirá la ventana de Personify.
- Deberías ver varias opciones de combinación de fondo. También puedes eliminar el fondo totalmente, seleccionando el patrón ajedrezado.
- Al usar ChromaCam, el software ajusta automáticamente el equilibrio de luz, el color y otros parámetros de salida de la cámara. Aconsejamos seleccionar las opciones predeterminadas del dispositivo para resolución y FPS.
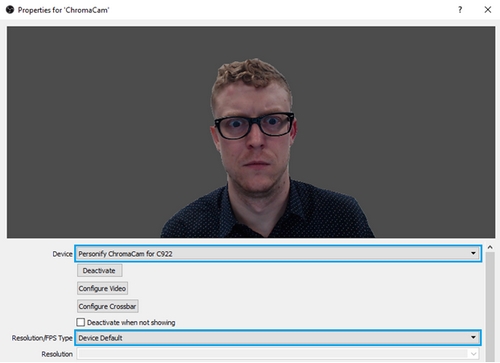
Aviso importante: Logitech ya no ofrece asistencia ni mantenimiento para Firmware Update Tool. Recomendamos encarecidamente el uso de Logi Options+ para los dispositivos Logitech compatibles. Estamos aquí para ayudarte durante esta transición.
Aviso importante: Logitech ya no ofrece asistencia ni mantenimiento para Logitech Preference Manager. Recomendamos encarecidamente el uso de Logi Options+ para los dispositivos Logitech compatibles. Estamos aquí para ayudarte durante esta transición.
Aviso importante: Logitech ya no ofrece asistencia ni mantenimiento para Logitech Control Center. Recomendamos encarecidamente el uso de Logi Options+ para los dispositivos Logitech compatibles. Estamos aquí para ayudarte durante esta transición.
Aviso importante: Logitech ya no ofrece asistencia ni mantenimiento para Logitech Connection Utility. Recomendamos encarecidamente el uso de Logi Options+ para los dispositivos Logitech compatibles. Estamos aquí para ayudarte durante esta transición.
Aviso importante: Logitech ya no ofrece asistencia ni mantenimiento para el software Unifying. Recomendamos encarecidamente el uso de Logi Options+ para los dispositivos Logitech compatibles. Estamos aquí para ayudarte durante esta transición.
Aviso importante: Logitech ya no ofrece asistencia ni mantenimiento para el software SetPoint. Recomendamos encarecidamente el uso de Logi Options+ para los dispositivos Logitech compatibles. Estamos aquí para ayudarte durante esta transición.
Preguntas más frecuentes
No hay productos disponibles para esta sección
