Personalizar los botones del mouse
NOTA: Los ajustes y las opciones personalizables dependen del mouse que esté conectado.
Para cambiar la función o tarea específica asignada a un botón del mouse:
- Abre Logitech Options: Inicio > Programas > Logitech > Logitech Options.
- Si tienes más de un dispositivo que utiliza Logitech Options, haz click en el mouse que quieras configurar.
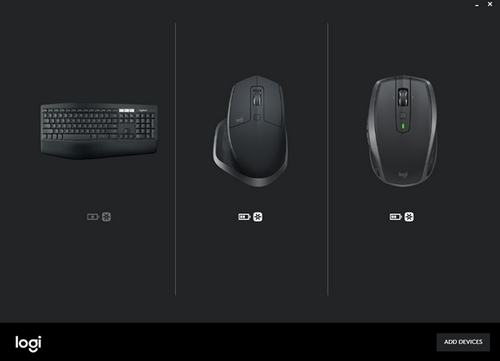
- En la parte superior izquierda de la ventana, haz click en la ficha Mouse y, a continuación, selecciona el botón que deseas personalizar:
Botón de gestos
Puedes usar el botón de gestos para administrar Windows, ejecutar comandos de control multimedia (p. ej. subir y bajar el volumen), aplicar panorámica, zoom y rotación, navegar por ventanas y organizarlas (p. ej. maximizar/minimizar) y asignar otras opciones personalizadas. Para realizar un gesto, mantén pulsado el botón de gestos y, a continuación, mueve el mouse hacia la izquierda, la derecha, arriba o abajo.
NOTA: De forma predeterminada, este botón se utiliza para administrar Windows.
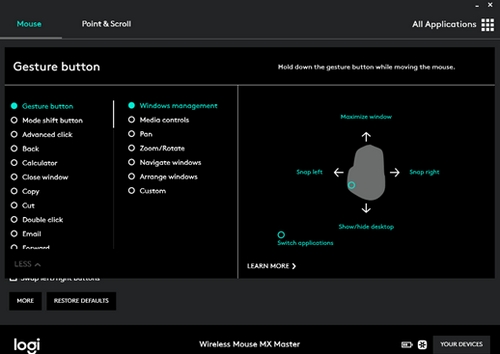
Botón de cambio manual (Cambio de modo)
De forma predeterminada, el botón de cambio de modo te permite alternar entre los distintos modos de SmartShift. Cuando SmartShift está activado, puedes usar el botón rueda en modo de giro gradual o modo de giro superrápido. Consulta Ajuste de los movimientos del mouse para obtener más información. Si lo deseas, puedes asignar otra acción al botón de cambio de modo.
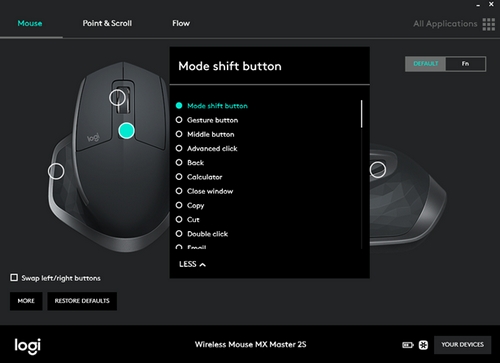
Botón rueda de velocidad adaptable (Botón central)
Además de usar el botón rueda para desplazarte, puedes asignarle funciones, al igual que con el resto de botones. Por ejemplo, si asignas la acción “Cerrar ventana”, al pulsar el botón rueda se cerrará la ventana actual. La opción predeterminada para el botón rueda es la del botón central.
Para ajustar el funcionamiento del botón rueda, consulta Ajuste de los movimientos del mouse.
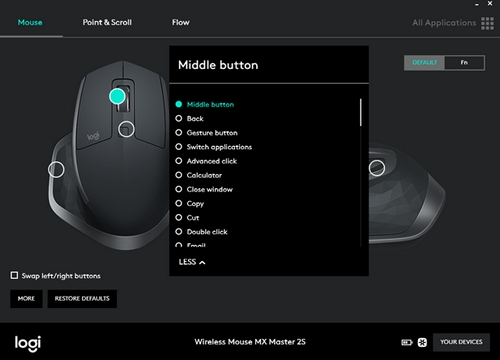
Botón para el pulgar (desplazamiento horizontal)
El botón para el pulgar se encuentra en el lateral del mouse. Puedes usar el botón para el pulgar para desplazarte horizontalmente y ajustar la velocidad de desplazamiento. O si lo prefieres, puedes asignarle otra tarea, como controlar el brillo de la pantalla o subir y bajar el volumen. La opción de predeterminada es Desplazamiento horizontal.
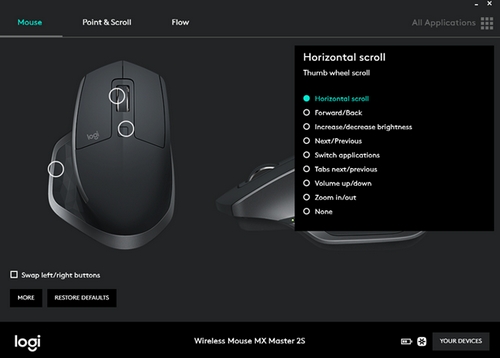
Botones de avance y retroceso
Los botones de avance y retroceso te ayudan a navegar por documentos o páginas Web. Si lo prefieres, puedes configurar los botones para acercar o alejar imágenes, asignar una pulsación de teclado a un botón, o seleccionar otra de las opciones de la lista.
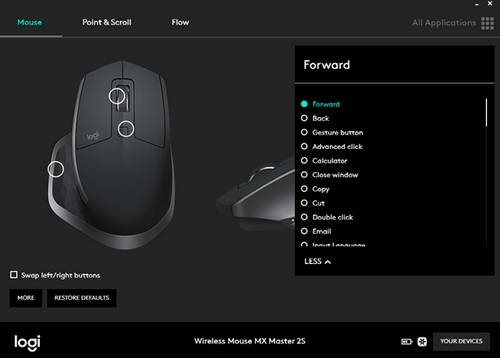
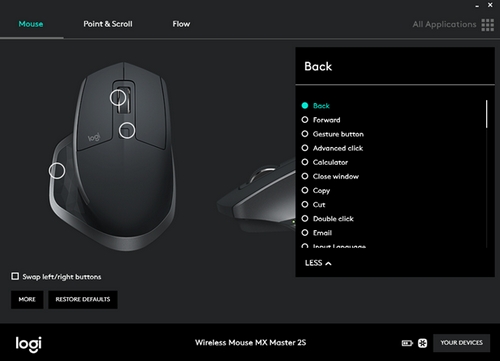
Ajustar los movimientos del mouse
Para cambiar la velocidad del puntero, activar o desactivar SmartShift y acceder a otras opciones de desplazamiento:
- Abrir Logitech Options
- Si tienes más de un dispositivo que utiliza Logitech Options, haz click en la imagen de Wireless Mouse MX Master.
- Haz click en la ficha Señalar y desplazar.
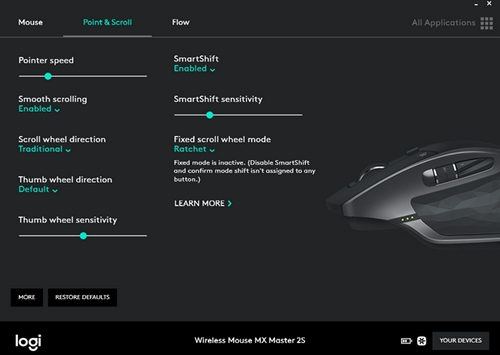
- Usa los controles deslizantes para ajustar la velocidad y la sensibilidad de SmartShift. También puedes cambiar la dirección del botón rueda y el botón para el pulgar, y establecer el botón rueda en Giro gradual o Giro libre:
- Giro gradual: Usa este modo para la navegación por elementos o listas
- Giro libre: Usa este modo para navegar rápidamente por documentos de gran tamaño y páginas Web
NOTA: Cuando SmartShift está activado, el mouse cambia automáticamente entre los modos de giro libre y giro gradual. De lo contrario, puedes usar el botón de cambio de modo para cambiar de modo.
Aviso importante: Logitech ya no ofrece asistencia ni mantenimiento para Firmware Update Tool. Recomendamos encarecidamente el uso de Logi Options+ para los dispositivos Logitech compatibles. Estamos aquí para ayudarte durante esta transición.
Aviso importante: Logitech ya no ofrece asistencia ni mantenimiento para Logitech Preference Manager. Recomendamos encarecidamente el uso de Logi Options+ para los dispositivos Logitech compatibles. Estamos aquí para ayudarte durante esta transición.
Aviso importante: Logitech ya no ofrece asistencia ni mantenimiento para Logitech Control Center. Recomendamos encarecidamente el uso de Logi Options+ para los dispositivos Logitech compatibles. Estamos aquí para ayudarte durante esta transición.
Aviso importante: Logitech ya no ofrece asistencia ni mantenimiento para Logitech Connection Utility. Recomendamos encarecidamente el uso de Logi Options+ para los dispositivos Logitech compatibles. Estamos aquí para ayudarte durante esta transición.
Aviso importante: Logitech ya no ofrece asistencia ni mantenimiento para el software Unifying. Recomendamos encarecidamente el uso de Logi Options+ para los dispositivos Logitech compatibles. Estamos aquí para ayudarte durante esta transición.
Aviso importante: Logitech ya no ofrece asistencia ni mantenimiento para el software SetPoint. Recomendamos encarecidamente el uso de Logi Options+ para los dispositivos Logitech compatibles. Estamos aquí para ayudarte durante esta transición.
Preguntas más frecuentes
No hay productos disponibles para esta sección

