Pebble Mouse 2 M350s |
Conectar tu mouse |
|
Logi Options+
Descripción general de Pebble Mouse 2 M350s

1 - Botón rueda/click central personalizable
2 - Compartimento de batería (y receptor)
3 - Interruptor de encendido/apagado
4 - LED de estado de conexión
5 - Botón Easy-Switch/de conexión
6 - Sensor de alta precisión
Conecta el mouse a tu dispositivo
Puedes emparejar tu mouse con tu dispositivo mediante la conexión Bluetooth Low Energy.
Para conectar por Bluetooth: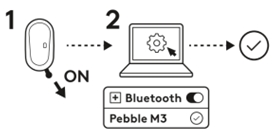
- Retira la lengüeta del mouse. Se encenderá automáticamente. El canal 1 estará listo para emparejarse.
- Abre las preferencias de Bluetooth en tu dispositivo. (Haz click aquí para obtener más detalles sobre cómo hacerlo en tu computadora). Agrega un nuevo periférico seleccionando el mouse en tu lista de dispositivos (asegúrate de seleccionar el mismo número de modelo que figura en la base del mouse) y estará listo para usar.
- Si tienes problemas con Bluetooth, haz click aquí para resolución de problemas de Bluetooth.
Tu mouse se puede emparejar con hasta tres dispositivos diferentes y puedes usar el botón Easy-Switch para alternar entre ellos.
Si deseas emparejar dispositivos adicionales a tu mouse:
- Selecciona el canal deseado con el botón Easy-Switch: pulsa y mantén presionado el mismo botón por tres segundos. Esto pondrá el mouse en modo de detección para que la computadora pueda encontrarlo. El LED comenzará a emitir destellos rápidos.
- Abre la configuración de Bluetooth en la computadora para completar el emparejamiento. Encontrarás más detalles aquí.
- Una vez emparejados, podrás alternar entre tus dispositivos presionando brevemente el botón Easy-Switch.
Método de conexión opcional del receptor Logi Bolt
Pebble Mouse 2 M350s es compatible con el receptor Logi Bolt, por lo que también puedes conectar Pebble Mouse 2 M350s a través del receptor Logi Bolt (pero el receptor debe comprarse por separado):
- Descarga e instala la aplicación Logi Options+ desde aquí o usa Logi Web Connect.
- Conecta el receptor Logi Bolt a un puerto USB-A de tu computadora.
- Sigue las instrucciones del software para emparejar el dispositivo con la llave.
- Usa la aplicación Logi Options+ para explorar todas las posibilidades que ofrece este mouse. Para descargar y obtener más información, haz click aquí.
Volver a emparejar un dispositivo
Si un dispositivo se desconecta del mouse, puedes volver a emparejarlo fácilmente con el mouse. Se hace así:
En el mouse
- Mantén presionado el botón Easy-Switch hasta que la luz de estado empiece a emitir destellos rápidamente.
El mouse permanecerá en modo de emparejamiento por los próximos tres minutos.
En el dispositivo
- Ve a la configuración de Bluetooth en tu dispositivo y selecciona Pebble M350s/Pebble M3 cuando aparezca en la lista de dispositivos Bluetooth disponibles.
- Sigue las instrucciones que aparezcan en pantalla para finalizar el emparejamiento.
- Tras el emparejamiento, el LED de estado del mouse deja de emitir destellos y permanece fijo por 10 segundos.
INSTALAR LOGI OPTIONS+
Descarga Logitech Options+ para disponer de todo lo que ofrece este mouse. Además de optimizar Pebble Mouse 2 M350s para tu sistema operativo, Logi Options+ te permite personalizar el mouse para adaptarlo a tus necesidades y estilo personal: crear accesos directos, reasignar funciones de teclas, mostrar advertencias de carga y mucho más. Haz click aquí para ver la lista de sistemas operativos compatibles con Logi Options+.
-
Descarga y ejecuta la aplicación Logi Options+.
-
Aparecerá una ventana de instalador en la pantalla. Haz click en Instalar Options+.
-
Una vez que Logitech Options+ esté instalado, se abrirá una ventana que mostrará una imagen de tu mouse. Haz click en la imagen.
-
Se realizará un rápido proceso para enseñarte a personalizar el mouse. Te aconsejamos que no pases por alto ese proceso.

CARACTERÍSTICAS
Explora las funciones avanzadas que ofrece tu nuevo mouse:
- Personalizar el botón central
- Configuración específica de aplicación
- Asignar gestos al botón central
- Personalizar el botón rueda
- Personalizar la velocidad del puntero
- Flow para alternar entre dos computadoras
Personalizar el botón central
- En Logi Options+, selecciona Pebble Mouse 2 M350s y dirígete al menú Configuración.

- Haz click en BOTONES y, luego, haz click en Botón central.

- Selecciona o agrega la aplicación a la que deseas aplicar la configuración y asigna la acción al botón

Configuración específica de aplicación
Después de instalar la aplicación Logi Options+, puedes tener configuraciones predefinidas específicas de aplicación que adaptarán el comportamiento del botón central a las aplicaciones seleccionadas.
Los botones centrales del mouse se pueden personalizar para realizar diferentes funciones según las aplicaciones.
Puedes asignar cualquier función a aplicaciones como Chrome, Spotify, Wechat, WhatsApp, Zoom, etc.
- Selecciona la aplicación (p. ej. Spotify), selecciona la acción que deseas que se le asigne específicamente a esa aplicación cuando hagas click en el botón central.

Asignar gestos al botón central
Si quieres funciones más avanzadas, puedes asignar el botón central como botón de gestos. Esto lo transformará en un potente botón multifunción que te permitirá usar gestos para navegar en el escritorio, gestionar aplicaciones, aplicar vista panorámica , zoom, etc.
- En la pestaña Mouse, selecciona el botón y haz click en Botón de gestos.
- De forma predeterminada, los botones de gestos te permitirán navegar entre ventanas y escritorios.
- Para realizar los gestos, tendrás que mantener presionado el botón mientras mueves el mouse.

Personalizar la rueda de desplazamiento
- En Logi Options+, selecciona Pebble Mouse 2 M350s y ve al menú de configuración del mouse.
- Haz click en SEÑALAR Y DESPLAZAR y, luego, haz click en Botón rueda.

- Selecciona la velocidad de desplazamiento, dirección natural o invertida.

- También puedes activar el desplazamiento fluido (sólo Windows).
Personalizar la velocidad del puntero
- En Logi Options+, selecciona Pebble Mouse 2 M350s y dirígete al menú Configuración.

- Haz click en SEÑALAR Y DESPLAZAR, luego haz click en Velocidad del puntero.
Alternar fácilmente entre dos computadoras
Puedes trabajar en varias computadora con un solo mouse.
Con Logitech Flow puedes usar el cursor del mouse para desplazarte de una computadora a otra. Incluso puedes copiar y pegar entre computadoras, y si tienes un teclado Logitech compatible, el teclado seguirá al mouse y cambiará de computadora al mismo tiempo.
- En Logi Options+, selecciona Pebble Mouse 2 M350s y ve al menú Flow del mouse.
Tendrás que instalar la aplicación Logi Options+ en ambas computadoras y seguir estas instrucciones.
Para descargar la aplicación Logi Options+ y obtener más información, haz click aquí.
ADMINISTRACIÓN DE ENERGÍA
- Comprobar el estado de la batería
- Duración y sustitución de las baterías
- Instalar una batería nueva
Comprobar el estado de la batería
Puedes instalar la aplicación Logi Options+ para recibir notificaciones sobre el estado de la carga, incluidas advertencias de carga baja.
Para descargar la aplicación Logi Options+ y obtener más información, ve aquí.
Duración y sustitución de baterías
Información sobre la batería:
- Requiere una batería alcalina AA
- Puede durar hasta 24 meses
Instalar una batería nueva
Levante la carcasa superior del mouse. Saca la batería gastada e inserta la batería nueva, asegurándote de que quede en la dirección correcta y, luego, vuelve a colocar la carcasa superior.

COMPATIBILIDAD
DISPOSITIVOS CON TECNOLOGÍA INALÁMBRICA BLUETOOTH:
- Windows 10, 11 o posteriores
- macOS 11 o posteriores
- iPadOS 14 o posteriores
- iOS 14 o posteriores
- Android 9.0 o posteriores
- Chrome OS
- Linux
Compatible con receptor Logi Bolt (sólo incluido en Pebble 2 Combo Multi-OS).
Preguntas más frecuentes
No hay productos disponibles para esta sección



