- Introducción a Logitech Flow
- Configuración de Logitech Flow
- Uso de Logitech Flow
- Resolución de problemas
Introducción a Logitech Flow
Logitech Flow permite alternar automáticamente el uso de una computadora a otra, simplemente moviendo el cursor del mouse al borde de la pantalla. También es posible copiar y pegar texto, imágenes y archivos entre computadoras. Si utilizas un teclado Logitech compatible, éste puede seguir al mouse y darle un control total.
Configuración de Logitech Flow
La activación de Logitech Flow es un proceso sencillo. Para configurar Logitech Flow:
- Descarga e instala Logitech Options — Descarga Logitech Options e instálalo en tus computadoras.
- Empareja el mouse a otras computadoras — Logitech Flow usa la tecnología Logitech Easy-Switch™ para pasar de una computadora a otra. Debes emparejar el mouse con las computadoras a través de Unifying o Bluetooth. Puedes usar dos o tres computadoras en una misma configuración de Logitech Flow.
- Conecta las computadoras a la misma red — Asegúrate de que todas las computadoras están en la misma red, inalámbrica o con cable. En entornos empresariales, en los que puede haber puertos de red bloqueados, consulta con el administrador de la red en caso de que Logitech Flow no pueda establecer una conexión.
- Activa Logitech Flow — Al activar Logitech Flow, la computadora encontrará otras computadoras en la red emparejadas con el mismo mouse. Debes esperar a que se establezca la conexión antes de empezar a usar Logitech Flow. Si la detección automática no encuentra otras computadoras en la red, es posible que tengas que activar Logitech Flow en las demás computadoras. Asegúrate de que hay una conexión a Internet activa para que se establezca la conexión inicial.
Si tienes problemas durante la configuración, puedes encontrar más ayuda en la sección de solución de problemas de este documento.
Uso de Logitech Flow
Después de configurar Logitech Flow, puedes alternar automáticamente el uso de una computadora a otra, simplemente moviendo el cursor del mouse al borde de la pantalla. Para cambiar el comportamiento de Logitech Flow según tus requisitos específicos, puedes acceder a tus preferencias abriendo Logitech Options y seleccionando la pestaña Flow. También puedes acceder a la pestaña Flow seleccionando la opción "Abrir Preferencias" en el icono de estado de Logitech Flow.
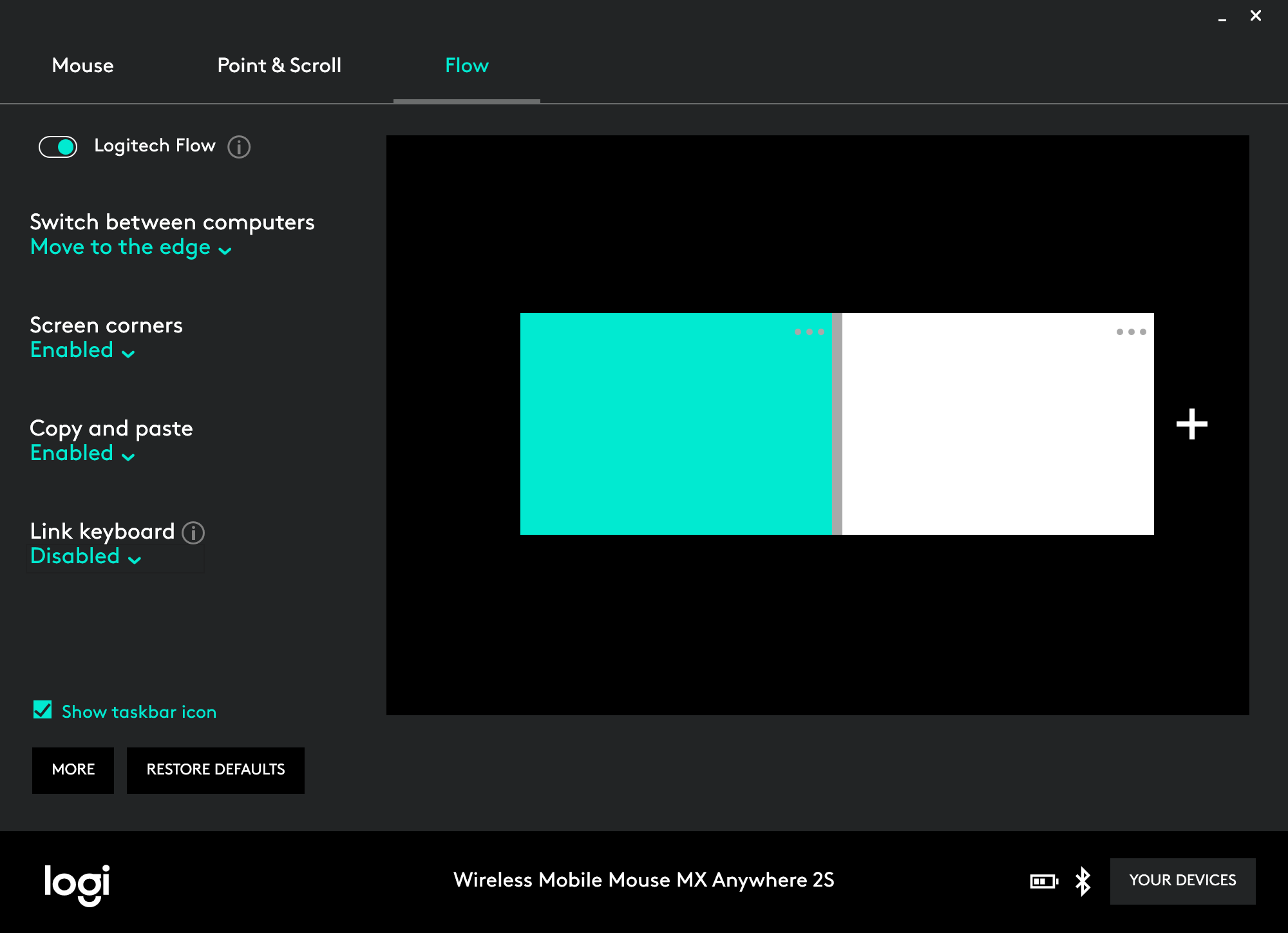
- Conmutador de encendido/apagado — Puedes activar o desactivar Logitech Flow cuando quieras. Se conservarán la organización y las preferencias de la computadora. Esto es ideal si quieres desactivar temporalmente Logitech Flow.
Gestión de las computadoras
Puedes reorganizar la disposición de las computadoras de modo acorde con el escritorio, arrastrando y colocando elementos en la posición deseada.
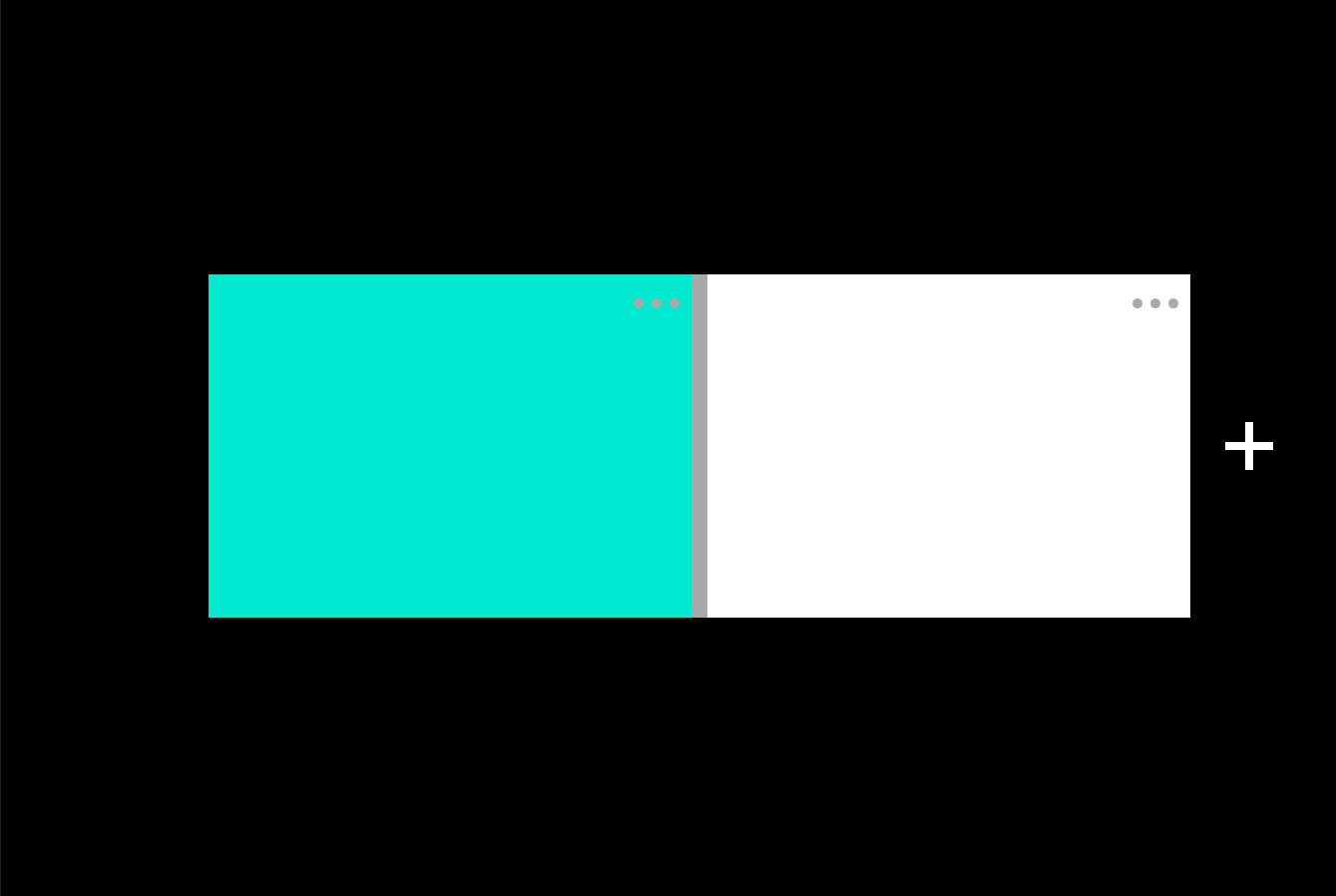
Logitech Flow admite dos o tres computadoras, según cuántos dispositivos Easy-Switch se puedan usar con tu mouse. Puedes agregar otras computadoras haciendo click en el botón correspondiente. Asegúrate de seguir el proceso de configuración de cada computadora antes de hacer click en el botón de agregar.
Para obtener más detalles sobre las computadoras, desactivarlas y/o quitarlas, haz click en el botón  (más).
(más).
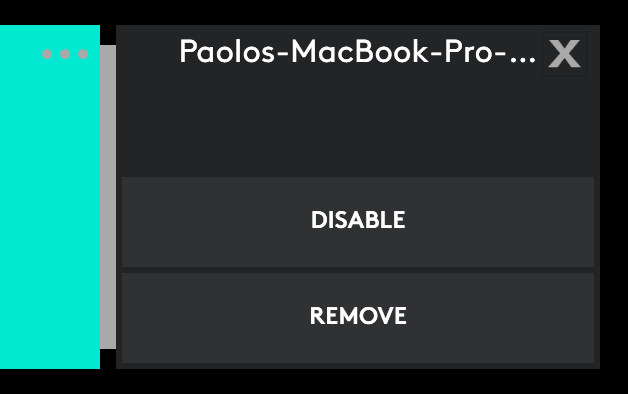
- Desactivar — Desactiva temporalmente una computadora hasta que el usuario la reactiva. Esta opción es ideal si no tienes intención de empezar a usar esta computadora automáticamente de momento.
- Eliminar — Quita definitivamente una computadora de Logitech Flow. No se podrá seleccionar para usar automáticamente. El mouse seguirá estando emparejado a la computadora, por lo que podrás seguir usando el botón Easy-Switch™ del mouse para cambiar de computadora.
Alternar entre computadoras
- Ir al borde — Alterna entre computadoras simplemente colocándote en el borde de la pantalla.
- Mantener presionada la tecla Ctrl e ir al borde — Alterna entre computadoras manteniendo presionada la tecla Ctrl en el teclado y llevando el cursor del mouse al borde de la pantalla.
Esquinas de pantalla
- Activado — Permite alternar entre computadoras desde el borde de la pantalla, incluidas las cuatro esquinas.
- Desactivado — No podrás empezar a usar otra computadora desde la esquina de la pantalla. Este valor es idóneo cuando las ventanas se usan generalmente maximizadas, o si está activada la opción Esquinas activas en tu Mac.
Copiar y pegar
Con copiar y pegar activado, puedes copiar texto, imágenes y archivos de una computadora y pegarlos en otra. Simplemente copia el contenido que quieras de esa computadora, pasa a usar otra mediante Logitech Flow y pega el contenido. La transferencia de contenido y archivos depende de la velocidad de la red. Las imágenes o archivos de gran tamaño podrían tardar minutos en transferirse. Puedes seguir el progreso de las transferencias desde el icono de estado.
Nota: Algunos tipos de archivo que pueden abrirse en un sistema podrían no abrirse en otro si no tienes instalada la aplicación requerida.
Nota: Logitech Flow no admite la acción de arrastrar archivos de una computadora para colocarlos en otra.
Vinculación de teclado
Con un teclado Logitech compatible, puedes hacer un uso óptimo de Logitech Flow. Si tienes un teclado compatible con Logitech Flow, podrás vincularlo al mouse para que, al pasar automáticamente a otra computadora, el teclado siga al mouse. Tu teclado seguirá estando disponible en la lista desplegable si está emparejado con las computadoras de Logitech Flow.
Nota: Asegúrate de que tu teclado está emparejado y aparece en la lista de dispositivos de Logitech Options. Si no está en la lista, cambia de una computadora a otra y vuelve a abrir Logitech Options.
Teclados compatibles con Logitech Flow: Aquí encontrarás una lista de teclados compatibles con Logitech Flow.
Icono de estado
El icono de estado da acceso a varias funciones y permite averiguar rápidamente el estado de la configuración de Logitech Flow y el progreso de las transferencias. También facilita la desactivación y reactivación de Logitech Flow. El icono cambiará según el estado actual:
 |
 |
 |
 |
|---|---|---|---|
Logitech Flow está activado y el mouse está conectado a esta computadora. |
Logitech Flow está activado y el mouse está conectado a otra computadora. |
Logitech Flow está desactivado. No podrás pasar automáticamente a otra computadora ni transferir contenido entre computadoras. |
Existe algún problema en Logitech Flow y no funciona debidamente. Asegúrate de que las computadoras están conectadas a la misma red. |
Logitech Flow está activado y el mouse está conectado a esta computadora. |
Logitech Flow está activado y el mouse está conectado a otra computadora. |
Logitech Flow está desactivado. No podrás pasar automáticamente a otra computadora ni transferir contenido entre computadoras. |
Existe algún problema en Logitech Flow y no funciona debidamente. Asegúrate de que las computadoras están conectadas a la misma red. |
Resolución de problemas
Recibo un mensaje indicando que Logitech Flow no ha encontrado o establecido una conexión a otras computadoras, ¿qué puedo hacer?
Logitech Flow utiliza la red del usuario para la configuración inicial y el uso habitual. Sigue este procedimiento para empezar a usar Logitech Flow:
- Paso 1: Asegúrate de que el mouse aparece en Logitech Options en todas las computadoras.
- Paso 2: Asegúrate de que las computadoras están conectadas a la misma red.
- Paso 3: Asegúrate de que el canal de comunicación de Logitech Options no está bloqueado por un servidor de seguridad o una aplicación antivirus.
- Paso 4: Asegúrate de que tu conexión a Internet funciona.
- Paso 5: Asegúrate de que has activado Logitech Flow en todas las computadoras.
Nota: Logitech Flow usa la red para vincular varias computadoras (tres como máximo) para que puedan compartir un mouse y un teclado. Para lograr esto, Flow usa diversas técnicas, según la configuración de la red:
- Para computadoras en la misma subred que pueden hacer ping entre sí mediante transmisiones UDP, Flow usa un puerto UDP fijo (59867) para escuchar y detectar otras computadoras.
- Para computadoras que están detrás de enrutadores o firewalls, Flow usa un servicio en la nube de Logitech para ayudar a detectar otras computadoras. Esta técnica de detección utiliza el puerto TCP 443 para comunicarse con el servidor y el puerto UDP 59868 para escuchar los pings de las computadoras.
Sólo se envía al servidor cierta información del dispositivo, que se cifra para el envío y el almacenamiento, por motivos de seguridad. Cuando los dispositivos se detectan entre sí, usan el puerto TCP 59866 para establecer una red punto a punto segura para enviar datos de control. También se cifra por razones de seguridad todo el tráfico enviado a través de esta red.
¿Cómo conecto el mouse a otra computadora?
Para aprender a emparejar el mouse con distintas computadoras, visita la página de asistencia de Logitech y busca información de conexión específica para tu dispositivo.
Cambio constantemente de computadora involuntariamente al llegar al borde.
Activa la opción "Mantener pulsada la tecla Ctrl e ir al borde" en Logitech Options. Esto te permitirá tener más control y cambiar de computadora sólo cuando se presione la tecla Ctrl y el cursor esté en el borde designado.
Cuando la computadora entra en suspensión o está en la pantalla de inicio de sesión, Logitech Flow no funciona. ¿A qué se debe?
Logitech Flow utiliza la conexión de red para encontrar automáticamente otras computadoras durante el proceso de configuración, alternar el uso de una computadora a otra y transferir contenido entre computadoras. Dependiendo de los ajustes de la computadora, la conexión de red se desactiva cuando la computadora está en suspensión y es posible que Logitech Flow no esté en ejecución. Para usar Logitech Flow asegúrate de que la computadora está activa, hay una sesión en curso y existe una conexión de red.
He transferido algunos archivos pero no puedo abrirlos en la computadora de destino.
Logitech Flow puede transferir texto, imágenes y archivos entre computadoras, mediante el portapapeles. Esto significa que se puede copiar contenido de una computadora, pasar a otra y pegar el archivo ahí. Si no tienes una aplicación capaz de leer el archivo, puede que el sistema operativo no lo reconozca.
Tengo un teclado emparejado con dos computadoras pero no lo veo como opción en la lista desplegable, ¿qué debo hacer?
Si no se soluciona, reinicia ambas computadoras y activa la vinculación del teclado en Logitech Options.
- Paso 1: Asegúrate de que tu teclado es compatible con Logitech Flow.
- Paso 2: Asegúrate de que el teclado aparece en Logitech Options en todas las computadoras. Usa la tecla Easy-Switch para pasar de una computadora a otra y reinicia Logitech Options para verificar que está conectado. Si el problema persiste, reinicia ambas computadoras.
¿Tienes preguntas para las que no encuentras respuestas? Visita la página de asistencia de Logitech.
Aviso importante: Logitech ya no ofrece asistencia ni mantenimiento para Firmware Update Tool. Recomendamos encarecidamente el uso de Logi Options+ para los dispositivos Logitech compatibles. Estamos aquí para ayudarte durante esta transición.
Aviso importante: Logitech ya no ofrece asistencia ni mantenimiento para Logitech Preference Manager. Recomendamos encarecidamente el uso de Logi Options+ para los dispositivos Logitech compatibles. Estamos aquí para ayudarte durante esta transición.
Aviso importante: Logitech ya no ofrece asistencia ni mantenimiento para Logitech Control Center. Recomendamos encarecidamente el uso de Logi Options+ para los dispositivos Logitech compatibles. Estamos aquí para ayudarte durante esta transición.
Aviso importante: Logitech ya no ofrece asistencia ni mantenimiento para Logitech Connection Utility. Recomendamos encarecidamente el uso de Logi Options+ para los dispositivos Logitech compatibles. Estamos aquí para ayudarte durante esta transición.
Aviso importante: Logitech ya no ofrece asistencia ni mantenimiento para el software Unifying. Recomendamos encarecidamente el uso de Logi Options+ para los dispositivos Logitech compatibles. Estamos aquí para ayudarte durante esta transición.
Aviso importante: Logitech ya no ofrece asistencia ni mantenimiento para el software SetPoint. Recomendamos encarecidamente el uso de Logi Options+ para los dispositivos Logitech compatibles. Estamos aquí para ayudarte durante esta transición.
Preguntas más frecuentes
No hay productos disponibles para esta sección
