Los pasos de resolución de problemas detallados a continuación van de más sencillos a más avanzados. Sigue los pasos y comprueba si el dispositivo funciona después de cada paso.
macOS 13 y posteriores
Asegúrate de que tienes instalada la versión de macOS más reciente
Apple mejora de continuo la interacción de macOS con dispositivos Bluetooth. Si deseas obtener instrucciones sobre cómo actualizar macOS, haz clic aquí.
Asegúrate de que tienes los parámetros Bluetooth adecuados
- Ve al panel de preferencias de Bluetooth en los Ajustes del sistema:
Ve a Menú Apple > Ajustes del sistema > Bluetooth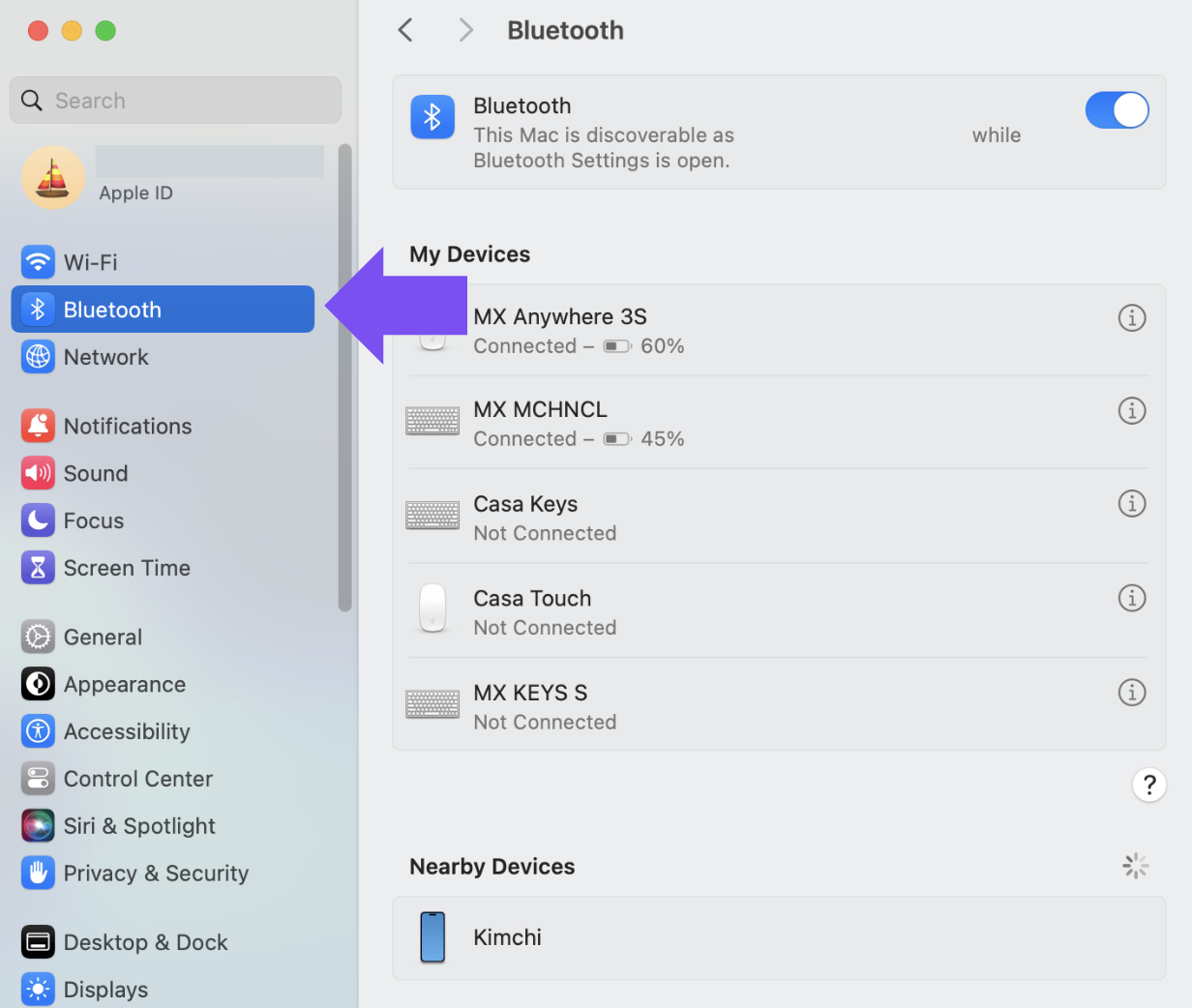
- Asegúrate de que Bluetooth esté activado.

- En la esquina inferior derecha de la ventana Preferencias de Bluetooth, haz clic en Avanzado.
NOTA: Si usas una Apple Silicon Mac (por ejemplo, M1, M2), omite este paso y el siguiente, ya que las opciones avanzadas ya no están disponibles.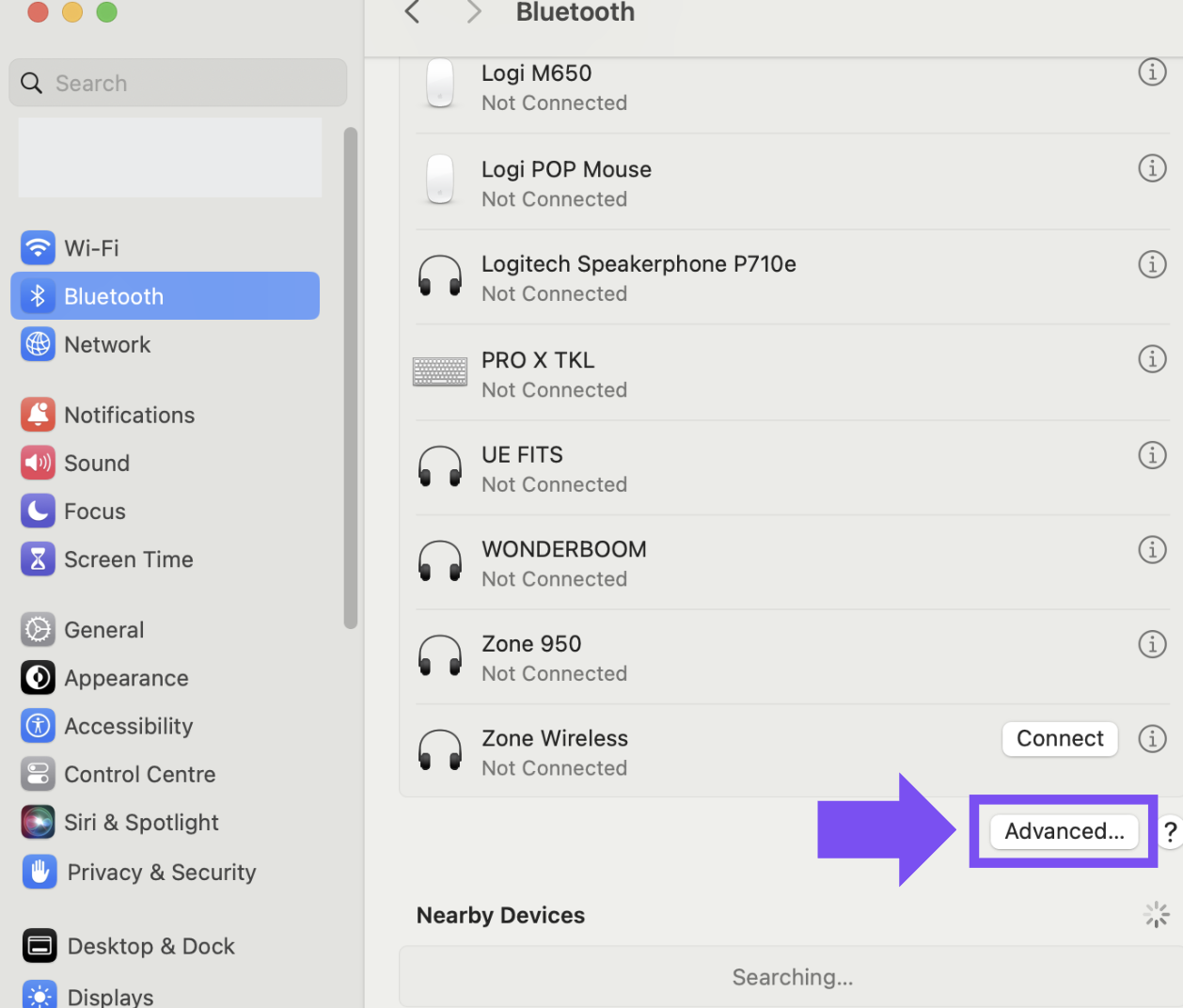
- Asegúrate de que ambas opciones estén activadas:
- Abrir cuando no se detecta teclado
- Abrir cuando no se detecta mouse ni trackpad
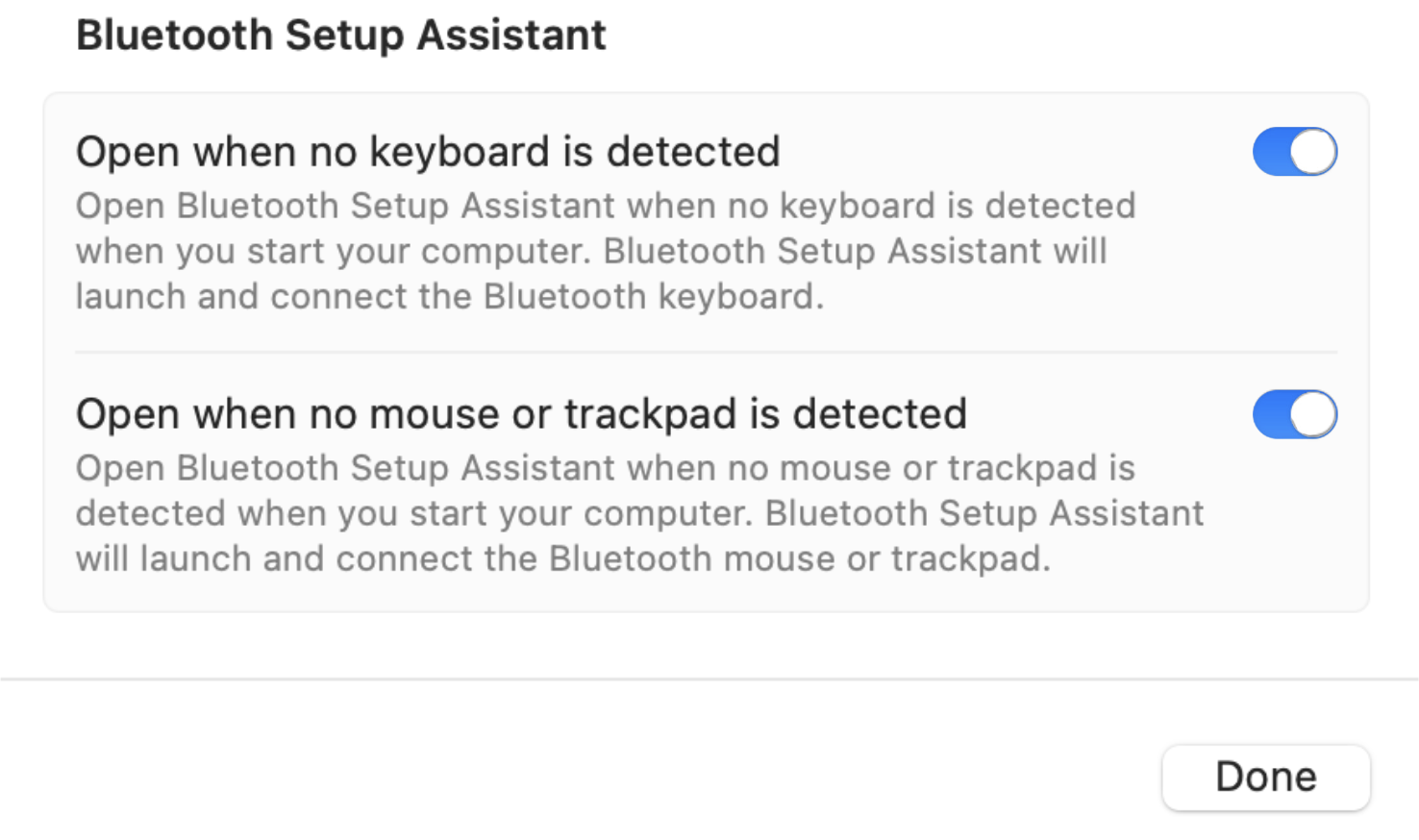
NOTA: Estas opciones garantizan que los dispositivos Bluetooth puedan activar la Mac, y que el Asistente de Configuración Bluetooth en OS X se inicie si no se detecta un teclado, mouse o trackball Bluetooth al conectarlo a la Mac.
- Haz clic en Listo.
Reiniciar la conexión Bluetooth en Mac
- Ve al panel de preferencias de Bluetooth en los Ajustes del sistema:
Ve a Menú Apple > Ajustes del sistema > Bluetooth -
Desactiva el Bluetooth .
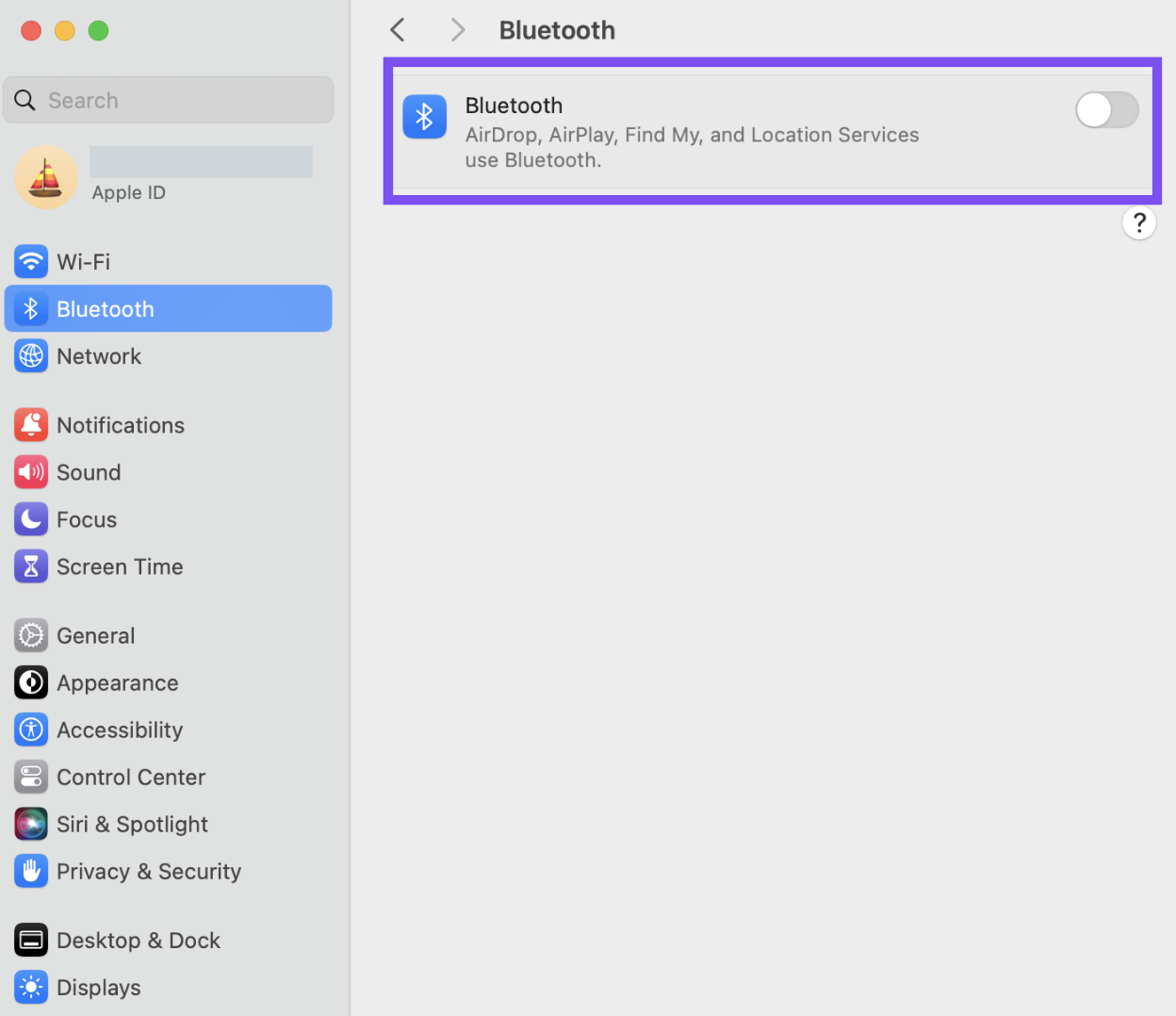
- Espera unos 3segundos y vuelve a activar el Bluetooth .
- Comprueba si funciona el dispositivo Bluetooth Logitech. Si no funciona, sigue los siguientes pasos.
Quita el dispositivo Logitech de la lista de dispositivos y trata de emparejarlo de nuevo
- Ve al panel de preferencias de Bluetooth en los Ajustes del sistema:
Ve a Menú Apple > Ajustes del sistema > Bluetooth - Localiza tu dispositivo en la lista de dispositivos y haz clic en el símbolo ⓘ.
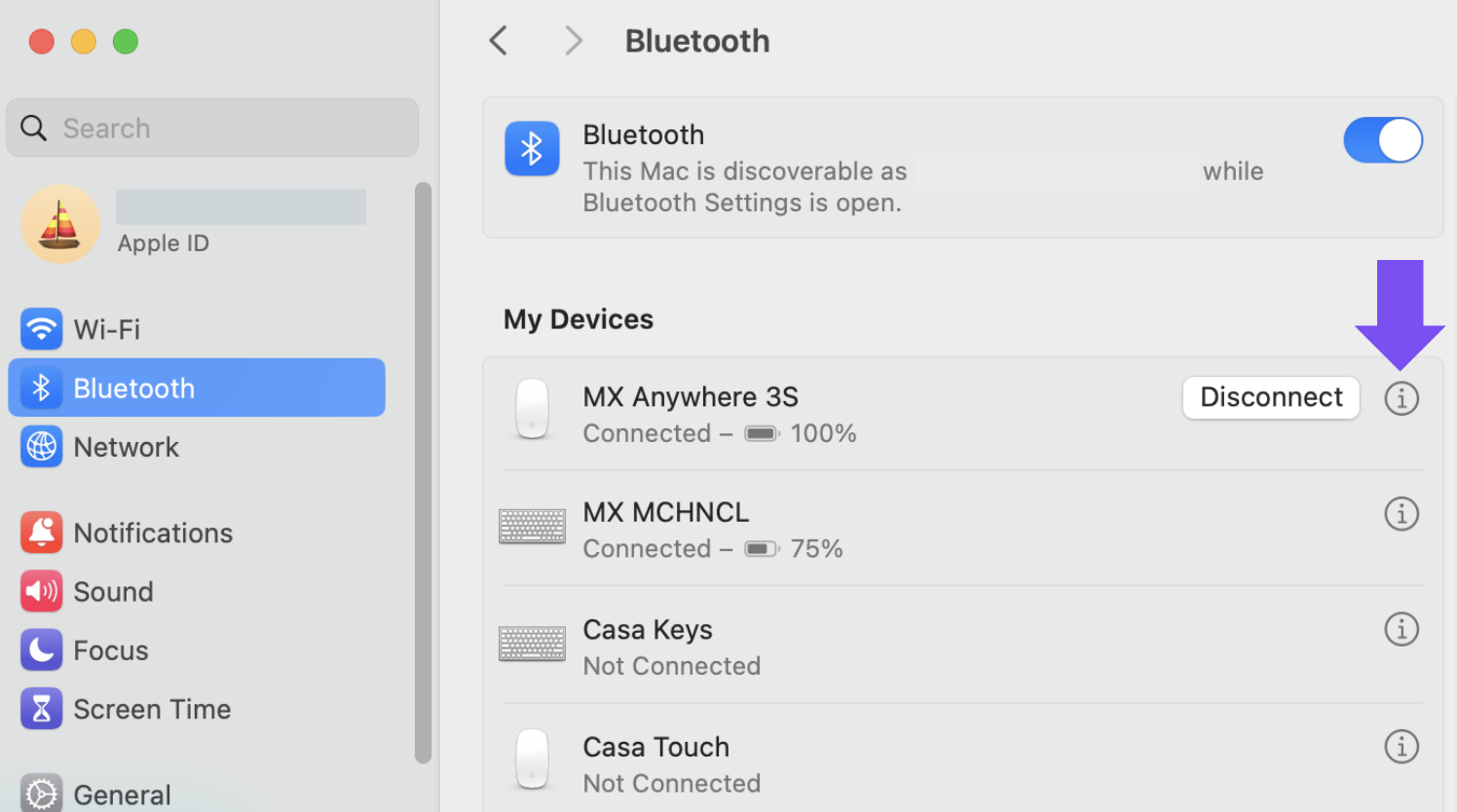
- Haz clic en Olvidar este dispositivo para quitar tu dispositivo Logitech.
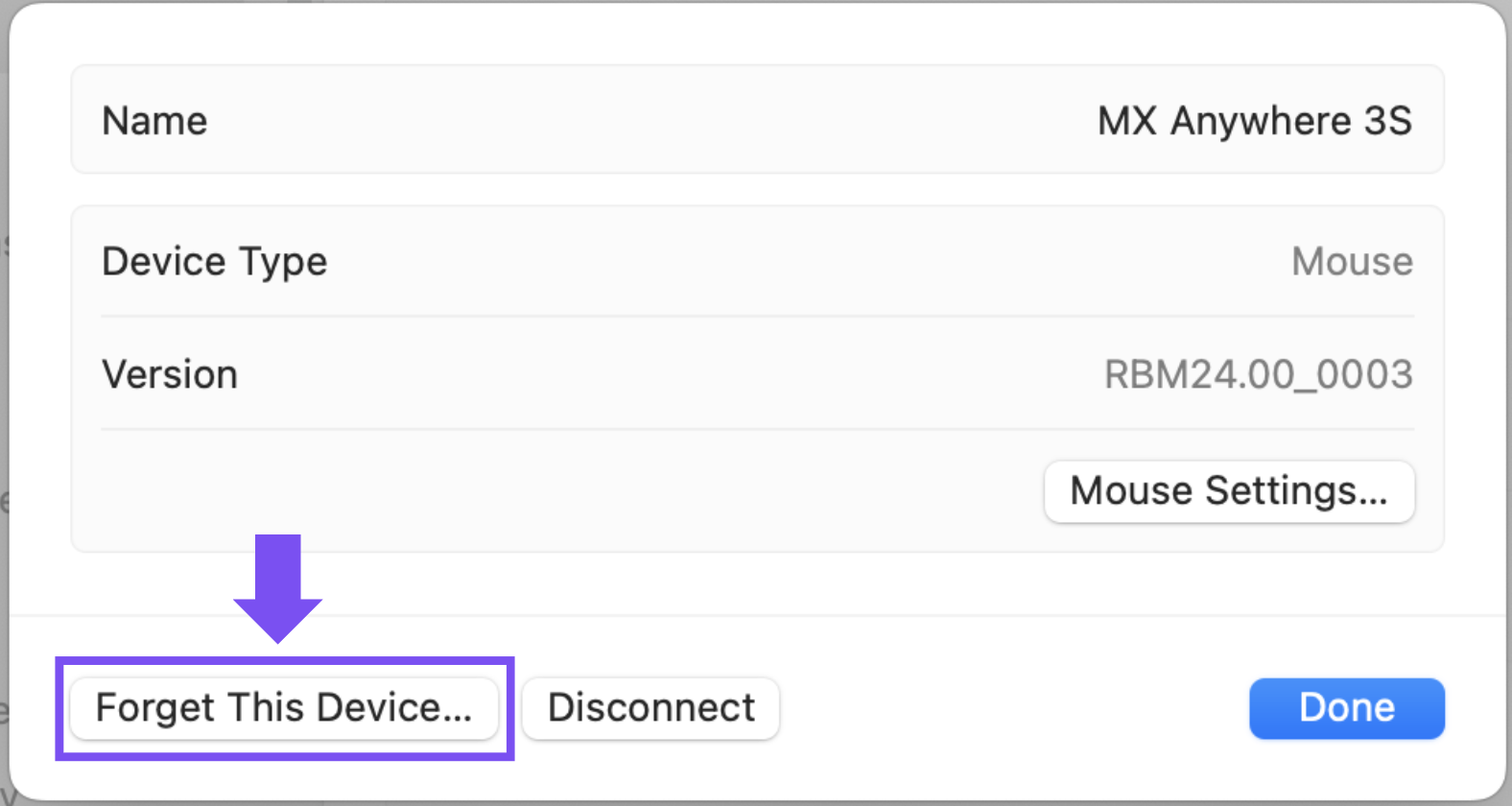
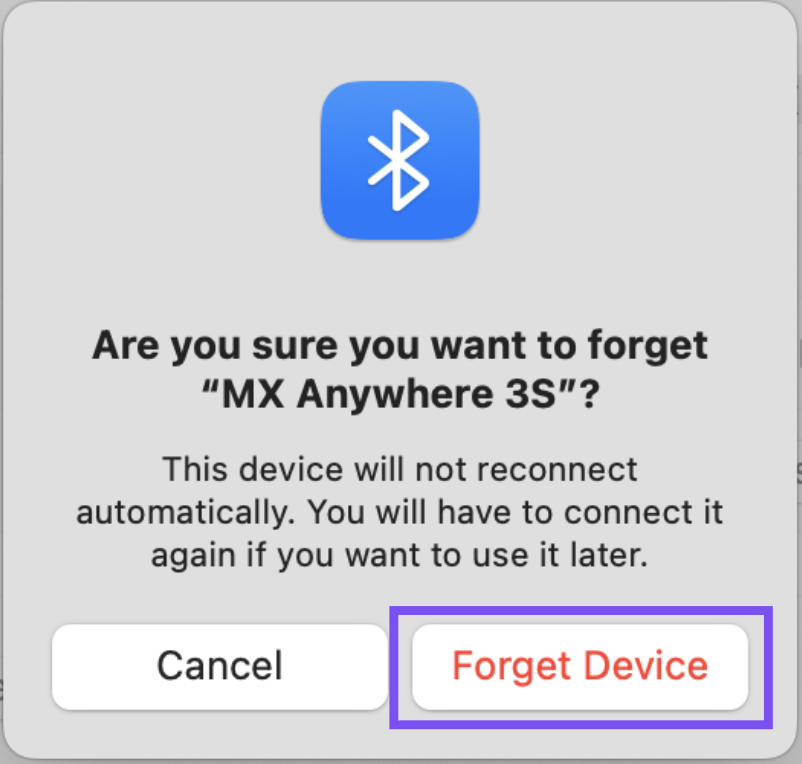
- Empareja de nuevo el dispositivo siguiendo el procedimiento que se describe aquí.
Desactivar la función Handoff
En algunos casos puede resultar útil desactivar la función Handoff de iCloud.
- Ve al panel General en Ajustes del sistema.
Ve a Menú Apple > Ajustes del sistema > General.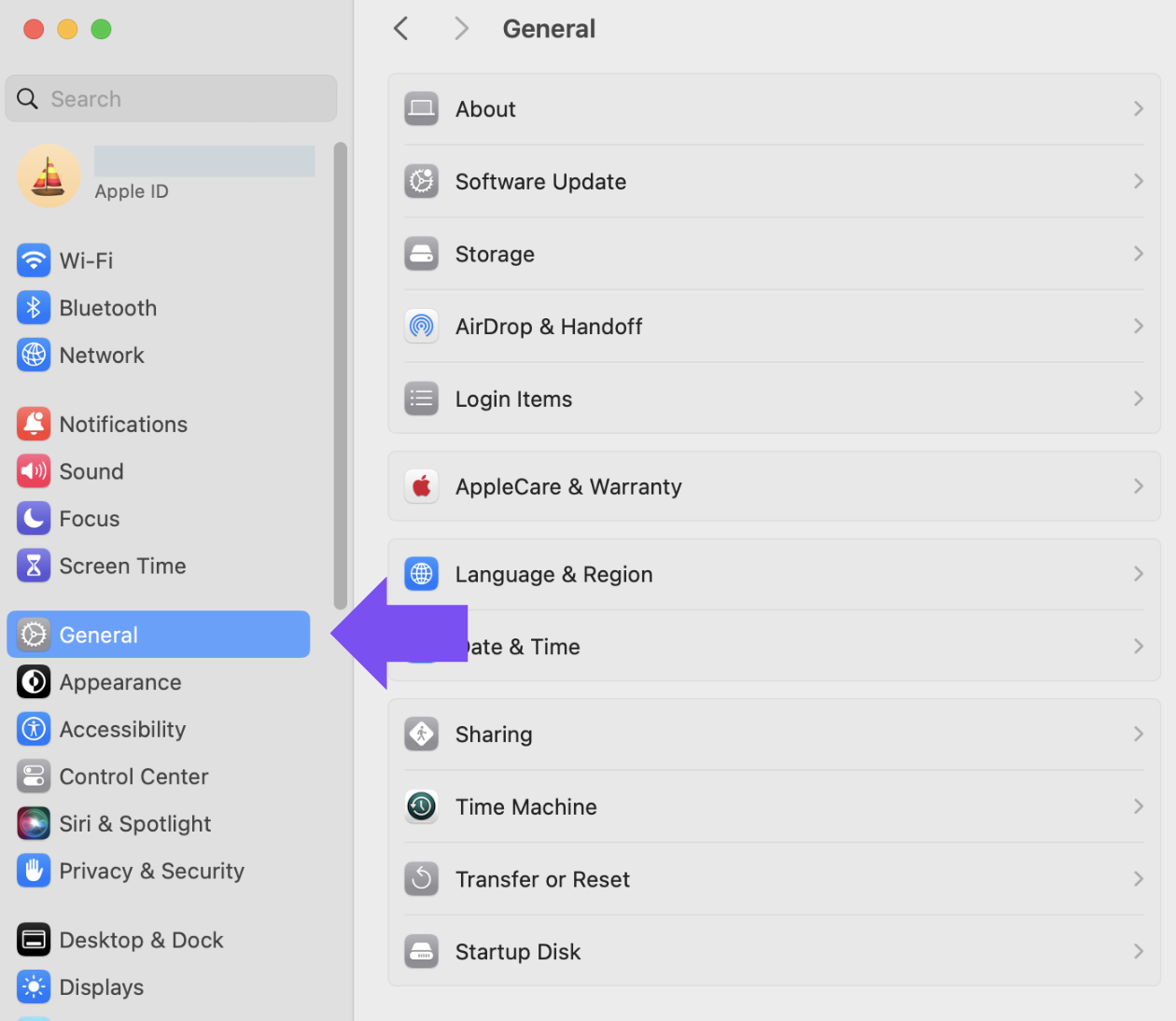
- Haz clic en la opción AirDrop y Handoff ubicada en el panel derecho.
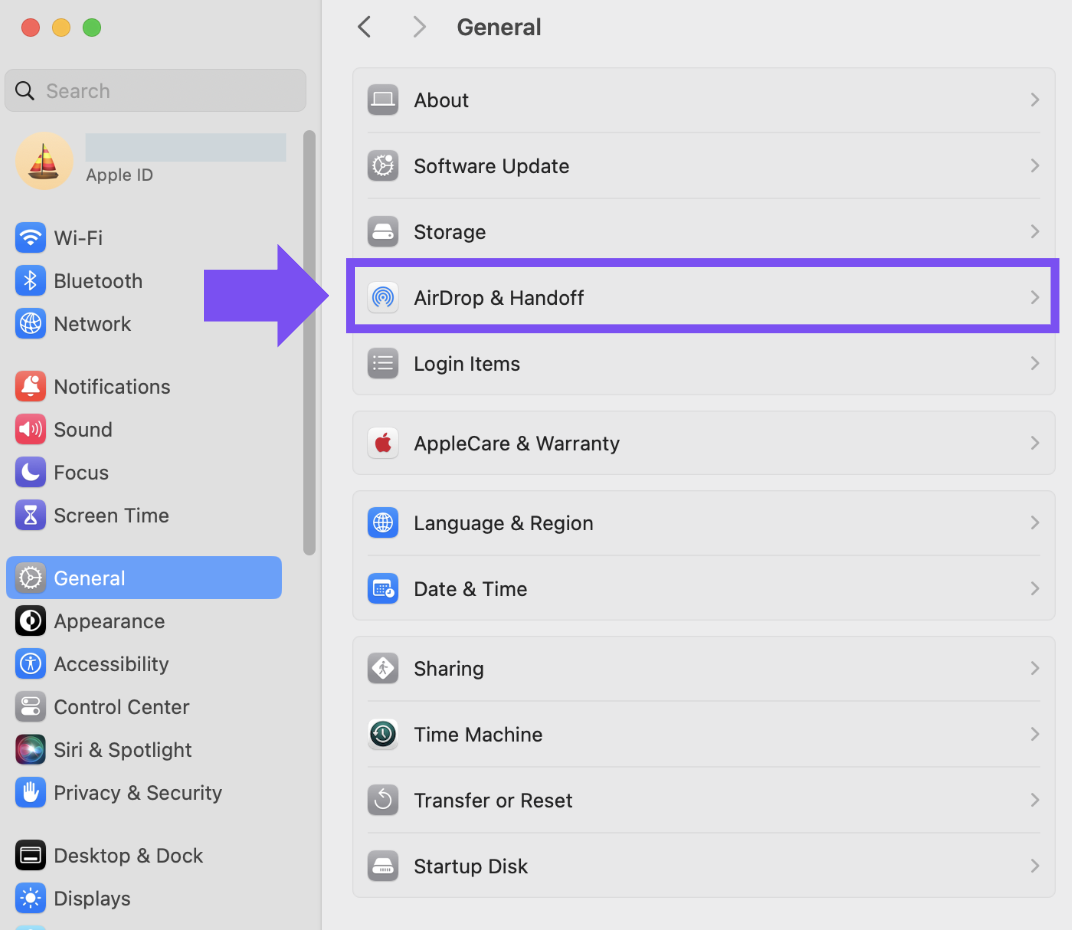
- Asegúrate de que la opción Permitir Handoff entre esta Mac y tus dispositivos iCloud esté desactivada.

macOS 12
Asegúrate de que tenga instalada la versión de macOS más reciente
Apple mejora de continuo la interacción de macOS con dispositivos Bluetooth. Haz click aquí para obtener instrucciones sobre cómo actualizar macOS.
Asegúrate de que tienes los parámetros Bluetooth adecuados
- Navega al panel de preferencias de Bluetooth en Preferencias del Sistema:
Ve a Menú Apple > Preferencias del Sistema > Bluetooth
- Asegúrate de que la función Bluetooth esté activada.

- En la esquina inferior derecha de la ventana de preferencias de Bluetooth, haz click en Avanzado. Si tienes una Apple Silicon Mac, omite este paso y el siguiente, ya que las opciones avanzadas han dejado de estar disponibles.

- Asegúrate de que ambas opciones estén marcadas:
- Abrir el Asistente de Configuración Bluetooth al arrancar si no se detecta ningún teclado
- Abrir el Asistente de Configuración Bluetooth al arrancar si no se detecta ningún mouse o trackpad

NOTA: Estas opciones garantizan que los dispositivos Bluetooth puedan activar la Mac, y que el Asistente de Configuración Bluetooth en OS X se inicie si no se detecta un teclado, mouse o trackball Bluetooth al conectarlo a la Mac.
- Haz click en Aceptar.
Reiniciar la conexión Bluetooth en la Mac
- Navega al panel de preferencias de Bluetooth en Preferencias del Sistema:
Ve a Menú Apple > Preferencias del Sistema > Bluetooth - Haz click en Desactivar Bluetooth.

- Espera unos segundos y haz click en Activar Bluetooth.

- Comprueba si funciona el dispositivo Bluetooth Logitech. Si no funciona, sigue los siguientes pasos.
Quita el dispositivo Logitech de la lista de dispositivos e intenta emparejarlo de nuevo
- Navega al panel de preferencias de Bluetooth en Preferencias del Sistema:
Ve a Menú Apple > Preferencias del Sistema > Bluetooth - Localiza el dispositivo en la lista Dispositivos y haz click en la "x" para quitarlo.


- Vuelve a emparejar el dispositivo siguiendo el procedimiento descrito aquí.
Desactivar la función Handoff
En algunos casos puede resultar útil desactivar la función Handoff de iCloud.
- Ve al panel General en Preferencias del Sistema:
Ve a Menú Apple > Preferencias del Sistema > General
- Asegúrate de que la opción Permitir Handoff entre este Mac y tus dispositivos con iCloud no esté marcada.

Si deseas más información, consulta:
- El dispositivo Bluetooth se desconecta después de presionar varias veces la tecla Easy-Switch
- Retardo de audio en macOS 12
- El panel de preferencias de Bluetooth en macOS 12 no muestra mi dispositivo después de actualizar
- El cursor deja de moverse o funciona con retardo tras dos horas de uso, o deja de moverse en videollamadas en macOS 12
- A veces el panel de emojis no aparece al presionar la tecla de emojis en macOS 12
- Respuesta retardada después de cambiar de canal si hay varias instancias de un dispositivo emparejadas con la computadora host
macOS 11 y anteriores
Asegúrate de que tenga instalada la versión de macOS más reciente
Apple mejora de continuo la interacción de macOS con dispositivos Bluetooth.
Haz clic aquí para obtener instrucciones sobre cómo actualizar macOS.
Asegúrate de que tienes los parámetros Bluetooth adecuados
- Navega al panel de preferencias de Bluetooth en Preferencias del Sistema:
- Ve a Menú Apple > Preferencias del sistema > Bluetooth
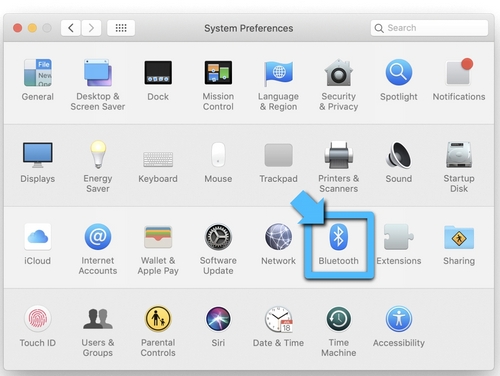
- Ve a Menú Apple > Preferencias del sistema > Bluetooth
- Asegúrate de que la función Bluetooth esté activada.
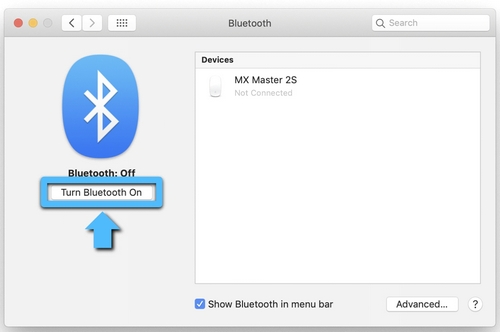
- En la esquina inferior derecha de la ventana de preferencias de Bluetooth, haz click en Avanzado.
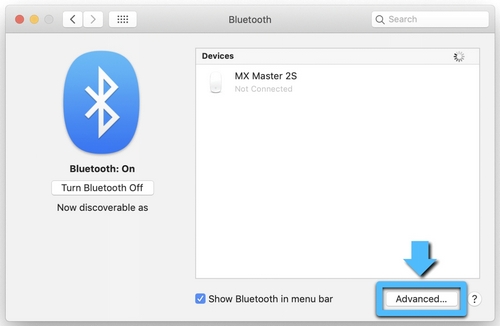
- Asegúrate de que las tres opciones están seleccionadas:
- Abrir el Asistente de Configuración Bluetooth al arrancar si no se detecta ningún teclado
- Abrir el Asistente de Configuración Bluetooth al arrancar si no se detecta ningún mouse o trackpad
- Activar la computadora mediante dispositivos Bluetooth
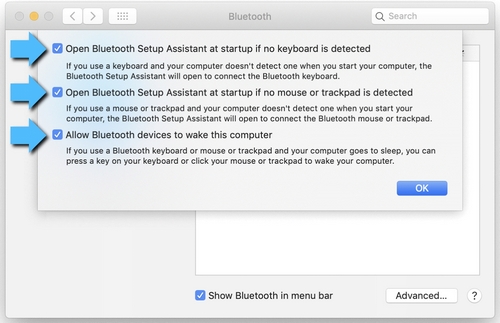
- NOTA: Estas opciones garantizan que los dispositivos Bluetooth puedan activar la Mac, y que el Asistente de configuración Bluetooth en OS se inicie si no se detecta un teclado, mouse o trackball Bluetooth al conectarlo a la Mac.
- Haz clic en Aceptar.
Reiniciar la conexión Bluetooth en Mac
- Navega al panel de preferencias de Bluetooth en Preferencias del Sistema:
- Ve a Menú Apple > Preferencias del Sistema > Bluetooth
- Haz click en Desactivar Bluetooth.
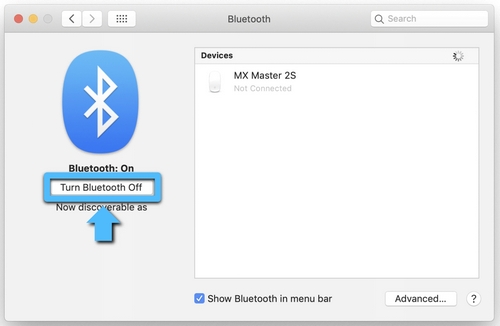
- Espera unos segundos y haz click en Activar Bluetooth.
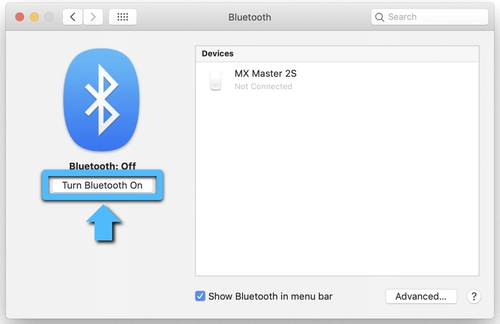
- Comprueba si funciona el dispositivo Bluetooth Logitech. Si no funciona, sigue los siguientes pasos.
Quita el dispositivo Logitech de la lista de dispositivos e intenta emparejarlo de nuevo
- Navega al panel de preferencias de Bluetooth en Preferencias del Sistema:
- Ve a Menú Apple > Preferencias del Sistema > Bluetooth
- Localiza el dispositivo en la lista Dispositivos y haz click en la "x" para quitarlo.
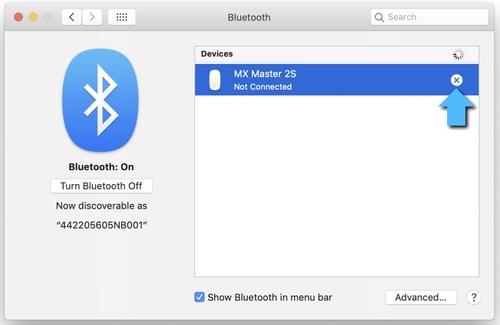
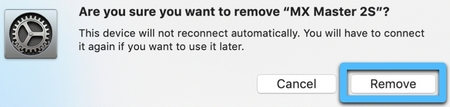
- Vuelve a emparejar el dispositivo siguiendo el procedimiento descrito aquí.
Desactivar la función Handoff
En algunos casos puede resultar útil desactivar la función Handoff de iCloud.
- Navega al panel de preferencias de Bluetooth en Preferencias del Sistema:
- Ve a Menú Apple > Preferencias del Sistema > General
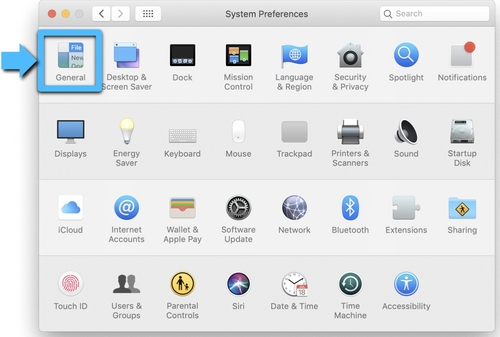
- Ve a Menú Apple > Preferencias del Sistema > General
- Asegúrate de que esté desactivada la opción Handoff.
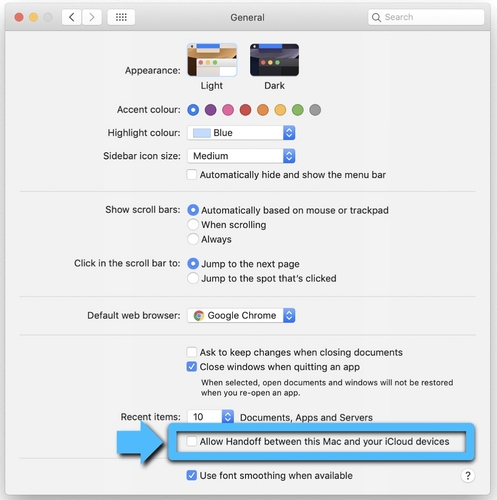
Restablecer la configuración Bluetooth de Mac
ADVERTENCIA: Así se restablecerá la Mac y olvidará todos los dispositivos Bluetooth que hayas utilizado. Tendrás que volver a configurar cada dispositivo.
- Asegúrate de que Bluetooth esté activado y que el icono Bluetooth esté visible en la barra de menús de la Mac, en la parte superior de la pantalla. Tendrás que activar la casilla Mostrar Bluetooth en la barra de menús, en las preferencias de Bluetooth.
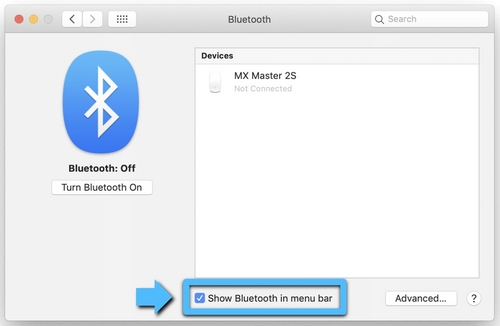
- Mantén presionadas las teclas Mayús y Opción, y luego haz click en el icono Bluetooth de la barra de menús de la Mac.
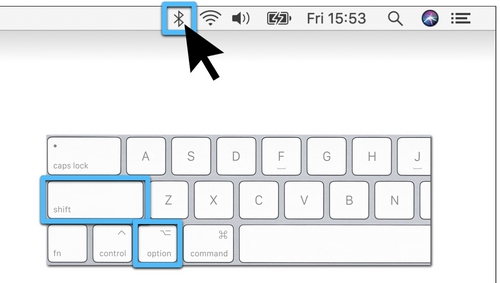
- Aparecerá el menú Bluetooth y verás elementos ocultos adicionales en el menú desplegable. Selecciona Depurar y luego Eliminar todos los dispositivos. Así se borra la tabla de dispositivos Bluetooth por lo que luego tendrás que restablecer el sistema Bluetooth.
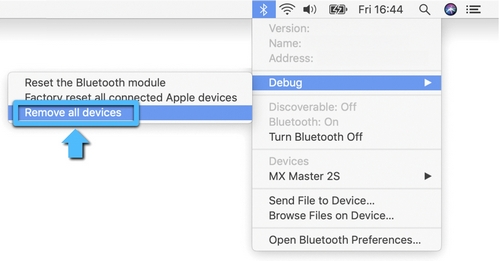
- Vuelve a mantener presionadas las teclas Mayús y Opción, haz click en el menú Bluetooth y selecciona Depurar > Restablecer el módulo Bluetooth.
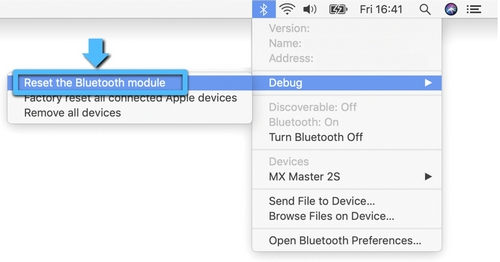
- Ahora tendrás que emparejar todos los dispositivos Bluetooth siguiendo los procedimientos de emparejamiento Bluetooth estándar.
Para volver a emparejar tu dispositivo Bluetooth Logitech:
NOTA: Asegúrate de que todos los dispositivos Bluetooth estén encendidos y las baterías tengan suficiente carga antes de volver a emparejarlos.
Cuando se cree el nuevo archivo de preferencias Bluetooth, tendrás que volver a emparejar todos los dispositivos Bluetooth con la Mac. Se hace así:
- Si se inicia el asistente de Bluetooth, simplemente sigue las instrucciones que aparecen en pantalla. Si el asistente no aparece, ve al paso 3.
- Haz click en Apple > Preferencias del Sistema y selecciona el panel de preferencias de Bluetooth.
- Los dispositivos Bluetooth deberían aparecer con un botón Enlazar junto a cada dispositivo no emparejado. Haz click en Enlazar para asociar cada dispositivo Bluetooth a la Mac.
- Comprueba si funciona el dispositivo Bluetooth Logitech. Si no funciona, sigue los siguientes pasos.
Eliminar la lista de preferencias de Bluetooth de la Mac
Es posible que la lista de preferencias de Bluetooth de la Mac esté dañada. Esta lista de preferencias almacena todos los emparejamientos o enlaces de dispositivos Bluetooth y sus estados actuales. Si la lista está dañada, tendrás que eliminar la lista de preferencias de Bluetooth de la Mac y volver a emparejar el dispositivo.
NOTA: Así se eliminarán de la computadora todos los emparejamientos de dispositivos Bluetooth, no sólo los de los dispositivos Logitech.
- Haz click en Apple > Preferencias del Sistema y selecciona el panel de preferencias de Bluetooth.
- Haz click en Desactivar Bluetooth.
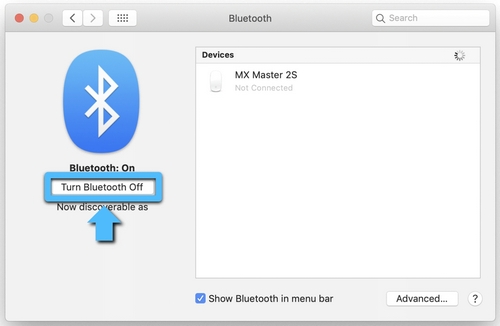
- Abre una ventana del Finder y ve a la carpeta /SuUnidadDeArranque/Library/Preferences. Presiona Comando-Mayús-G en el teclado e ingresa /Library/Preferences en el cuadro.
Se suele encontrar en /Macintosh HD/Library/Preferences. Si ha cambiado el nombre de la unidad de arranque, la primera parte de la ruta de acceso anterior será ese [nombre], por ejemplo, [Nombre]/Library/Preferences.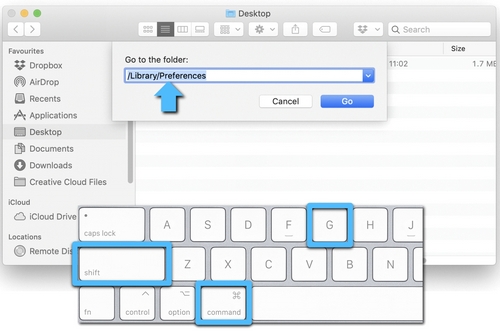
- Con la carpeta de preferencias abierta en el Finder, busca el archivo com.apple.Bluetooth.plist. Ésta es tu lista de preferencias de Bluetooth. Este archivo podría estar dañado y causar problemas con tu dispositivo Bluetooth Logitech.
- Selecciona el archivo com.apple.Bluetooth.plist y arrástralo al escritorio.
NOTA: Así se creará una copia de seguridad en el escritorio, por si quieres recuperar la configuración original en algún momento. Puedes volver a arrastrar este archivo a la carpeta de preferencias cuando lo desees.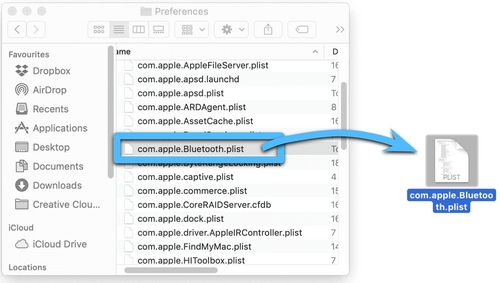
- En la ventana del Finder abierta en la carpeta /SuUnidadDeArranque/Library/Preferences, haz click con el botón derecho del mouse en el archivo com.apple.Bluetooth.plist y selecciona Trasladar a la papelera en el menú emergente.
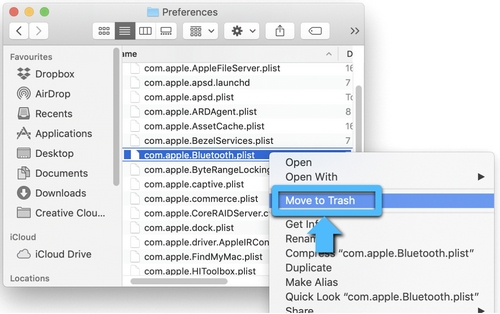
- Si se te pide una contraseña de administrador para llevar el archivo a la papelera, escríbela y haz click en OK.
- Cierra todas las aplicaciones abiertas y reinicia la Mac.
- Reempareja el dispositivo Bluetooth Logitech.
Aviso importante: Logitech ya no ofrece asistencia ni mantenimiento para Firmware Update Tool. Recomendamos encarecidamente el uso de Logi Options+ para los dispositivos Logitech compatibles. Estamos aquí para ayudarte durante esta transición.
Aviso importante: Logitech ya no ofrece asistencia ni mantenimiento para Logitech Preference Manager. Recomendamos encarecidamente el uso de Logi Options+ para los dispositivos Logitech compatibles. Estamos aquí para ayudarte durante esta transición.
Aviso importante: Logitech ya no ofrece asistencia ni mantenimiento para Logitech Control Center. Recomendamos encarecidamente el uso de Logi Options+ para los dispositivos Logitech compatibles. Estamos aquí para ayudarte durante esta transición.
Aviso importante: Logitech ya no ofrece asistencia ni mantenimiento para Logitech Connection Utility. Recomendamos encarecidamente el uso de Logi Options+ para los dispositivos Logitech compatibles. Estamos aquí para ayudarte durante esta transición.
Aviso importante: Logitech ya no ofrece asistencia ni mantenimiento para el software Unifying. Recomendamos encarecidamente el uso de Logi Options+ para los dispositivos Logitech compatibles. Estamos aquí para ayudarte durante esta transición.
Aviso importante: Logitech ya no ofrece asistencia ni mantenimiento para el software SetPoint. Recomendamos encarecidamente el uso de Logi Options+ para los dispositivos Logitech compatibles. Estamos aquí para ayudarte durante esta transición.
Preguntas más frecuentes
No hay productos disponibles para esta sección
