NOTA: Asegúrate de que usas la versión más reciente de LGS antes de conectar el volante de carreras a la computadora. Puedes descargar la versión más reciente de LGS desde la página de descargas de asistencia de Logitech.
- Disposición de botones predeterminados
- Personalizar botones
- Comandos de perfil específico de juego
- Editor de comandos
- Restablecer botones
Disposición de botones predeterminados
A continuación se muestran las disposiciones de botones predeterminados tanto para G29 como G920:
Botones predeterminados de G29
Botones predeterminados de G920
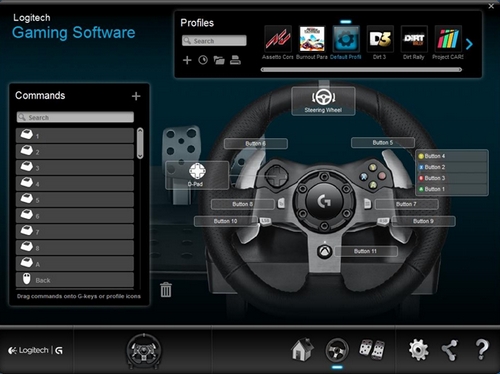
Personalizar botones
- Asegúrate de que el volante de carreras está conectado a la computadora, y entonces inicia LGS.
- En LGS, en la pantalla Inicio, desplázate hasta el selector de dispositivos en la parte inferior de la ventana de LGS y haz click en el icono de volante de carreras.
- Desplázate a la pantalla Volante.
- Desplázate hasta el perfil específico para los botones que deseas personalizar.
NOTA: Para más información sobre el recorrido de la lista de perfiles disponibles en LGS, consulta Ver perfiles de volantes de carreras con Logitech Gaming Software. - Asigna un comando a un botón mediante uno de estos dos métodos:
- Haz doble click en la asignación de botón en la lista, o en el botón mismo para iniciar la asignación de un comando nuevo.
NOTA: Haz doble click en el Pad de control para asignar hasta ocho comandos distintos. - Arrastra un comando existente de la lista Comandos a la izquierda de la ventana de LGS y colócalo sobre un botón. Al arrastrar un comando sobre un botón, el botón se resalta.
NOTA: No se puede asignar un solo comando al Pad de control arrastrando un comando de la lista Comandos.
- Haz doble click en la asignación de botón en la lista, o en el botón mismo para iniciar la asignación de un comando nuevo.
- También puedes hacer click con el botón derecho en un botón o su asignación para ver opciones adicionales:
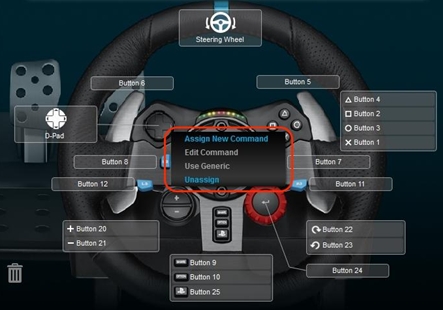
NOTA: Los elementos de menú con texto gris no son accesibles.
- Asignar comando nuevo: Haz click en esta opción para abrir la ventana Editor de comandos.
- Editar comando: Haz click en esta opción para abrir la ventana Editor de comandos.
- Usar genérico: Haz click en esta opción para volver la asignación del botón seleccionado a su función genérica.
- Anular asignación: Haz click en esta opción para quitar todas las asignaciones del botón seleccionado.
Comandos de perfil específico de juego
LGS se puede usar para crear o importar perfiles de juego predefinidos para volantes de carreras Logitech compatibles. Estos perfiles permiten crear disposiciones de botones personalizadas y configuraciones de sensibilidad de volante/pedales para juegos compatibles en la computadora.
- Para más información sobre la creación y edición de perfiles, consulta Crear y editar perfiles de volantes de carreras con Logitech Gaming Software.
- Para más información sobre la importación de perfiles LGS predefinidos, consulta Importar perfiles de volantes de carreras con Logitech Gaming Software.
Editor de comandos
Puedes personalizar asignaciones de comandos de botones en el volante de carreras mediante el Editor de comandos.
- Haz doble click en un botón asignado o sin asignar para abrir el Editor de comandos. Puedes crear o editar un comando mediante las opciones de personalización siguientes:
- Acción de teclado: Asigna una única pulsación de teclado, o una pulsación de teclado con modificadores.
- Varias acciones de teclado: Asigna una macro de serie de pulsaciones de teclado (ya sea con o sin retardos).
- Bloque de texto: Crea un bloque de texto que se escribe al pulsar el botón (con o sin compatibilidad con Unicode).
- Función del mouse: Asigna un botón para que use una de las funciones de botón de mouse disponibles.
- Multimedia Configura un botón para controlar las funciones de volumen o reproducción de medios.
- Botones de acceso rápido: Usa un comando de acción de teclado predefinido.
- Acceso directo: El botón asignado abre un archivo, una carpeta o una unidad de la computadora.
- Función: Asigna funciones de botón de Microsoft (por ejemplo, abrir el navegador web).
- Ventrilo: Asigna un botón para que tenga una función de Ventrilo, si Ventrilo está instalado en la computadora.
- Haz click en Aceptar para asignar el comando deseado al botón. El nombre del comando será visible sobre ese botón en la pantalla Volante.
Restablecer botones
Para restablecer la asignación de comando de un solo botón:
- En la pantalla Volante, desplázate a la sección Perfiles en la esquina superior derecha de la ventana de LGS.
- Desplázate hasta el perfil específico para el botón que deseas restablecer.
- Haz click con el botón derecho en el botón que deseas restablecer y selecciona una de las opciones siguientes en el menú emergente:
- Usar genérico: Haz click en esta opción para revertir la asignación del botón seleccionado a su función genérica.
-
Anular asignación: Haz click en esta opción para quitar todas las asignaciones del botón seleccionado.
NOTA: También puedes quitar todas las asignaciones si arrastras el comando actual desde el botón al icono de papelera (situado en la esquina inferior derecha de la lista Comandos).
- En la sección Perfiles en la esquina superior derecha de la ventana de LGS, desplázate hasta el perfil para el que deseas restablecer todas las asignaciones de botones.
- Haz click con el botón derecho en el perfil y haz click en Todas las teclas G en el menú emergente.
- Selecciona una de las opciones siguientes en el siguiente menú emergente que aparezca:
NOTA: Los elementos de menú con texto gris no son accesibles.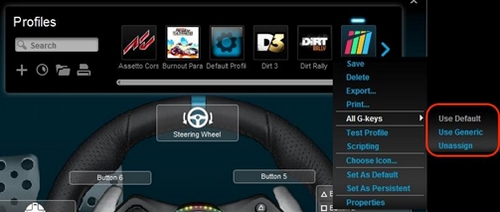
- Usar genérico: Haz click en esta opción para revertir las asignaciones de comandos para todos los botones a sus funciones genéricas.
- Anular asignación: Haz click en esta opción para quitar todas las asignaciones de todos los botones.
Aviso importante: Logitech ya no ofrece asistencia ni mantenimiento para Firmware Update Tool. Recomendamos encarecidamente el uso de Logi Options+ para los dispositivos Logitech compatibles. Estamos aquí para ayudarte durante esta transición.
Aviso importante: Logitech ya no ofrece asistencia ni mantenimiento para Logitech Preference Manager. Recomendamos encarecidamente el uso de Logi Options+ para los dispositivos Logitech compatibles. Estamos aquí para ayudarte durante esta transición.
Aviso importante: Logitech ya no ofrece asistencia ni mantenimiento para Logitech Control Center. Recomendamos encarecidamente el uso de Logi Options+ para los dispositivos Logitech compatibles. Estamos aquí para ayudarte durante esta transición.
Aviso importante: Logitech ya no ofrece asistencia ni mantenimiento para Logitech Connection Utility. Recomendamos encarecidamente el uso de Logi Options+ para los dispositivos Logitech compatibles. Estamos aquí para ayudarte durante esta transición.
Aviso importante: Logitech ya no ofrece asistencia ni mantenimiento para el software Unifying. Recomendamos encarecidamente el uso de Logi Options+ para los dispositivos Logitech compatibles. Estamos aquí para ayudarte durante esta transición.
Aviso importante: Logitech ya no ofrece asistencia ni mantenimiento para el software SetPoint. Recomendamos encarecidamente el uso de Logi Options+ para los dispositivos Logitech compatibles. Estamos aquí para ayudarte durante esta transición.
Preguntas más frecuentes
No hay productos disponibles para esta sección
