Para activar la iluminación, pulsa la tecla Retroiluminación en la esquina superior derecha del teclado para juegos Pro.
NOTA: En Modo de juego y control de retroiluminación en el teclado para juegos Pro encontrarás información sobre la activación/desactivación de la iluminación en el teclado para juegos Pro.
Personalizar configuración de iluminación en Logitech Gaming SoftwarePuedes usar Logitech Gaming Software (LGS) 8.91.48 o una versión posterior para personalizar la configuración de iluminación del teclado. Si no tienes Logitech Gaming Software, puedes conseguir la versión más reciente en la página de descargas. Inicia LGS, selecciona tu teclado para juegos Pro y haz click en el icono de Configuración de modo de juego. Puedes seleccionar entre cuatro modos de iluminación y configurar la iluminación de distintos perfiles de juego.
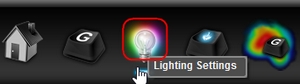
Modos de iluminación
-
Estilo libre: Usa el modo Estilo libre para personalizar el color de cualquier tecla individual. También puedes usar la tecla de modo de juego, la de conmutación de retroiluminación, el logotipo G y las teclas de bloqueo de mayúsculas y desplazamiento. Elige un color existente o usa la rueda de selección de color para crear uno personalizado. A continuación, haz click en la tecla a la que deseas aplicar el color. También puedes desactivar la iluminación de una o varias teclas. Selecciona el color negro en la esquina inferior derecha de la lista de colores predefinidos y haz click en la tecla para la que deseas desactivar la iluminación.
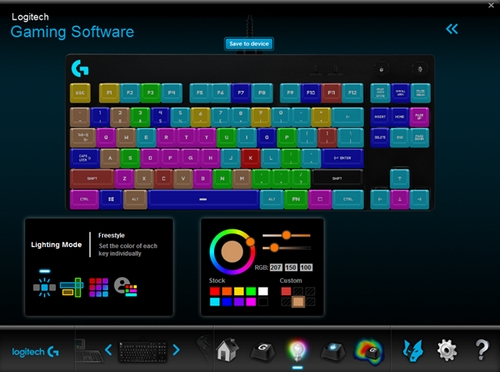
-
Zonas: Agrupa teclas en zonas de color. Sólo puedes asignar una tecla individual a una zona en un momento dado.
Para agregar teclas a una zona, selecciona la zona en el panel Zonas de iluminación y selecciona una tecla. También puedes usar el botón + para crear zonas adicionales.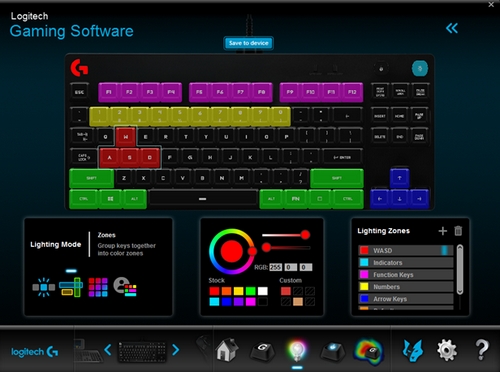
NOTA: La zona activa se indica mediante un marcador azul en la esquina derecha del nombre.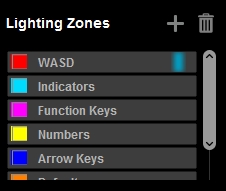
-
Efectos: Activa uno de los seis efectos de iluminación disponibles:

- Color fijo: Usa la rueda de selección de color para elegir uno o crea un color personalizado.
-
Respiración: Selecciona esta opción para activar un efecto que simula respiración. También se puede configurar la velocidad del efecto de respiración. Haz click y arrastra el control deslizante hacia la derecha para incrementar la velocidad del efecto. Arrastra el control deslizante hacia la izquierda para reducir la velocidad.
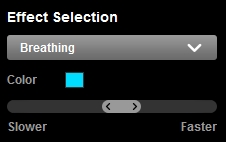
-
Efecto de estrella: Activa un efecto que simula un cielo estrellado. Se van iluminando teclas (las estrellas) aleatoriamente, con el color seleccionado previamente, y luego se van fundiendo con el color del cielo. Puedes elegir el número de estrellas y los colores de éstas y del cielo. También puedes configurar la velocidad del Efecto de estrella.
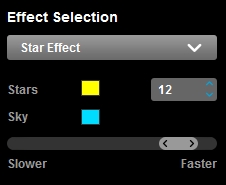
-
Ciclo de colores: Define la velocidad de cambio de un color a otro en el teclado.
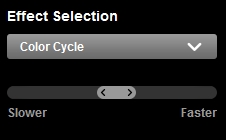
-
Onda de colores: Selecciona esta opción para especificar si los colores cambian en sentido horizontal, vertical o del centro hacia los laterales. Usa el control deslizante para configurar la velocidad de cambio de la onda de colores.
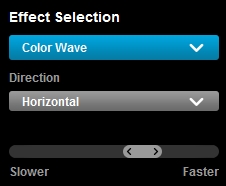
-
Pulsación de teclas: Selecciona esta opción para que las teclas que pulses se iluminen lentamente en el color que hayas elegido y se fundan con el fondo al cabo de unos momento. Puedes elegir colores distintos para Pulsación de teclas y para Fondo. Usa el control deslizante para personalizar la velocidad del efecto.
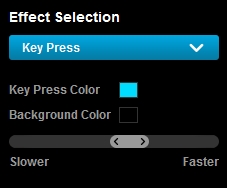
-
Tus efectos: Crea y gestiona tus propios efectos de iluminación animados. Elige uno de los 16 efectos predefinidos o lee Crear y administrar efectos de iluminación con Logitech Gaming Software para aprender a crearlos.
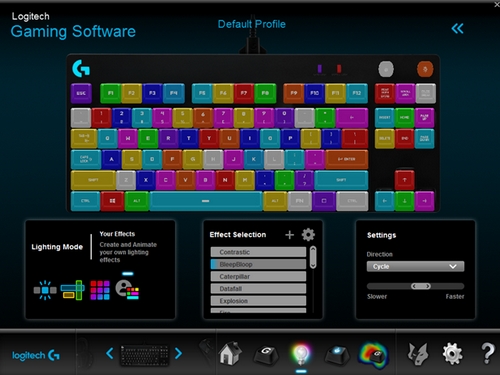
Memoria integrada
El teclado para juegos Pro tiene memoria integrada para almacenar efectos de iluminación, muy útil cuando hay que usar una computadora en la que no se instaló LGS. De momento sólo se puede almacenar un diseño de Estilo libre o Zonas en esta memoria. Encontrarás más información en Acceder a efectos de iluminación en el teclado para juegos Pro.
Activar retroiluminación por perfil
Las opciones de personalización de iluminación afectan a todo el teclado para juegos Pro de modo predeterminado. Pero también se pueden configurar ajustes de iluminación que usar para perfiles de juego concretos.
Para activar la retroiluminación por perfil:
- Haz click en las flechas izquierdas dobles situadas en la esquina superior derecha de la ventana LGS.
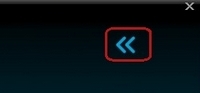
- Selecciona la casilla Activar retroiluminación por perfil. Aparecerá una lista de perfiles de juego LGS.
NOTA: La opción Perfil predeterminado está seleccionada de modo predeterminado.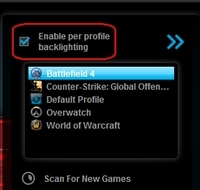
- Selecciona un juego en la lista para empezar a configurar ajustes de iluminación para el perfil de ese juego. Haz click en Buscar juegos nuevos para buscar en la computadora juegos instalados recientemente que puedan tener asociados perfiles de juego en LGS. Si el juego no se asocia automáticamente, consulta Buscar juegos nuevos no detecta un juego en Logitech Gaming Software.
Aviso importante: Logitech ya no ofrece asistencia ni mantenimiento para Firmware Update Tool. Recomendamos encarecidamente el uso de Logi Options+ para los dispositivos Logitech compatibles. Estamos aquí para ayudarte durante esta transición.
Aviso importante: Logitech ya no ofrece asistencia ni mantenimiento para Logitech Preference Manager. Recomendamos encarecidamente el uso de Logi Options+ para los dispositivos Logitech compatibles. Estamos aquí para ayudarte durante esta transición.
Aviso importante: Logitech ya no ofrece asistencia ni mantenimiento para Logitech Control Center. Recomendamos encarecidamente el uso de Logi Options+ para los dispositivos Logitech compatibles. Estamos aquí para ayudarte durante esta transición.
Aviso importante: Logitech ya no ofrece asistencia ni mantenimiento para Logitech Connection Utility. Recomendamos encarecidamente el uso de Logi Options+ para los dispositivos Logitech compatibles. Estamos aquí para ayudarte durante esta transición.
Aviso importante: Logitech ya no ofrece asistencia ni mantenimiento para el software Unifying. Recomendamos encarecidamente el uso de Logi Options+ para los dispositivos Logitech compatibles. Estamos aquí para ayudarte durante esta transición.
Aviso importante: Logitech ya no ofrece asistencia ni mantenimiento para el software SetPoint. Recomendamos encarecidamente el uso de Logi Options+ para los dispositivos Logitech compatibles. Estamos aquí para ayudarte durante esta transición.
Preguntas más frecuentes
No hay productos disponibles para esta sección
