Síntoma
La función de reactivar el sistema está desactivada en el Administrador de dispositivos de Windows, pero el mouse o teclado aún reactivan el sistema cuando está suspendido.
Solución
Aunque sólo hayas comprado un mouse o un teclado, el receptor incluido con el producto enumera tanto la interfaz del mouse como la del teclado.
Ejemplo
Si tienes dos mouse conectados, tendrías que anular la opción "Permitir que este dispositivo reactive el equipo" para ambos mouse y un teclado en el Administrador de dispositivos de Windows.
Usa el proceso descrito a continuación para identificar y configurar los dispositivos de modo que no reactiven el sistema en el Administrador de dispositivos de Windows.
Cambiar la configuración de reactivación en el Administrador de dispositivos
Para cambiar la configuración de reactivación en el Administrador de dispositivos de Windows, debes iniciarlo desde Administración de equipos y seleccionar las opciones que desees. Se hace así:
-
En el menú Inicio, haz click con el botón derecho en Equipo y selecciona Administrar.
-
Haz click en Administrador de dispositivos en el panel de navegación a la izquierda.
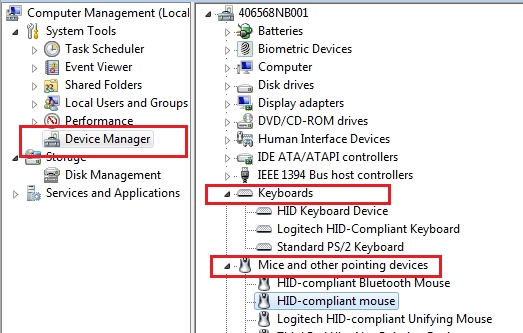
-
Selecciona y expande la categoría "Teclados" o "Mouse y otros dispositivos señaladores".
-
Haz click con el botón derecho en la primera entrada de la categoría y ve a Propiedades > pestaña Detalles > Id. de hardware en la lista de la sección Propiedad.
-
Asegúrate de que la sección Valor contenga: HID\VID_046D&PID_C52B. De lo contrario, haz click en Cancelar y abre la siguiente entrada de teclado o mouse en la lista.
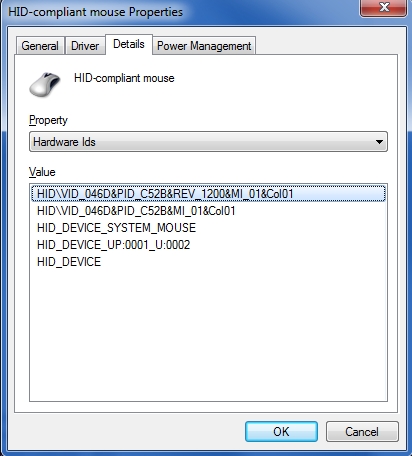
-
Selecciona la pestaña "Administración de energía" y anula la selección de la casilla de verificación "Permitir que el equipo apague este dispositivo para ahorrar energía".
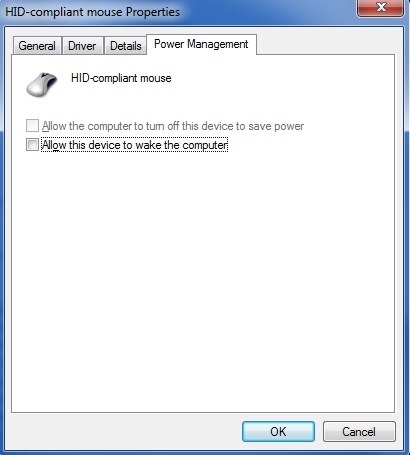
-
Repite los mismos pasos con todas las entradas en las dos categorías, "Teclados" y "Mouse y otros dispositivos señaladores".
Aviso importante: Logitech ya no ofrece asistencia ni mantenimiento para Firmware Update Tool. Recomendamos encarecidamente el uso de Logi Options+ para los dispositivos Logitech compatibles. Estamos aquí para ayudarte durante esta transición.
Aviso importante: Logitech ya no ofrece asistencia ni mantenimiento para Logitech Preference Manager. Recomendamos encarecidamente el uso de Logi Options+ para los dispositivos Logitech compatibles. Estamos aquí para ayudarte durante esta transición.
Aviso importante: Logitech ya no ofrece asistencia ni mantenimiento para Logitech Control Center. Recomendamos encarecidamente el uso de Logi Options+ para los dispositivos Logitech compatibles. Estamos aquí para ayudarte durante esta transición.
Aviso importante: Logitech ya no ofrece asistencia ni mantenimiento para Logitech Connection Utility. Recomendamos encarecidamente el uso de Logi Options+ para los dispositivos Logitech compatibles. Estamos aquí para ayudarte durante esta transición.
Aviso importante: Logitech ya no ofrece asistencia ni mantenimiento para el software Unifying. Recomendamos encarecidamente el uso de Logi Options+ para los dispositivos Logitech compatibles. Estamos aquí para ayudarte durante esta transición.
Aviso importante: Logitech ya no ofrece asistencia ni mantenimiento para el software SetPoint. Recomendamos encarecidamente el uso de Logi Options+ para los dispositivos Logitech compatibles. Estamos aquí para ayudarte durante esta transición.
Preguntas más frecuentes
No hay productos disponibles para esta sección
