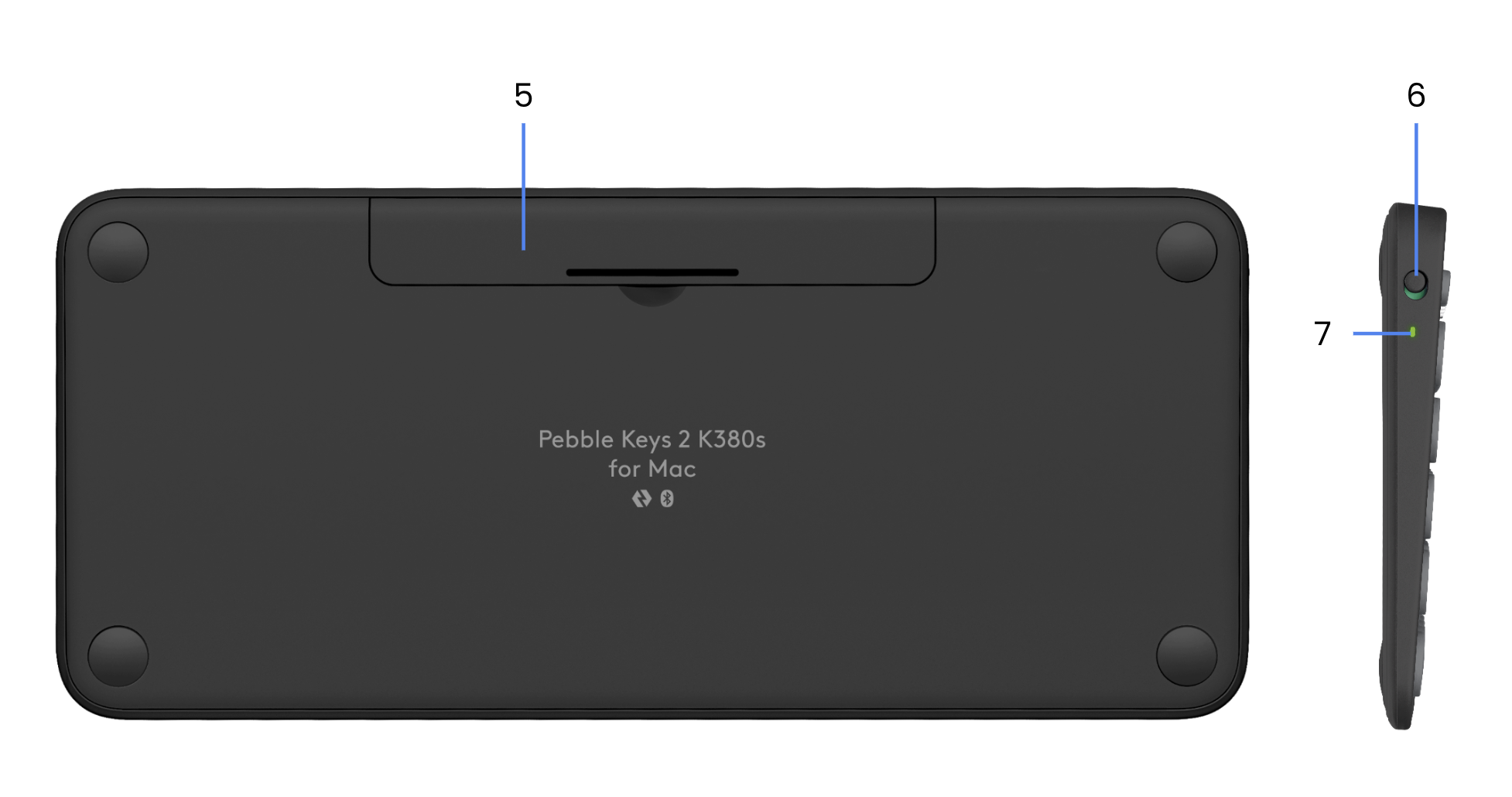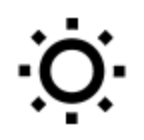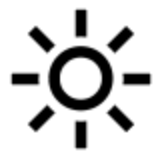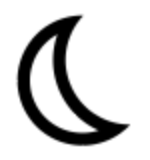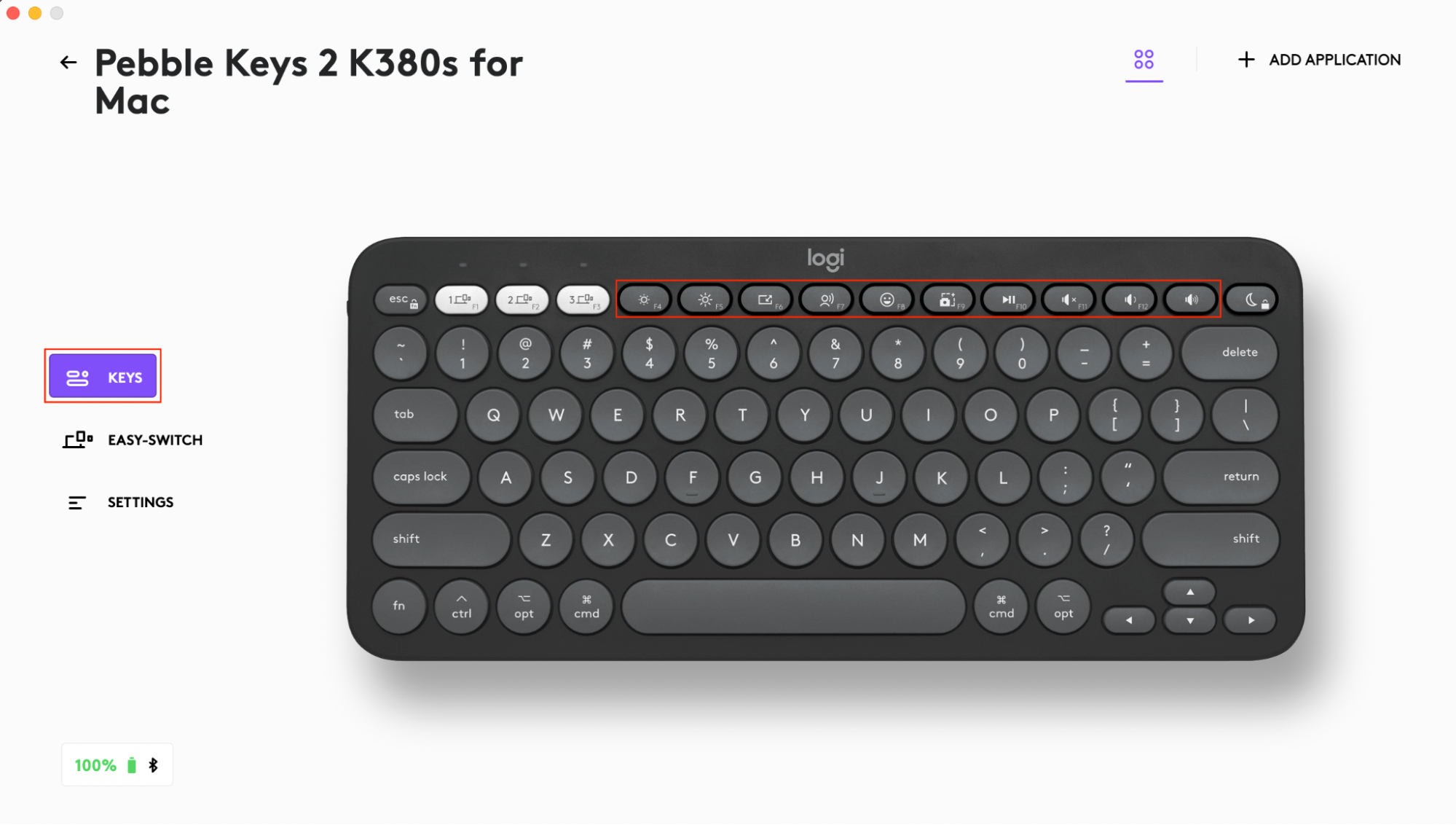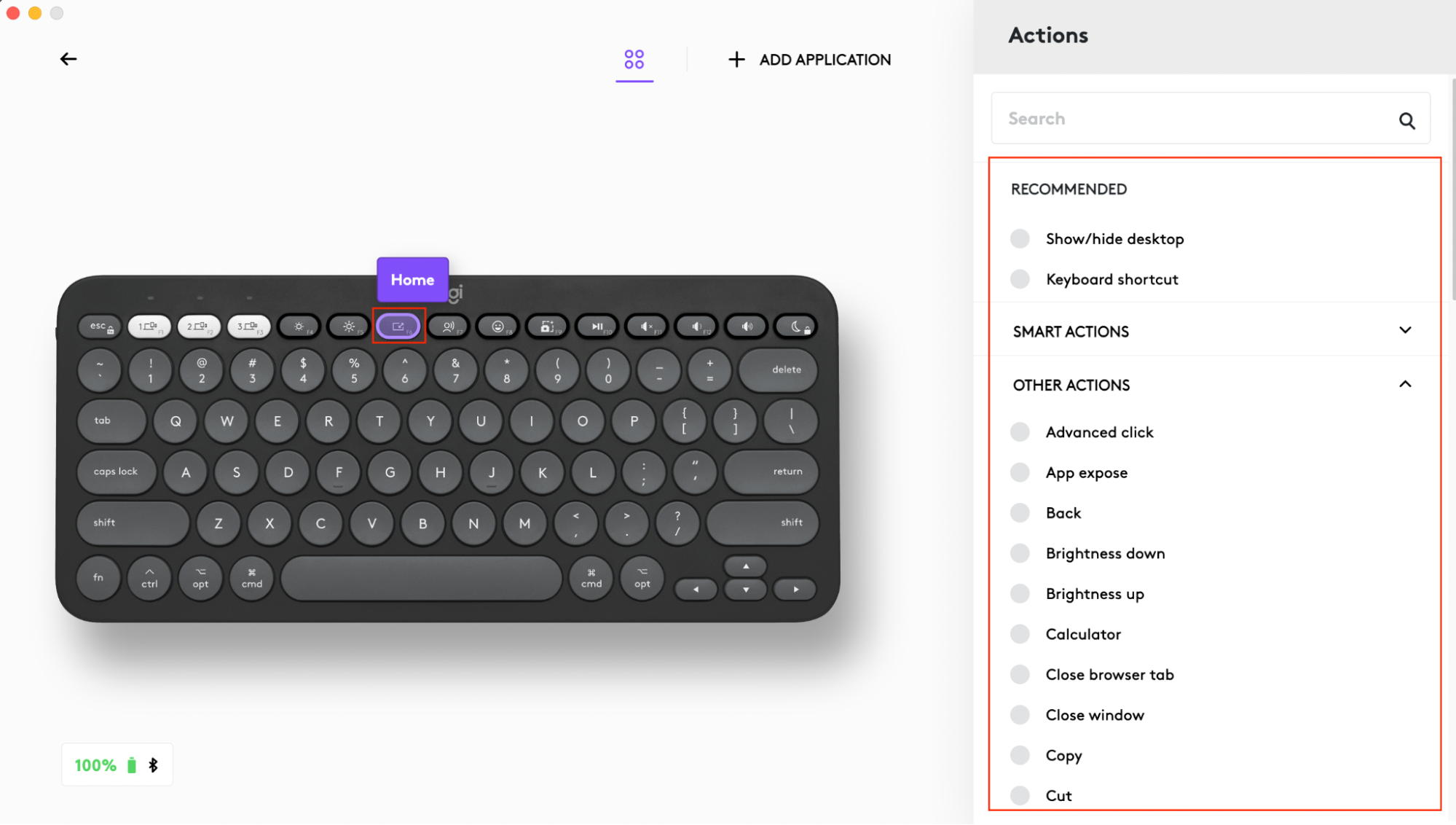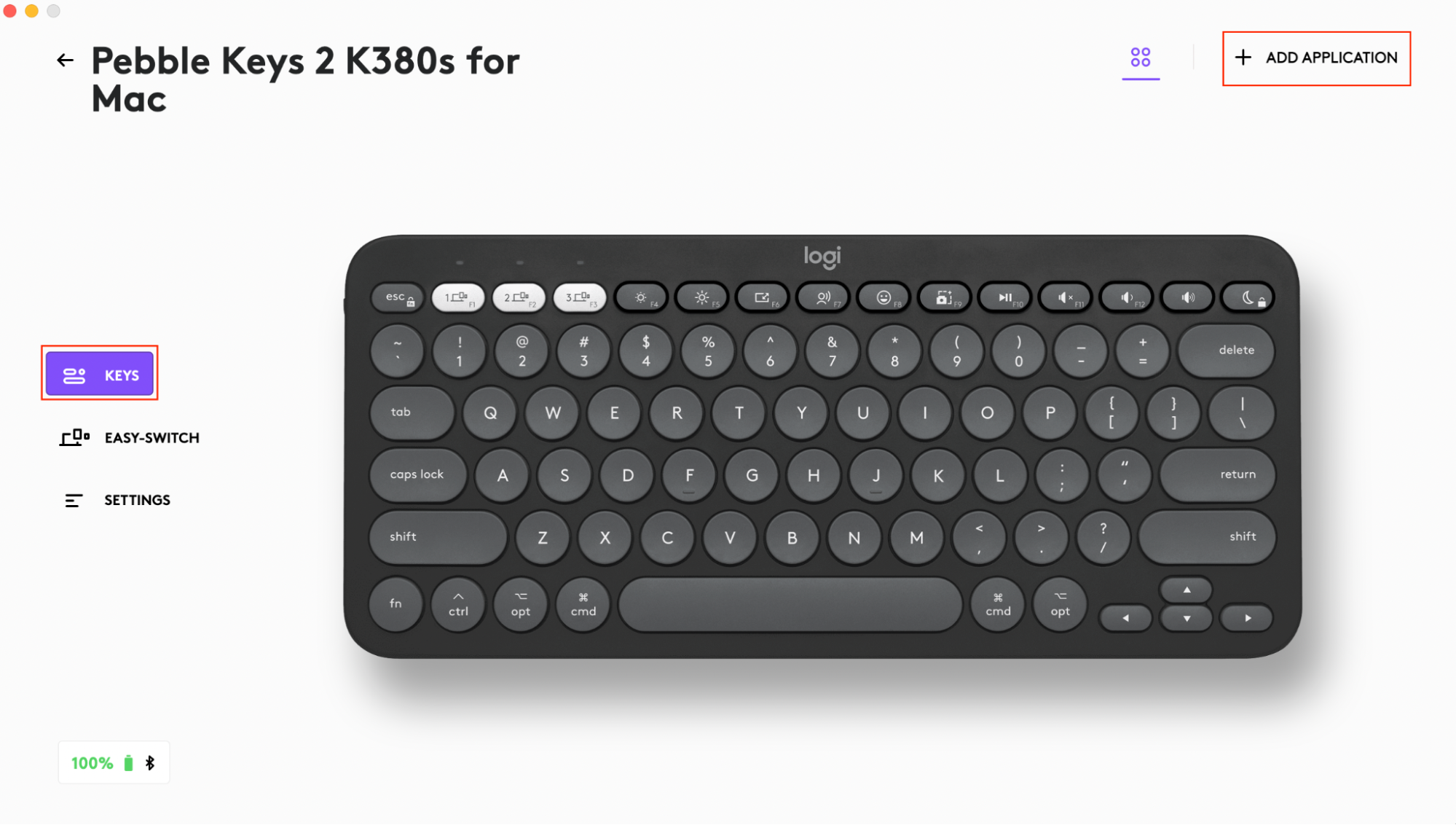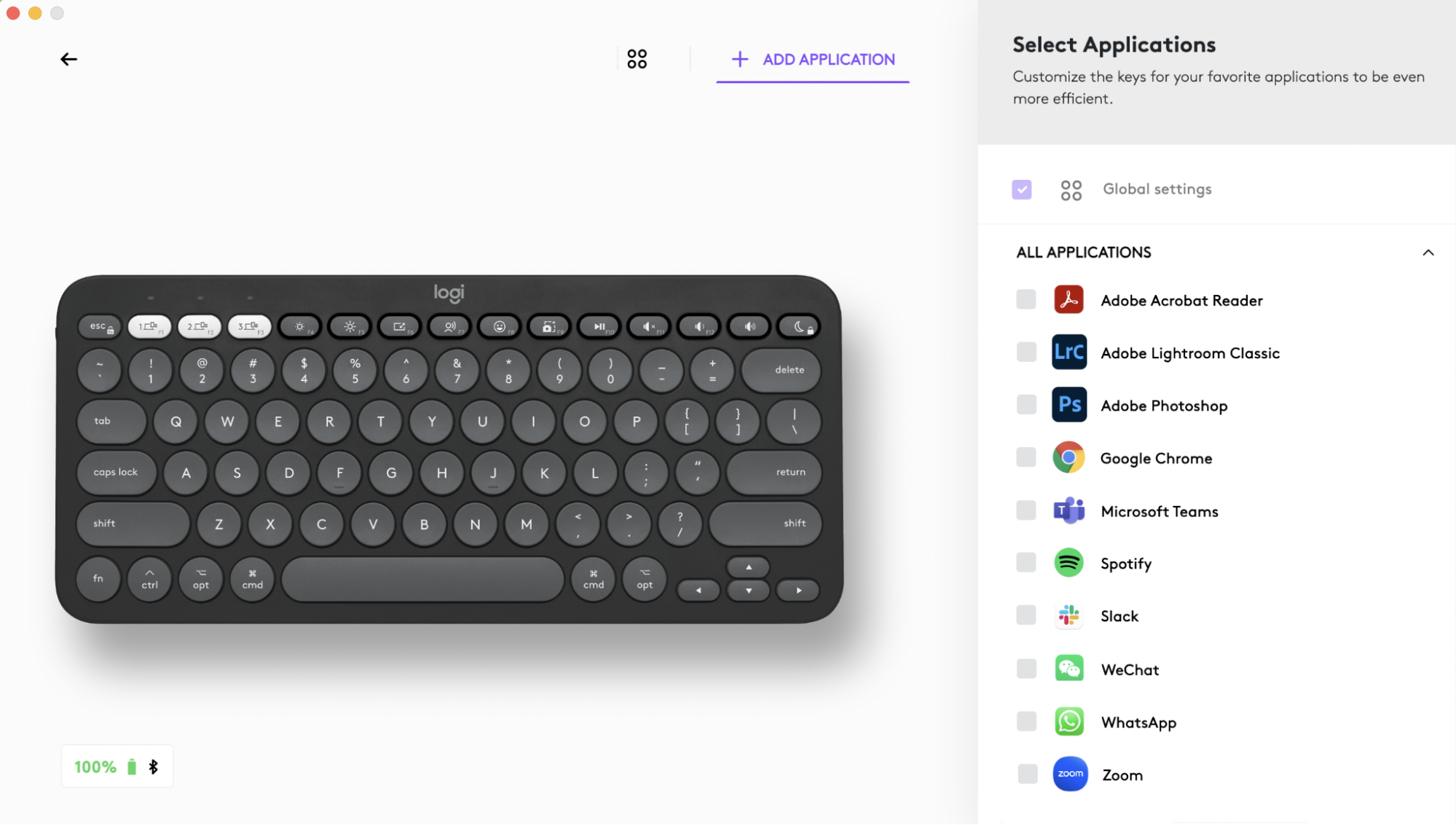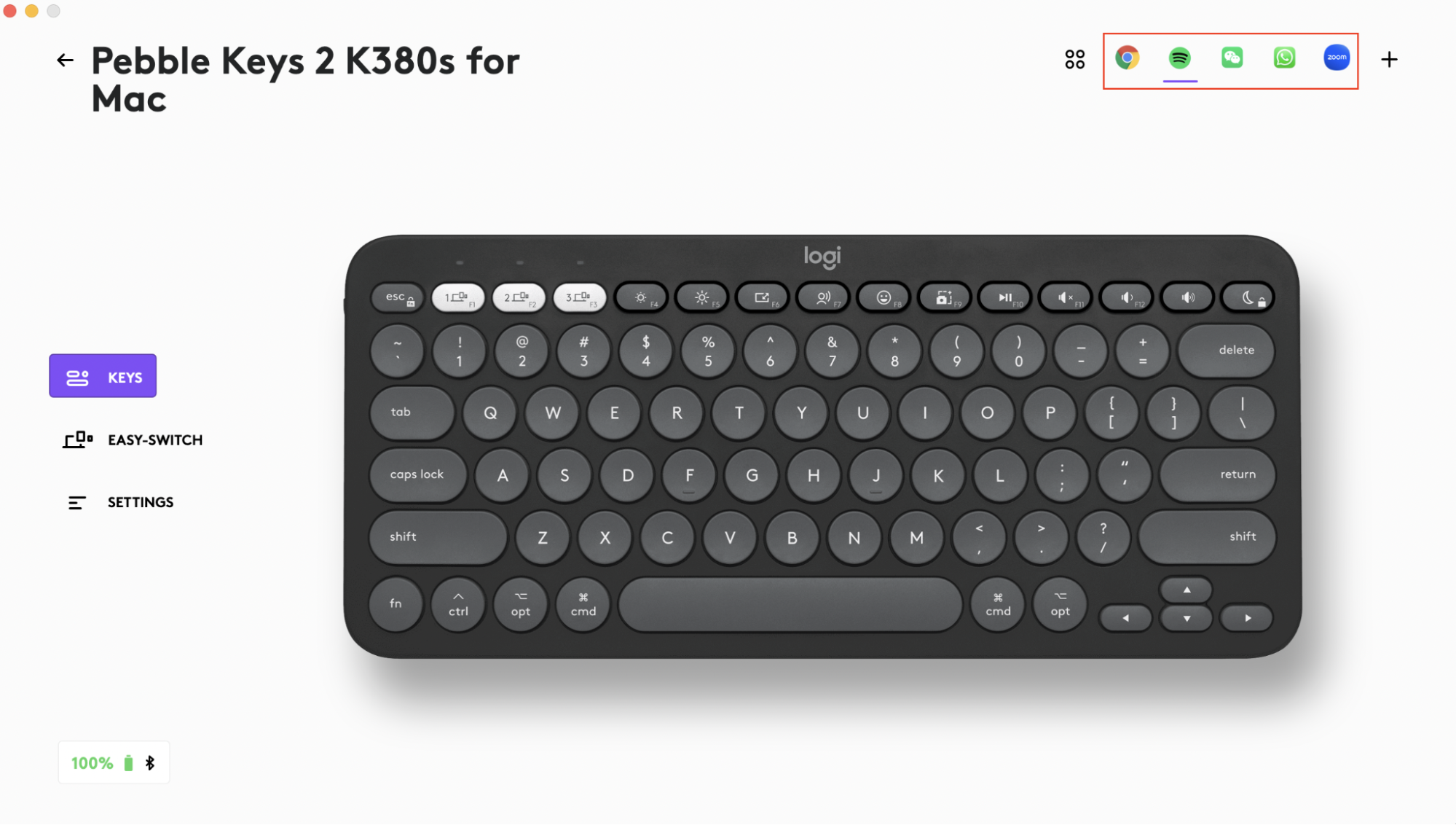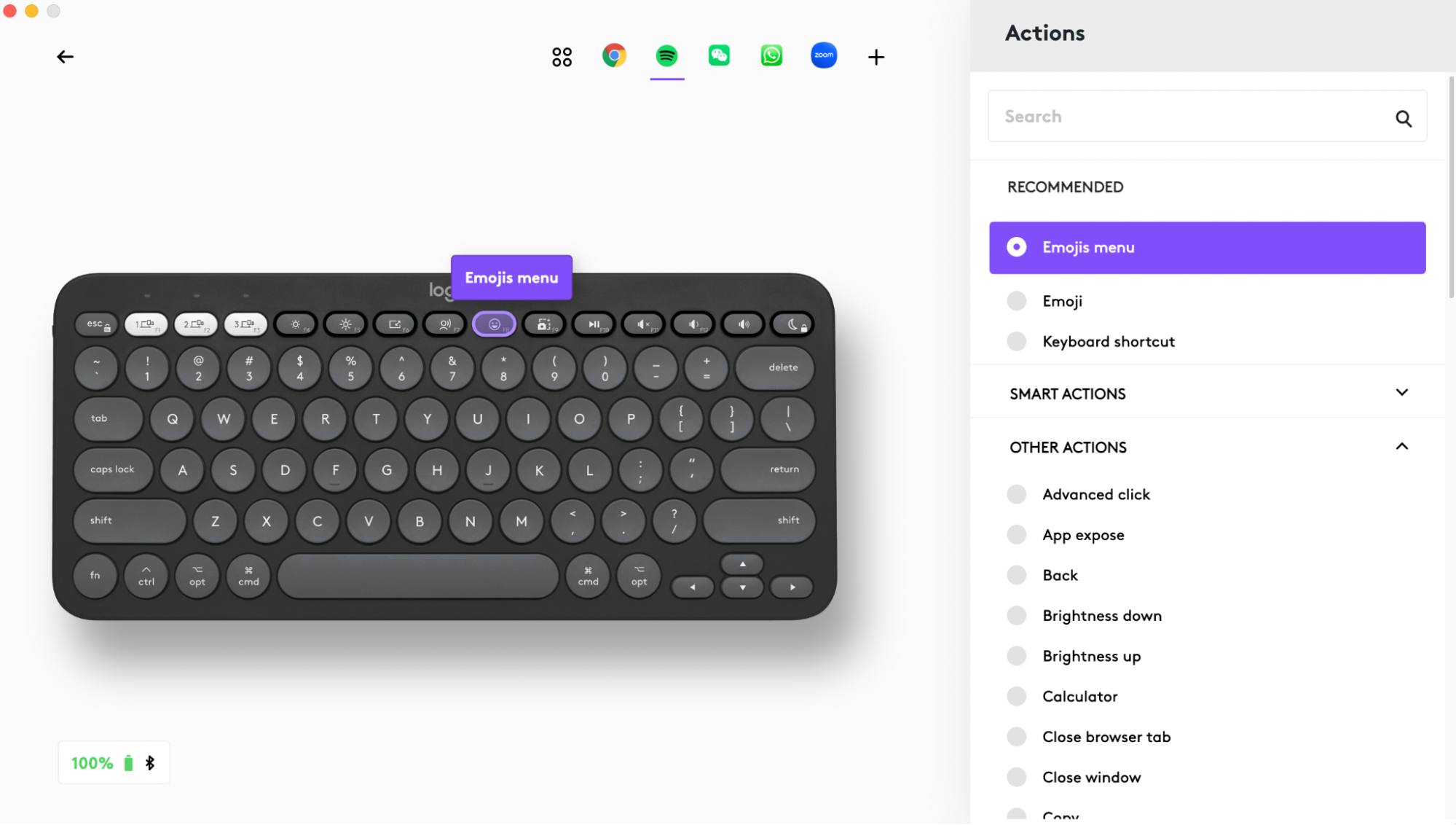Pebble 2 Combo |
Conectar su combo |
|
Logi Options+
Un vistazo a Pebble Keys 2 K380s para Mac
1 - LED de estado de conexión
2 - Botón Easy-Switch/de conexión
3 - 10 teclas personalizables: Teclas de acceso rápido y teclas multimedia
4 - Modificadores específicos para Mac
5 - Compartimento para pilas
6 - Botón de encendido/apagado
7 - Luz de estado de las pilas
Descripción general de Pebble Mouse 2 M350s

1 - Botón rueda/clic central personalizable
2 - Compartimento de las pilas (y receptor)
3 - Interruptor de encendido/apagado
4 - LED de estado de conexión
5 - Botón Easy-Switch/de conexión
6 - Sensor de alta precisión
Conecte sus productos a su dispositivo
Puede emparejar los productos mediante una conexión Bluetooth® Low Energy.
- Quite las lengüetas del teclado y del mouse. Se encenderá automáticamente. El canal 1 estará listo para emparejarse.
- Abra las preferencias de Bluetooth en su dispositivo. (Haga clic aquí para obtener más detalles sobre cómo realizar la operación en la computadora). Agregue un nuevo periférico seleccionando el teclado y el mouse en su lista de dispositivos (asegúrese de seleccionar el mismo número de modelo que figura en la base del teclado) y su teclado estará listo para usar.
- Si tiene problemas con el Bluetooth, haga clic aquí para resolver los problemas de Bluetooth.
Su teclado y su mouse se pueden emparejar con hasta tres dispositivos diferentes y puede usar el botón Easy-Switch para alternar entre ellos.
Si desea emparejar dispositivos adicionales a su teclado:
- Seleccione el canal deseado con el botón Easy-Switch: púlselo durante tres segundos. Esto pondrá el teclado en modo de detección para que la computadora pueda encontrarlo. El LED empezará a parpadear rápidamente.
- Abra la configuración de Bluetooth en la computadora para completar el emparejamiento. Encontrará más detalles aquí.
- Una vez emparejado, una pulsación corta en el botón Easy-Switch le permitirá alternar entre sus dispositivos.
Si desea emparejar dispositivos adicionales a su ratón:
- Seleccione el canal deseado con el botón Easy-Switch: púlselo durante tres segundos. Esto pondrá el mouse en modo de detección para que la computadora pueda encontrarlo. El LED empezará a parpadear rápidamente.
- Abra la configuración de Bluetooth en el ordenador para completar el emparejamiento. Encontrará más detalles aquí.
- Una vez emparejado, una pulsación corta en el botón Easy-Switch le permitirá alternar entre sus dispositivos.
Emparejamiento de un dispositivo de nuevo
Si un dispositivo se desconecta del teclado, puede volver a emparejarlo fácilmente con el teclado. Se hace así:
En el teclado
-
Mantenga pulsado el botón Easy-Switch hasta que la luz de estado comience a parpadear rápidamente.
El teclado se mantiene en modo de emparejamiento durante tres minutos.
En el dispositivo
- Vaya a la configuración de Bluetooth en su dispositivo y seleccione Pebble K380s/Pebble K3 cuando aparezca en la lista de dispositivos Bluetooth disponibles.
- Siga las instrucciones que aparezcan en pantalla para completar el emparejamiento.
- Tras el emparejamiento, el LED de estado del teclado deja de parpadear y permanece fijo durante 10 segundos.
En el mouse
- Mantenga pulsado el botón Easy-Switch hasta que la luz de estado comience a parpadear rápidamente.
El mouse permanecerá en modo de emparejamiento durante los próximos tres minutos.
En el dispositivo
- Vaya a la configuración de Bluetooth en su dispositivo y seleccione Pebble M350s/Pebble M3 cuando aparezca en la lista de dispositivos Bluetooth disponibles.
- Siga las instrucciones que aparezcan en pantalla para completar el emparejamiento.
- Tras el emparejamiento, el LED de estado del mouse deja de parpadear y permanece fijo durante 10 segundos.
INSTALAR LOGI OPTIONS+
Descargue Logi Options+ para usar todas las posibilidades que ofrecen este teclado y este mouse. Además de optimizar Pebble Keys 2 K380s y Pebble Mouse 2 K350s para su sistema operativo, Logi Options+ le permite personalizarlos para adaptarlos a sus necesidades y su estilo personal: crear accesos directos, reasignar funciones de teclas, mostrar advertencias de batería y mucho más. Para descargar y obtener más información, haga clic aquí.
Haga clic aquí para ver la lista de versiones de sistema operativo compatibles con Logi Options+.
Descargue y ejecute la aplicación Logi Options+. Haga clic aquí para descargar el software.
Aparecerá una ventana de instalación en la pantalla. Haga clic en Install Options+ (Instalar Options+).
- Una vez que Logi Options+ esté instalado, se abrirá una ventana que mostrará una imagen de su teclado y su mouse. Haga clic en la imagen.
- Se realizará un rápido proceso para enseñarle a personalizar el teclado y el mouse. Le aconsejamos que no pase por alto ese proceso.

CARACTERÍSTICAS
Explore las funciones avanzadas que ofrece su nuevo teclado:
- 10 teclas personalizables: Teclas de acceso rápido y teclas multimedia
- Personalizar las 10 teclas
- Configuración específica de aplicación
- Accesos directos
- Teclas de función en lugar de teclas de acceso directo
- Teclado adaptable al sistema operativo
10 teclas personalizables: teclas de acceso rápido y teclas multimedia
*Requiere la instalación de Logi Options+
Personalizar las 10 teclas
- En Logi Options+, seleccione Pebble Keys 2 K380s para Mac y vaya al menú de configuración del teclado.
- Haga clic en "KEYS" (TECLAS) y, luego, en "shortcut keys" (teclas de acceso directo), y seleccione el acceso directo que desea personalizar (es decir, buscar)
- Desplácese por la recomendación, las smart actions y otras acciones y seleccione su favorita.
Configuración específica de aplicación
Después de instalar la aplicación Logi Options+, puede tener configuraciones predefinidas específicas de la aplicación que adaptarán el comportamiento de las teclas a las aplicaciones seleccionadas.
Las 10 teclas de acceso directo pueden personalizarse para realizar diferentes funciones para diferentes aplicaciones.
Puede asignar cualquier función a aplicaciones como Chrome, Spotify, Wechat, WhatsApp, Zoom, etc.
- En Logi Options+, seleccione Pebble Keys 2 K380s para Mac y vaya al menú de configuración del teclado.
- Haga clic en "KEYS" (TECLAS) y, luego, en "ADD APPLICATION" (AGREGAR APLICACIÓN), y agregue sus aplicaciones favoritas (es decir, Chrome, Spotify, Wechat, WhatsApp, Zoom, etc.)
- Seleccione la aplicación (ej.: Spotify), seleccione las teclas de acceso directo (ej.: Anterior) que desea personalizar específicamente y asígnele el acceso directo preferido.
Accesos directos
Para usar un acceso directo, mantén pulsada la tecla de función (fn) mientras pulsas la tecla asignada a la acción.
|
Teclas |
macOS Big Sur macOS Monterey macOS Ventura |
iPadOS 14+ iOS 14+ |
Windows 10 Windows 11 |
Android |
Chrome OS |
| Fn + Flecha izquierda | Inicio (desplazarse al principio de un documento) | No hace nada | Inicio (en edición de texto) | Inicio (en edición de texto) | Inicio (en edición de texto) |
| Fn + Flecha derecha | Fin (en edición de texto) | No hace nada | Fin (en edición de texto) | Fin (en edición de texto) | Fin (en edición de texto) |
| Fn + Flecha arriba | Retroceder página | Retroceder página | Retroceder página | Retroceder página | Retroceder página |
| Fn + Flecha abajo | Avanzar página | Avanzar página | Avanzar página | Avanzar página | Avanzar página |
Use las teclas de la fila F como teclas de función en lugar de teclas de acceso directo/multimedia
Para usar las teclas de la fila F como teclas de función en lugar de teclas de acceso directo
Opción 1. Usar bloqueo de Fn
Puede alternar directamente entre las teclas multimedia y las teclas F pulsando FN + Esc.
Opción 2. Usar Logi Options+
En el software Logi Options+, puede elegir si desea usar las teclas F como teclas de función estándar en “SETTINGS” (AJUSTES) sin tener que mantener pulsada la tecla Fn.
NOTA: De forma predeterminada, el teclado tiene acceso directo a las teclas multimedia.
Teclado adaptable al sistema operativo
Logitech Pebble Keys 2 K380s para Mac incluye teclas adaptables al sistema operativo que tienen diferentes funciones, según el sistema operativo del dispositivo en el que esté escribiendo.
Cuando se conecta por Bluetooth, el teclado detecta automáticamente el sistema operativo en el dispositivo seleccionado actualmente y reasigna las teclas para ofrecer funciones y accesos directos donde se espera que estén.
Selección manual
Si el teclado está conectado mediante una llave Logi Bolt o no detecta correctamente el sistema operativo de un dispositivo, puede seleccionar manualmente el sistema operativo pulsando prolongadamente (3 segundos) una combinación de teclas de función.
| Para seleccionar un sistema operativo | Mantenga pulsada la combinación de teclas durante 3 segundos |
| Mac OS | FN+O |
| iOS | FN+I |
| Windows / Android | FN+P |
| Chrome | FN+C |
Explore las funciones avanzadas que ofrece su nuevo mouse:
- Personalizar el botón central
- Configuración específica de la aplicación
- Asignar gestos al botón central
- Personalizar el botón rueda
- Personalizar la velocidad del puntero
Personalizar el botón central
- En Logi Options+, seleccione Pebble Mouse 2 M350s y vaya al menú Configuración del mouse.

- Haga clic en BUTTONS (BOTONES) y, luego, haga clic en Middle button (botón central).

- Seleccione o agregue la aplicación a la que desea aplicar la configuración y asigne la acción al botón

Configuración específica de la aplicación
Después de instalar la aplicación Logi Options+, puede tener configuraciones predefinidas específicas de la aplicación que adaptarán el comportamiento del botón central a las aplicaciones seleccionadas.
Los botones centrales del mouse se pueden personalizar para realizar diferentes funciones según las aplicaciones.
Puede asignar cualquier función a aplicaciones como Chrome, Spotify, Wechat, WhatsApp, Zoom, etc.
- Seleccione la aplicación (ej. Spotify), seleccione la acción que desea que se le asigne específicamente a esa aplicación cuando haga clic en el botón central.

Asignar gestos al botón central
Si quiere funciones más avanzadas, puede asignar el botón central como botón de gestos. Eso los transformará en potentes botones multifunción que le permitirán usar gestos para navegar en el escritorio, gestionar aplicaciones, aplicar panorámica y zoom, etc.
- En la pestaña Mouse, seleccione el botón y haga clic en Gesture Button (Botón de gestos).
- De forma predeterminada, los botones de gestos te permitirán navegar entre ventanas y escritorios.
- Para realizar los gestos, tendrás que mantener pulsado el botón mientras mueves el ratón.

Personalizar el botón rueda
- En Logi Options+, seleccione Pebble Mouse 2 M350s y vaya al menú de configuración del mouse.
- Haga clic en POINT AND SCROLL (APUNTAR Y DESPLAZARSE) y, luego, haga clic en Scroll wheel (Botón rueda).

- Seleccione la velocidad de desplazamiento, dirección natural o invertida.

- También puede activar el desplazamiento suave (solo Windows).
Personalizar la velocidad del puntero
- En Logi Options+, seleccione Pebble Mouse 2 M350s y vaya al menú Configuración del mouse.

- Haga clic en POINT AND SCROLL (APUNTAR Y DESPLAZARSE) y, luego, haga clic en Pointer Speed (Velocidad del puntero).
Flujo entre dos ordenadores
Puede trabajar en varias computadoras con Logi Flow.
Con Logitech Flow, puede usar el cursor del mouse Logitech para moverse de una computadora a la siguiente y el teclado Logitech seguirá al mouse y cambiará de computadora al mismo tiempo.
Incluso puede copiar y pegar entre ordenadores.
- En Logi Options+, seleccione Pebble Mouse 2 M350s y vaya al menú Flujo del mouse.
Tendrá que instalar la aplicación Logi Options+ en ambas computadoras y seguir estas instrucciones.
Para descargar la aplicación Logi Options+ y obtener más información, haga clic aquí.
ADMINISTRACIÓN DE ENERGÍA
- Comprobar el estado de la pila
- Duración y sustitución de pilas
- Instalar una pila nueva
Comprobar el estado de la pila
Puede instalar la aplicación Logi Options+ para recibir notificaciones sobre el estado de las pilas, incluidas advertencias de carga baja. Para descargar la aplicación Logi Options+ y obtener más información, haga clic aquí.
O el LED de estado en el lateral del teclado se vuelve rojo para indicar que la carga de las pilas es baja y ha llegado el momento de cambiarlas.
Duración y sustitución de pilas
Información sobre la pila:
Teclado:
- Requiere 2 pilas alcalinas AAA
- Pueden durar hasta 36 meses
Mouse:
- Requiere una pila alcalina AA
- Pueden durar hasta 24 meses
Instalar una pila nueva
Teclado:
Separe la tapa del compartimento de las pilas de la base. Saque las pilas gastadas e inserte 2 pilas alcalinas AAA nuevas, asegurándose de que queden en la dirección correcta y, luego, vuelva a colocar la tapa del compartimento de las pilas.
Mouse:
Levante la carcasa superior del mouse. Saque las pilas gastadas e inserte las pilas nuevas, asegurándose de que queden en la dirección correcta y, luego, vuelva a colocar la carcasa superior.

Compatibilidad
DISPOSITIVOS CON TECNOLOGÍA INALÁMBRICA BLUETOOTH:
- macOS 11 o posteriores
- iPadOS 14 o posteriores
- iOS 14 o posteriores
- Windows 10, 11 o posteriores
- Android 9.0 o posteriores
- Chrome OS
- Linux
Compatible con receptor USB Logi Bolt (no incluido en Pebble 2 Combo for Mac).
Aviso importante: Logitech ya no ofrece asistencia ni mantenimiento para la herramienta de actualización de firmware. Le recomendamos usar Logi Options+ para poner al día sus dispositivos Logitech compatibles. Estamos aquí para ayudarle durante esta transición.
Aviso importante: Logitech ya no ofrece asistencia ni mantenimiento para Logitech Preference Manager. Le recomendamos usar Logi Options+ para poner al día sus dispositivos Logitech compatibles. Estamos aquí para ayudarle durante esta transición.
Aviso importante: Logitech ya no ofrece asistencia ni mantenimiento para Logitech Control Center. Le recomendamos usar Logi Options+ para poner al día sus dispositivos Logitech compatibles. Estamos aquí para ayudarle durante esta transición.
Aviso importante: Logitech ya no ofrece asistencia ni mantenimiento para Logitech Connection Utility. Le recomendamos usar Logi Options+ para poner al día sus dispositivos Logitech compatibles. Estamos aquí para ayudarle durante esta transición.
Aviso importante: Logitech ya no ofrece asistencia ni mantenimiento para el software Unifying. Le recomendamos usar Logi Options+ para poner al día sus dispositivos Logitech compatibles. Estamos aquí para ayudarle durante esta transición.
Aviso importante: Logitech ya no ofrece asistencia ni mantenimiento para el software SetPoint. Le recomendamos usar Logi Options+ para poner al día sus dispositivos Logitech compatibles. Estamos aquí para ayudarle durante esta transición.
Preguntas más frecuentes
No hay productos disponibles para esta sección