Componentes de MX Ink

- Frontal: Clic = Agarrar
- Posterior: Clic = A; doble toque = B
-
Meta: Clic = Menú universal
- Mantener pulsado 2 segundos: recentrar la vista de las gafas de realidad virtual
- Mantener pulsado 5 segundos: apagado
- Punta: toque sensible a la presión para escribir y dibujar con naturalidad
- Centro: entrada analógica con detección de presión para dibujar y escribir en el aire. El cursor se extiende desde la punta. Toque o presione ligeramente mientras apunta el cursor para seleccionar.
- LED: estado de batería y conectividad
- Patillas pogo: conexión para cargar con MX Inkwell
- Puerto USB C: carga con cable USB-C (no incluido)
Emparejamiento de MX Ink con Meta Quest 3 o Meta Quest 2
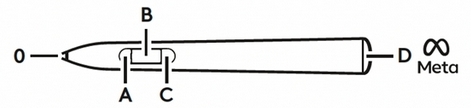 |
||||
| 0 — Punta | A — Frontal | B — Centro | C — Posterior | D — Botón Meta |
- Encienda las gafas de realidad virtual Meta y presione el botón Meta en el lápiz MX Ink durante dos segundos para encenderlo.
- Abra la aplicación Meta Horizon en su teléfono.
- En Configuración de las gafas, seleccione Controladores, Emparejar nuevo controlador y, por último, toque Emparejar lápiz óptico.
- Mantenga presionados el botón Posterior (C) y el botón Meta (D) durante cuatro segundos para poner MX Ink en modo de emparejamiento.
Configuración de MX Ink
MX Ink se puede configurar para que se adapte a sus necesidades, como hápticos, uso con mano izquierda, curva de presión del lápiz óptico, fuerza de activación inicial, asignación de botones, etc. desde sus gafas de realidad virtual Meta Quest.
- Para configurar MX Ink, vaya a Configuración en las gafas Meta Quest.
- Seleccione Dispositivos y luego Lápiz óptico.
A partir de ahí, encontrará todas las configuraciones para ajustarlas a sus necesidades personales. Las configuraciones predeterminadas están ajustadas para hápticos y uso con mano derecha.
Carga de MX Ink
Simplemente conecte un cable USB-C al puerto USB-C en la parte posterior de MX Ink.

Si tiene la base de carga MX Inkwell, simplemente coloque MX Ink en MX Inkwell y asegúrese de que las patillas pogo de la parte posterior de MX Ink estén alineadas con la conexión dentro de MX Inkwell.

NOTA: El cable USB-C no se incluye con MX Ink ni MX Inkwell.
Encendido y apagado del lápiz óptico MX Ink
Para poner MX Ink en:
- ENCENDIDO: mantenga presionado el botón Meta durante dos segundos.
- APAGADO: mantenga presionado el botón Meta durante cinco segundos.

Indicador de estado LED
Cada lápiz óptico MX Ink cuenta con una luz LED en la parte frontal superior que le ayudará a comprender el estado de la alimentación y la conectividad.
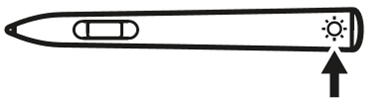
| Estado LED | Qué significa |
| Efecto de respiración verde | El lápiz óptico se está cargando |
| Verde permanente | La carga del lápiz óptico está completa y está conectado al cable o a la base de carga |
| Destellos rojos durante tres minutos | El nivel de carga de batería del lápiz óptico es crítico (<10 %) |
| Dos destellos blancos repetitivos | Lápiz óptico en modo de emparejamiento |
| Blanco: 3 destellos | Lápiz óptico activo o emparejamiento correcto |
| Blanco: 1 destello | Lápiz óptico emparejado y conectado |
| Blanco: 3 destellos rápidos, 3 destellos lentos, 3 destellos rápidos, repetición (SOS en código morse) | Indica un error |
| Blanco permanente | Actualización de firmware de lápiz óptico en curso |
Sustitución de la punta del lápiz óptico MX Ink
Cada lápiz óptico MX Ink incluye dos puntas sustituibles en la caja, además de la punta ya instalada en MX Ink. Estas puntas se encuentran en el extremo de la bandeja dentro de la caja que contiene MX Ink. Se incluyen una punta fina y una punta ancha adicionales.
Para sustituir la punta:
- Sujete firmemente la punta ya instalada en MX Ink y extráigala.
- Simplemente empuje la punta de recambio hasta que escuche un ligero clic al encajar en su sitio.
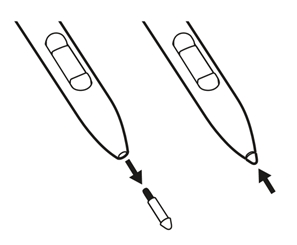
Aplicaciones compatibles
MX Ink es compatible con varias aplicaciones, y la lista sigue creciendo.
Para ver la lista más reciente de aplicaciones compatibles, haga clic aquí.
Aviso importante: Logitech ya no ofrece asistencia ni mantenimiento para la herramienta de actualización de firmware. Le recomendamos usar Logi Options+ para poner al día sus dispositivos Logitech compatibles. Estamos aquí para ayudarle durante esta transición.
Aviso importante: Logitech ya no ofrece asistencia ni mantenimiento para Logitech Preference Manager. Le recomendamos usar Logi Options+ para poner al día sus dispositivos Logitech compatibles. Estamos aquí para ayudarle durante esta transición.
Aviso importante: Logitech ya no ofrece asistencia ni mantenimiento para Logitech Control Center. Le recomendamos usar Logi Options+ para poner al día sus dispositivos Logitech compatibles. Estamos aquí para ayudarle durante esta transición.
Aviso importante: Logitech ya no ofrece asistencia ni mantenimiento para Logitech Connection Utility. Le recomendamos usar Logi Options+ para poner al día sus dispositivos Logitech compatibles. Estamos aquí para ayudarle durante esta transición.
Aviso importante: Logitech ya no ofrece asistencia ni mantenimiento para el software Unifying. Le recomendamos usar Logi Options+ para poner al día sus dispositivos Logitech compatibles. Estamos aquí para ayudarle durante esta transición.
Aviso importante: Logitech ya no ofrece asistencia ni mantenimiento para el software SetPoint. Le recomendamos usar Logi Options+ para poner al día sus dispositivos Logitech compatibles. Estamos aquí para ayudarle durante esta transición.
Preguntas más frecuentes
No hay productos disponibles para esta sección
