Este artículo es aplicable a los productos siguientes:
QuickCam 10.x
QuickCam 11.x
Este artículo es aplicable a las plataformas siguientes:
Windows Vista
Windows XP Professional / Home / MCE
Windows 2000
Windows Me
Windows 98
La cinta QuickCam ofrece fácil acceso a las oopciones de configuración. Para todas la cámaras compatible, estas opciones aparecen en 4 categorías básicas que se describen a continuación. QuickCam 10 y 11 también es compatible con RightLightTM 2, esta función es compatible con la nueva línea de cámaras de Logitech y le ofrecerá opciones de configuración si se ha detectado un dispositivo utilizable con RightLightTM.
Configuración de cámara Web
Configuración de audio
Configuración avanzada
Preferencias de aplicación
Configuración de RightLight
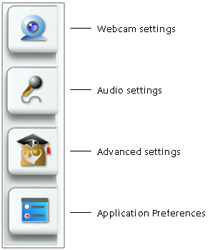 |
|
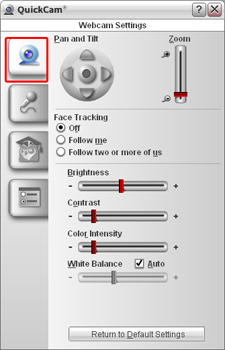 |
Configuración de cámara Web
|
|
| |
 |
Configuración de audio
|
|
| |
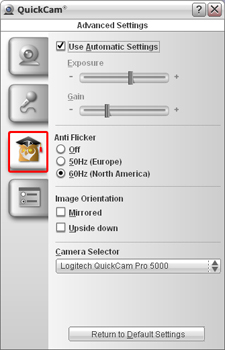 |
Configuración avanzada
|
|
| |
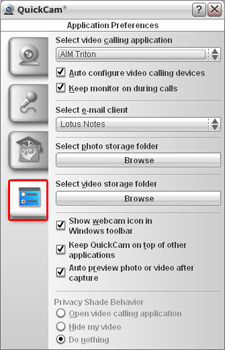 |
Preferencias de aplicación
|
|
| |
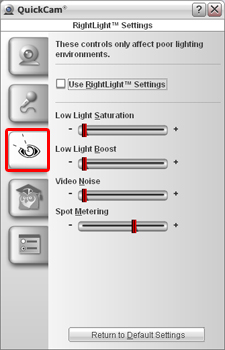 |
Configuración RightLightTM
|
Aviso importante: Logitech ya no ofrece asistencia ni mantenimiento para la herramienta de actualización de firmware. Le recomendamos usar Logi Options+ para poner al día sus dispositivos Logitech compatibles. Estamos aquí para ayudarle durante esta transición.
Aviso importante: Logitech ya no ofrece asistencia ni mantenimiento para Logitech Preference Manager. Le recomendamos usar Logi Options+ para poner al día sus dispositivos Logitech compatibles. Estamos aquí para ayudarle durante esta transición.
Aviso importante: Logitech ya no ofrece asistencia ni mantenimiento para Logitech Control Center. Le recomendamos usar Logi Options+ para poner al día sus dispositivos Logitech compatibles. Estamos aquí para ayudarle durante esta transición.
Aviso importante: Logitech ya no ofrece asistencia ni mantenimiento para Logitech Connection Utility. Le recomendamos usar Logi Options+ para poner al día sus dispositivos Logitech compatibles. Estamos aquí para ayudarle durante esta transición.
Aviso importante: Logitech ya no ofrece asistencia ni mantenimiento para el software Unifying. Le recomendamos usar Logi Options+ para poner al día sus dispositivos Logitech compatibles. Estamos aquí para ayudarle durante esta transición.
Aviso importante: Logitech ya no ofrece asistencia ni mantenimiento para el software SetPoint. Le recomendamos usar Logi Options+ para poner al día sus dispositivos Logitech compatibles. Estamos aquí para ayudarle durante esta transición.
Preguntas más frecuentes
No hay productos disponibles para esta sección
