La configuración de distribución del modo de visualización en directo permite:
Vistas de ventana
NOTA: Alert Commander puede supervisar hasta 6 cámaras.
Para acceder a la configuración de distribución:
-
Inicie Alert Commander para Mac.
-
Haga clic en uno de los iconos de configuración de distribución, en la esquina inferior derecha de la ventana de la aplicación, para cambiar la vista.
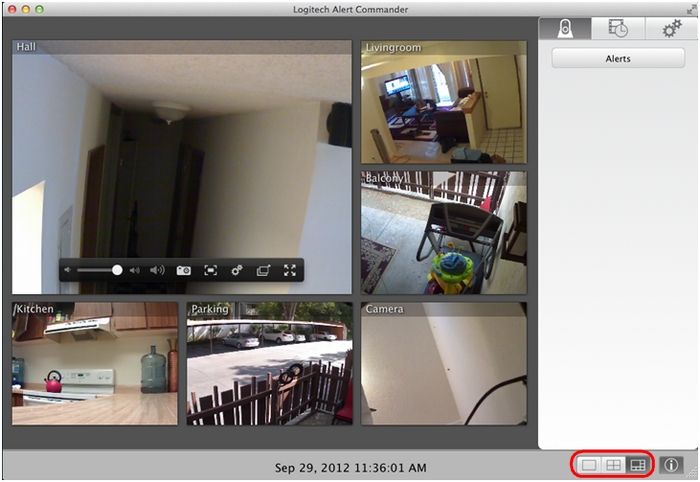
Los iconos de distribución ofrecen estas vistas:
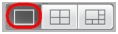 Vista de una cámara |  |
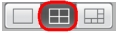 Vista de cuatro cámaras | 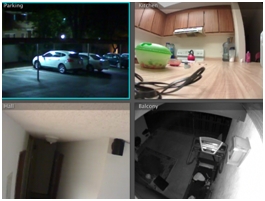 |
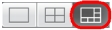 Vista de todas las cámaras (hasta 6) | 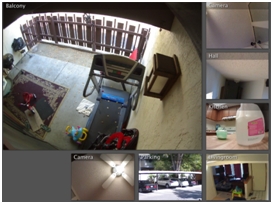 |
Activar y desactivar la ventana de inspección
La ventana de inspección contiene los controles de visualización en directo, reproducción, configuración y alerta. Este panel se puede ocultar para tener más espacio de visualización en el escritorio, especialmente una vez definida la configuración, cuando lo único que hace falta es supervisar las cámaras.
-
Inicie Alert Commander para Mac.
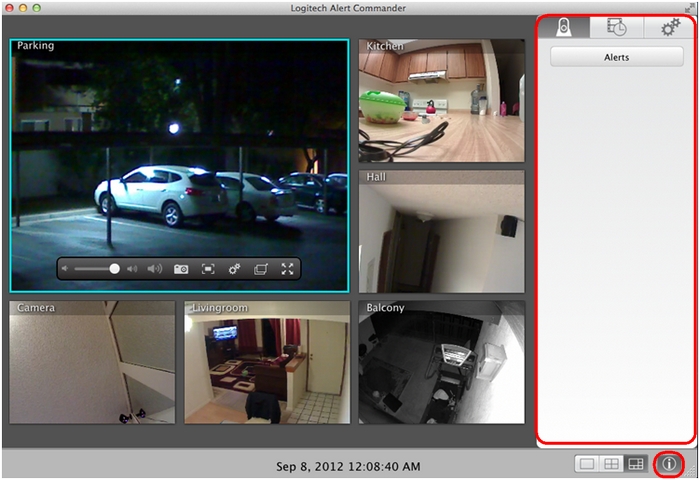
-
Haga clic en el icono de inspección, en la esquina inferior derecha de la ventana de la aplicación, para mostrar u ocultar la ventana correspondiente.
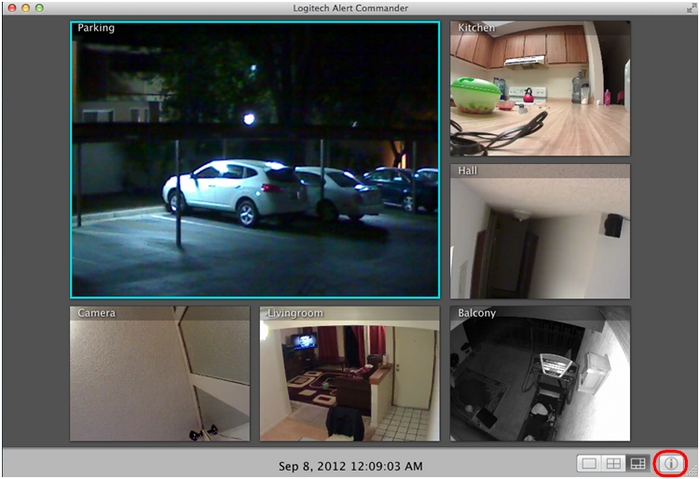
Expandir la ventana de la aplicación
Al iniciar Alert Commander para Mac, se abre la ventana de la aplicación en el centro del escritorio. Para ver Alert Commander a pantalla completa.
-
Inicie Alert Commander para Mac.
-
Haga clic en el icono de las flechas diagonales para activar el modo de pantalla completa.
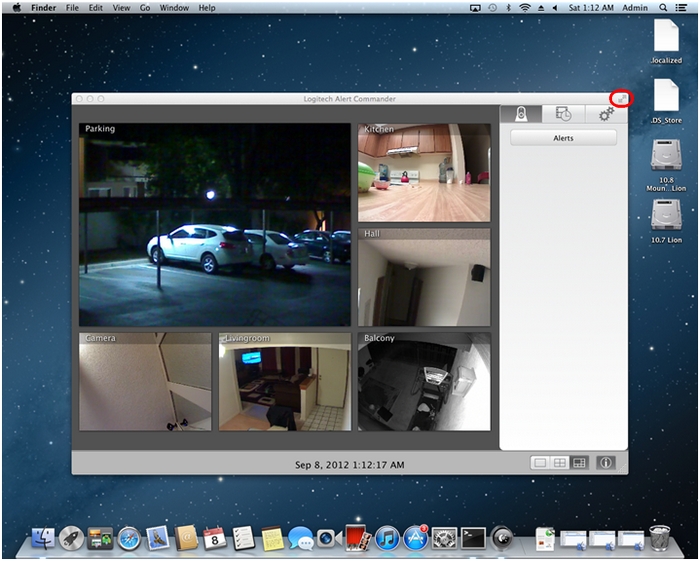
-
Vuelva a hacer clic en el icono de las flechas diagonales para recuperar el tamaño predeterminado de la pantalla.
NOTA: también puede hacer clic en la tecla Escape para salir del modo de pantalla completa.
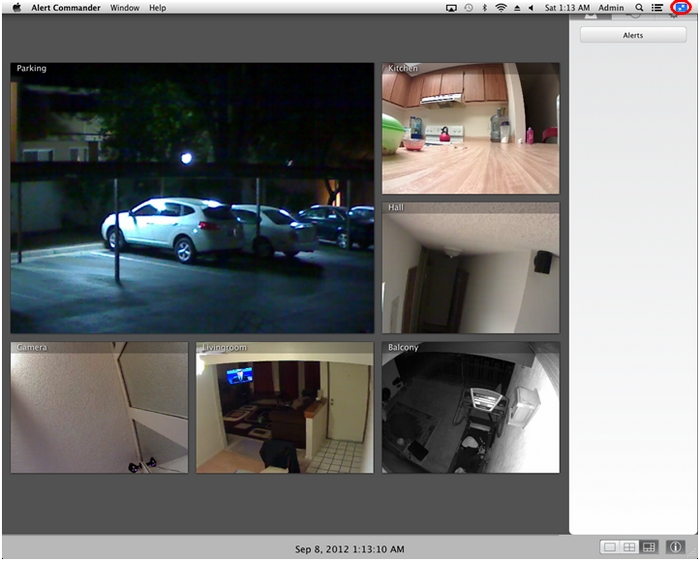
Aviso importante: Logitech ya no ofrece asistencia ni mantenimiento para la herramienta de actualización de firmware. Le recomendamos usar Logi Options+ para poner al día sus dispositivos Logitech compatibles. Estamos aquí para ayudarle durante esta transición.
Aviso importante: Logitech ya no ofrece asistencia ni mantenimiento para Logitech Preference Manager. Le recomendamos usar Logi Options+ para poner al día sus dispositivos Logitech compatibles. Estamos aquí para ayudarle durante esta transición.
Aviso importante: Logitech ya no ofrece asistencia ni mantenimiento para Logitech Control Center. Le recomendamos usar Logi Options+ para poner al día sus dispositivos Logitech compatibles. Estamos aquí para ayudarle durante esta transición.
Aviso importante: Logitech ya no ofrece asistencia ni mantenimiento para Logitech Connection Utility. Le recomendamos usar Logi Options+ para poner al día sus dispositivos Logitech compatibles. Estamos aquí para ayudarle durante esta transición.
Aviso importante: Logitech ya no ofrece asistencia ni mantenimiento para el software Unifying. Le recomendamos usar Logi Options+ para poner al día sus dispositivos Logitech compatibles. Estamos aquí para ayudarle durante esta transición.
Aviso importante: Logitech ya no ofrece asistencia ni mantenimiento para el software SetPoint. Le recomendamos usar Logi Options+ para poner al día sus dispositivos Logitech compatibles. Estamos aquí para ayudarle durante esta transición.
Preguntas más frecuentes
No hay productos disponibles para esta sección
