Para realizar una videoconferencia de alta definición con su cámara Web HD de Logitech y Vid HD, haga lo siguiente:
-
Asegúrese de que el sistema cumple con los requisitos mínimos de Vid HD. Para ver los requisitos mínimos del sistema, consulte elartículo 17742 de la base de conocimientos.
-
Descargue el software Logitech Vid desde la página de descarga de Vid e instálelo.
-
Inicie Vid (Inicio > Programas > Logitech > Logitech Vid > Logitech Vid).
-
Seleccione un contacto en la lista de contactos, como se muestra a continuación:
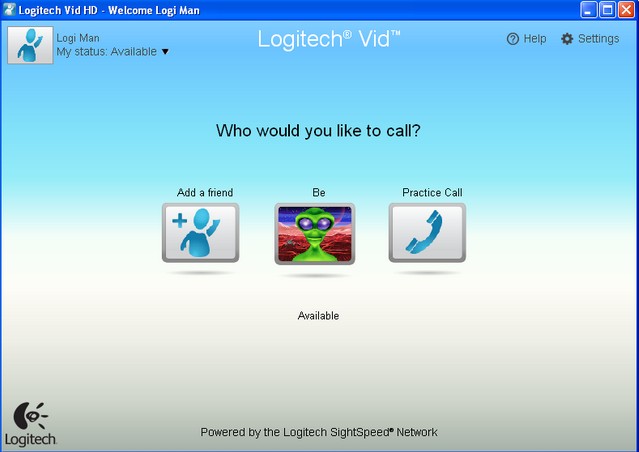
- Haga clic en la imagen que aparece debajo del nombre del contacto, como se muestra a continuación:
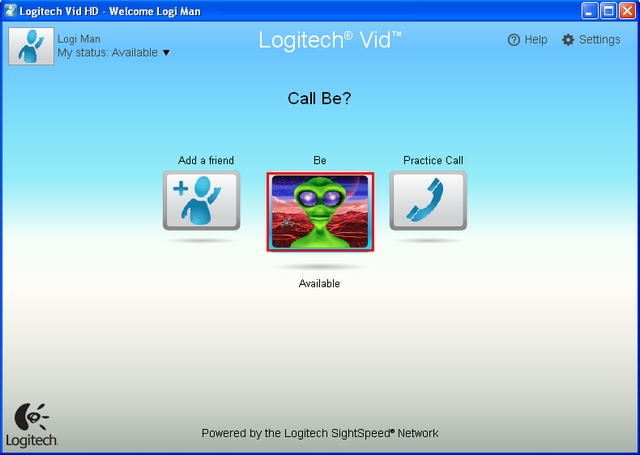
-
El mensaje siguiente aparecerá en pantalla hasta que la llamada se complete correctamente o falle:
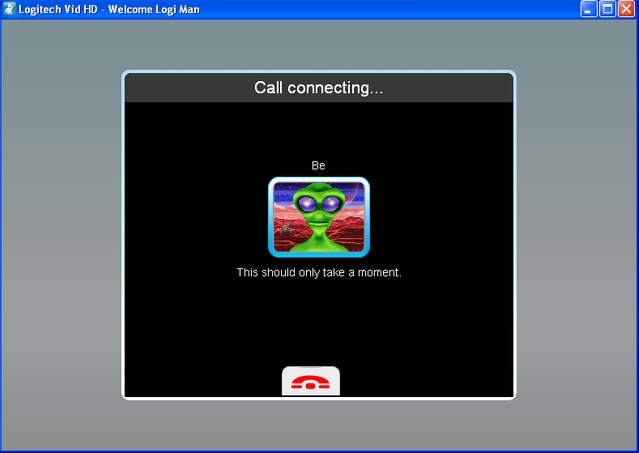
NOTA: Para que la llamada se complete correctamente, el receptor deberá aceptarla.
-
Vid estabilizará la llamada durante unos 25 segundos. Aparecerá el icono siguiente:

-
Se expandirá la ventana de la llamada y verá el mensaje siguiente:
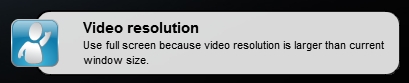
-
Según las especificaciones del sistema, la llamada mantendrá esta resolución o cambiará a HD. Si su sistema cumple con los requisitos, la resolución del vídeo cambiará a 1280 x 720 y aparecerá el icono HD, como se indica a continuación:

-
Ahora debería estar conectado en alta definición.
NOTA: El proceso de cambio a HD puede durar un minuto o más.
Cambiar configuración durante llamada:
Durante una llamada, están disponibles los controles siguientes:
- Cambiar micrófonos, altavoces o cámaras
- Desactivar micrófono
- Desactivar vídeo
- Ajustar volumen de llamada
- Finalizar una llamada
- Modo de pantalla completa
- Ocultar imagen
- Calidad de la llamada
Cambiar micrófonos, altavoces o cámaras:
Haga clic en el icono de configuración (que se muestra abajo) para ver la ventana de configuración del dispositivo.

Puede cambiar la cámara, el micrófono y los altavoces durante una llamada. No necesita finalizar la llamada para ello.
Para desactivar el micrófono, haga clic en su icono en la parte inferior de la ventana (que se muestra abajo):

Para desactivar el vídeo, haga clic en el icono para silenciarlo, como se muestra abajo:

Para ajustar el volumen de la llamada, mueva el control deslizante de volumen en la parte inferior de la ventana de la llamada, como se muestra abajo:

Para finalizar una llamada, haga clic en el icono del teléfono rojo que aparece abajo:

Para pasar al modo de pantalla completa, haga clic en el icono de pantalla completa, como se muestra abajo:

NOTA: La cámara debe admitir el modo de pantalla completa. El modo predeterminado es 640 x 360.
Para quitar la imagen de la pantalla existente, haga clic en el botón de abajo. Vuelva a hacer clic en él para colocar la imagen nuevamente.

Hay un indicador de la calidad de la llamada en la parte inferior de la pantalla, como se muestra abajo.

La cantidad de barras indica la calidad de la conexión para la llamada. Cinco barras indican una conexión buena. Si el indicador de la calidad de la llamada muestra dos barras o menos, corre el riesgo de que se interrumpa la conexión.
Aviso importante: Logitech ya no ofrece asistencia ni mantenimiento para la herramienta de actualización de firmware. Le recomendamos usar Logi Options+ para poner al día sus dispositivos Logitech compatibles. Estamos aquí para ayudarle durante esta transición.
Aviso importante: Logitech ya no ofrece asistencia ni mantenimiento para Logitech Preference Manager. Le recomendamos usar Logi Options+ para poner al día sus dispositivos Logitech compatibles. Estamos aquí para ayudarle durante esta transición.
Aviso importante: Logitech ya no ofrece asistencia ni mantenimiento para Logitech Control Center. Le recomendamos usar Logi Options+ para poner al día sus dispositivos Logitech compatibles. Estamos aquí para ayudarle durante esta transición.
Aviso importante: Logitech ya no ofrece asistencia ni mantenimiento para Logitech Connection Utility. Le recomendamos usar Logi Options+ para poner al día sus dispositivos Logitech compatibles. Estamos aquí para ayudarle durante esta transición.
Aviso importante: Logitech ya no ofrece asistencia ni mantenimiento para el software Unifying. Le recomendamos usar Logi Options+ para poner al día sus dispositivos Logitech compatibles. Estamos aquí para ayudarle durante esta transición.
Aviso importante: Logitech ya no ofrece asistencia ni mantenimiento para el software SetPoint. Le recomendamos usar Logi Options+ para poner al día sus dispositivos Logitech compatibles. Estamos aquí para ayudarle durante esta transición.
Preguntas más frecuentes
No hay productos disponibles para esta sección
