Seleccione la versión de Windows Live Messenger que tiene instalada en el ordenador:
-
Compruebe que la cámara Web Logitech funciona
-
Inicie Logitech Webcam Software (LWS):
-
LWS 1.x: Inicio > Programas > Logitech > Logitech Webcam Software > Logitech Webcam Software
-
LWS 2.x: Inicio > Programas > Logitech > Logitech Webcam Software
-
-
Haga clic en la opción Captura rápida.
LWS 1.x LWS 2.x 

-
Asegúrese de que su imagen es visible en la ventana LWS.
LWS 1.x LWS 2.x 

-
Cierre la ventana LWS.
-
-
Compruebe si la cámara Web Logitech está seleccionada en la configuración de Windows Live Messenger.
NOTA: En los volcados de pantalla siguientes se usa la cámara QuickCam Pro 9000 como ejemplo. Windows Live Messenger mostrará su cámara Web Logitech.
-
Inicie Windows Live Messenger (Inicio > Todos los programas > Windows Live Messenger).
-
Haga doble clic en el nombre de la persona de su lista de contactos con la que quiere mantener una videoconferencia.

-
Bajo "Videollamada", haga clic en la flecha de menú desplegable.

-
Seleccione "Configurar dispositivos de audio y vídeo".
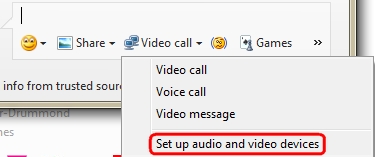
-
Seleccione la opción Personalizar en el menú desplegable.
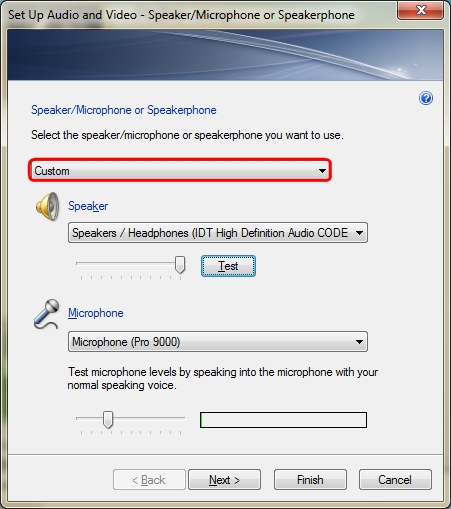
-
Seleccione los auriculares o los altavoces que desee utilizar, bajo Altavoz y haga clic en el botón Probar para asegurarse de que se oye sonido procedente de los altavoces.
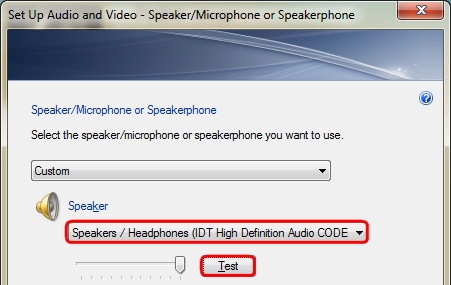
-
Si la cámara Web de Logitech tiene un micrófono integrado, asegúrese de que esté seleccionado en el menú desplegable Micrófono y haga clic en Siguiente.
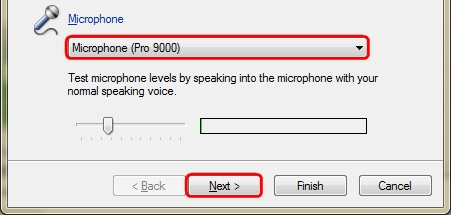
NOTA: La barra verde muestra el volumen del sonido. Para probar el volumen, hable dirigiéndose al micrófono y compruebe si la barra verde se mueve.
-
Asegúrese de que la cámara Web Logitech está seleccionada en el menú desplegable Cámara web y haga clic en Finalizar.
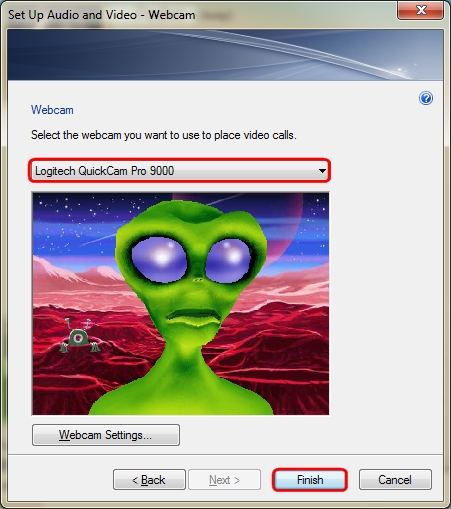
-
-
Compruebe que la cámara Web Logitech funciona
-
Inicie Logitech Webcam Software (LWS):
-
LWS 1.x: Inicio > Programas > Logitech > Logitech Webcam Software > Logitech Webcam Software
-
LWS 2.x: Inicio > Programas > Logitech > Logitech Webcam Software
-
-
Haga clic en la opción Captura rápida.
LWS 1.x LWS 2.x 

-
Asegúrese de que su imagen es visible en la ventana LWS.
LWS 1.x LWS 2.x 

-
Cierre la ventana LWS.
-
-
Compruebe si la cámara Web Logitech está seleccionada en la configuración de Windows Live Messenger.
NOTA: En los volcados de pantalla siguientes se usa la cámara QuickCam Pro 9000 como ejemplo. Windows Live Messenger mostrará su cámara Web Logitech.
-
Inicie Windows Live Messenger (Inicio > Programas > Windows Live > Windows Live Messenger).
-
Seleccione "Configuración de audio y vídeo" en el menú Herramientas.
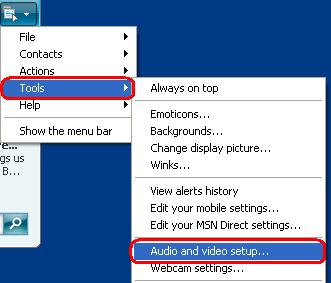
-
Cuando se inicie el asistente, haga clic en Siguiente.
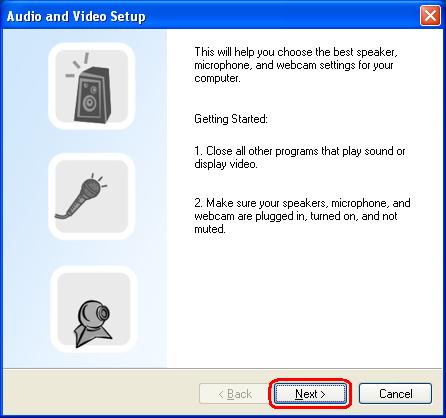
-
Seleccione los auriculares o los altavoces que quiera usar.
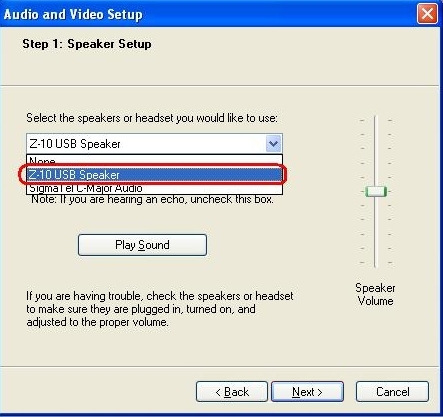
-
Si hay un altavoz seleccionado, anule la selección de la casilla junto a "Haz clic aquí si utilizas auriculares".
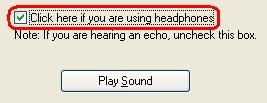
-
Haga clic en el botón Reproducir sonido para comprobar que se oye sonido procedente de los altavoces y haga clic en Siguiente.
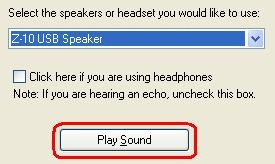
-
Si la cámara Web de Logitech tiene un micrófono integrado, asegúrese de que esté seleccionado en Siguiente.
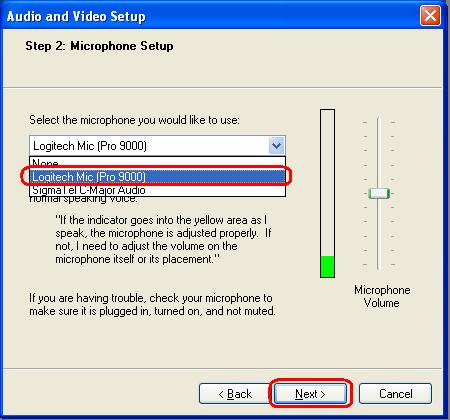
NOTA: La barra verde muestra el volumen del sonido. Para probar el volumen, hable dirigiéndose al micrófono y compruebe si la barra verde se mueve.
-
Asegúrese de que la cámara Web Logitech está seleccionada en el menú desplegable Cámara web y haga clic en Finalizar.
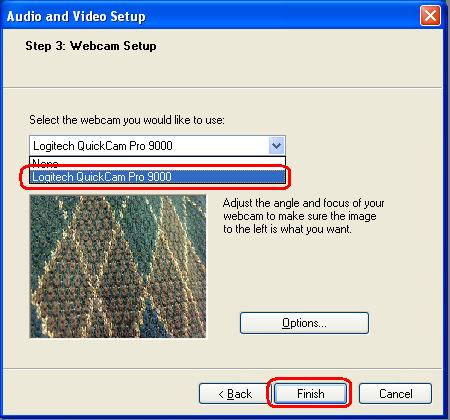
-
Información adicional
Si sigue sin poder ver u oír a la otra persona, esto puede deberse a diversos problemas, entre ellos:
-
Configuración de servidores de seguridad de Windows u otros fabricantes
-
Su proveedor de servicios de Internet (Telefónica, ONO, etc.) podría estar bloqueando determinados servicios.
-
Faltan componentes del sistema Windows.
Para obtener asistencia relacionada con estos problemas, visite la sección de la página Web de Logitech Software y servicios de vídeo para ver un tutorial en vídeo. También puede visitar la página de ayuda de Windows Live Messenger.
Aviso importante: Logitech ya no ofrece asistencia ni mantenimiento para la herramienta de actualización de firmware. Le recomendamos usar Logi Options+ para poner al día sus dispositivos Logitech compatibles. Estamos aquí para ayudarle durante esta transición.
Aviso importante: Logitech ya no ofrece asistencia ni mantenimiento para Logitech Preference Manager. Le recomendamos usar Logi Options+ para poner al día sus dispositivos Logitech compatibles. Estamos aquí para ayudarle durante esta transición.
Aviso importante: Logitech ya no ofrece asistencia ni mantenimiento para Logitech Control Center. Le recomendamos usar Logi Options+ para poner al día sus dispositivos Logitech compatibles. Estamos aquí para ayudarle durante esta transición.
Aviso importante: Logitech ya no ofrece asistencia ni mantenimiento para Logitech Connection Utility. Le recomendamos usar Logi Options+ para poner al día sus dispositivos Logitech compatibles. Estamos aquí para ayudarle durante esta transición.
Aviso importante: Logitech ya no ofrece asistencia ni mantenimiento para el software Unifying. Le recomendamos usar Logi Options+ para poner al día sus dispositivos Logitech compatibles. Estamos aquí para ayudarle durante esta transición.
Aviso importante: Logitech ya no ofrece asistencia ni mantenimiento para el software SetPoint. Le recomendamos usar Logi Options+ para poner al día sus dispositivos Logitech compatibles. Estamos aquí para ayudarle durante esta transición.
Preguntas más frecuentes
No hay productos disponibles para esta sección
