Elija la versión de Yahoo! Messenger instalada en su equipo:
-
Compruebe que la cámara Web Logitech funciona
-
Inicie Logitech Webcam Software (LWS):
-
LWS 1.x:Inicio > Programas > Logitech > Logitech Webcam Software > Logitech Webcam Software
-
LWS 2.x: Inicio > Programas > Logitech > Logitech Webcam Software
-
-
Haga clic en la opción Captura rápida.
LWS 1.x LWS 2.x 

-
Asegúrese de que su imagen es visible en la ventana LWS.
LWS 1.x LWS 2.x 

-
Cierre la ventana LWS.
-
-
Asegúrese de que su cámara Web Logitech está seleccionada en la configuración de Yahoo! Messenger
NOTA: En los volcados de pantalla siguientes se usa la cámara QuickCam Pro 9000 como ejemplo. Yahoo! Messenger mostrará su cámara Web Logitech.
-
Inicie Yahoo! Messenger (Inicio > Programas > Yahoo! Messenger > Yahoo! Messenger).
-
En el menú Messenger, seleccione Preferencias.
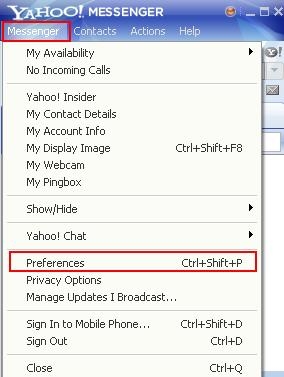
-
Bajo Categoría, seleccione "Vídeo y voz".
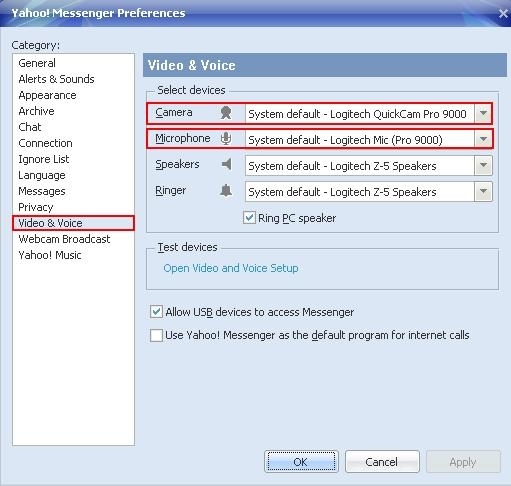
-
Seleccione la cámara Logitech en el menú desplegable Cámara.
-
Seleccione el micrófono Logitech en el menú desplegable Micrófono, si la cámara tiene un micrófono integrado.
-
Para probar la configuración, haga clic en "Abrir configuración de vídeo y voz" bajo Dispositivos de prueba.
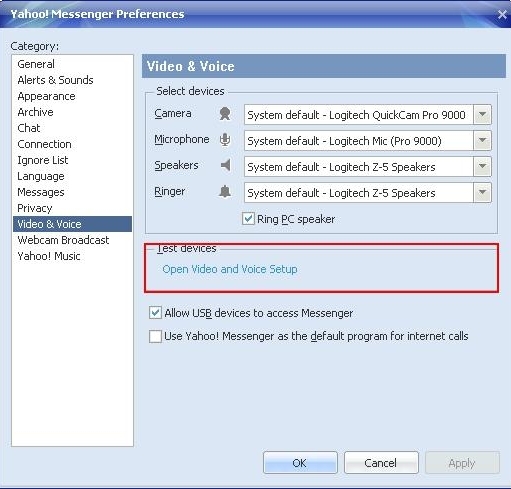
-
Siga las instrucciones en pantalla para probar la configuración del micrófono.
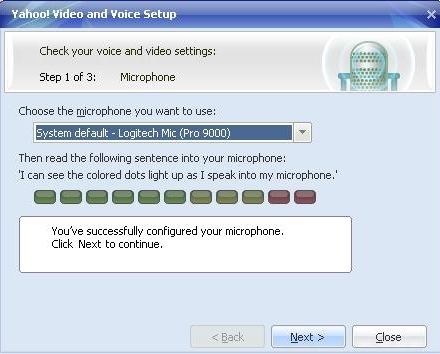
-
Siga las instrucciones en pantalla para probar la configuración de los altavoces.
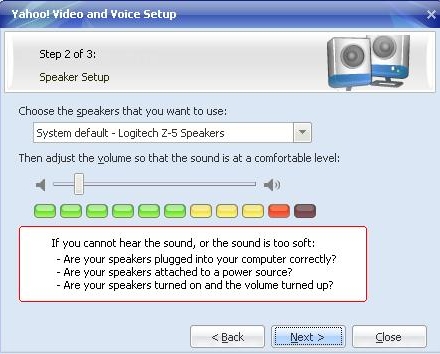
-
Siga las instrucciones en pantalla para probar la configuración de la cámara.
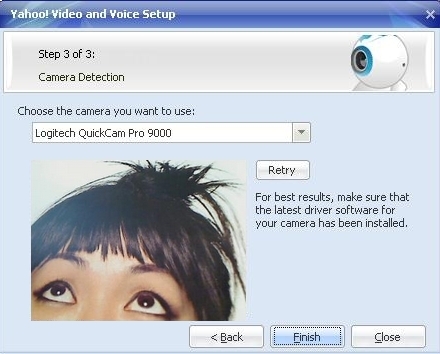
-
Si se ve una imagen, haga clic en Finalizar. Ha terminado la comprobación de la configuración de la cámara.
-
-
Compruebe que la cámara Web Logitech funciona
-
Inicie Logitech Webcam Software (LWS):
-
LWS 1.x: Inicio > Programas > Logitech > Logitech Webcam Software > Logitech Webcam Software
-
LWS 2.x: Inicio > Programas > Logitech > Logitech Webcam Software
-
-
Haga clic en la opción Captura rápida.
LWS 1.x LWS 2.x 

-
Asegúrese de que su imagen es visible en la ventana LWS.
LWS 1.x LWS 2.x 

-
Cierre la ventana LWS.
-
-
Asegúrese de que su cámara Web Logitech está seleccionada en la configuración de Yahoo! Messenger
NOTA: En los volcados de pantalla siguientes se usa la cámara QuickCam Communicate STX como ejemplo. Yahoo! Messenger mostrará su cámara Web Logitech.
-
Inicie Yahoo! Messenger (Inicio > Programas > Yahoo! Messenger > Yahoo! Messenger).
-
Seleccione Mi webcam en el menú Messenger.
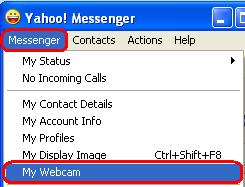
-
Haga clic en Aceptar en el mensaje de aviso.
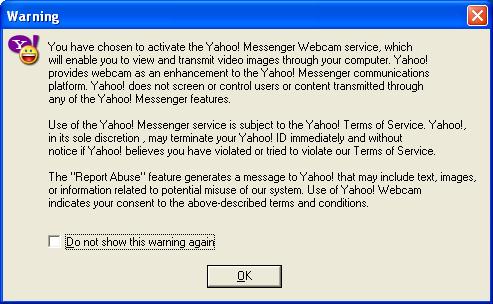
-
Seleccione Preferencias en el menú Messenger.
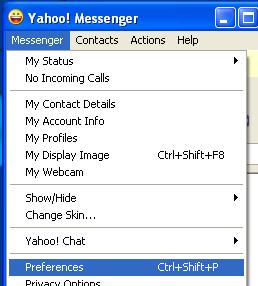
-
Bajo Categoría, seleccione Webcam y luego haga clic en el botón Fuente de cámara. Asegúrese de que su cámara Web Logitech está seleccionada en el menú desplegable.
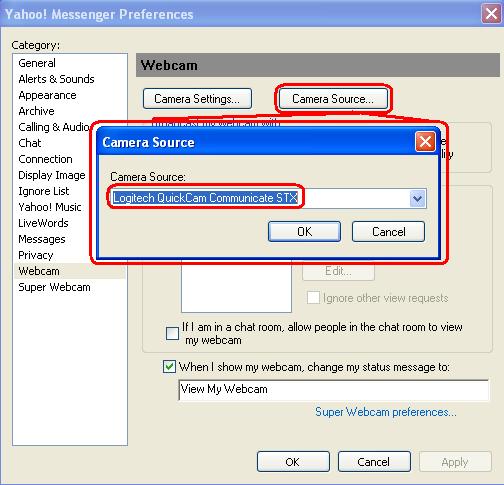
-
Bajo Categoría, seleccione Llamadas y audio. Si la cámara Web de Logitech tiene un micrófono integrado, asegúrese de que esté seleccionado en el menú desplegable Micrófono.
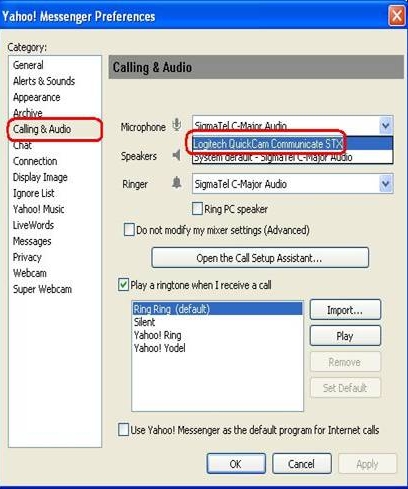
-
Información adicional
Si sigue sin poder ver u oír a la otra persona, esto puede deberse a diversos problemas, entre ellos:
-
Configuración de servidores de seguridad de Windows u otros fabricantes
-
Su proveedor de servicios de Internet (Telefónica, ONO, etc.) podría estar bloqueando determinados servicios.
-
Faltan componentes del sistema Windows.
Para obtener asistencia relacionada con estos problemas, visite la sección de la página Web de Logitech Software y servicios de vídeo para ver un tutorial en vídeo. También puede visitar la página de ayuda de Yahoo! Messenger.
Aviso importante: Logitech ya no ofrece asistencia ni mantenimiento para la herramienta de actualización de firmware. Le recomendamos usar Logi Options+ para poner al día sus dispositivos Logitech compatibles. Estamos aquí para ayudarle durante esta transición.
Aviso importante: Logitech ya no ofrece asistencia ni mantenimiento para Logitech Preference Manager. Le recomendamos usar Logi Options+ para poner al día sus dispositivos Logitech compatibles. Estamos aquí para ayudarle durante esta transición.
Aviso importante: Logitech ya no ofrece asistencia ni mantenimiento para Logitech Control Center. Le recomendamos usar Logi Options+ para poner al día sus dispositivos Logitech compatibles. Estamos aquí para ayudarle durante esta transición.
Aviso importante: Logitech ya no ofrece asistencia ni mantenimiento para Logitech Connection Utility. Le recomendamos usar Logi Options+ para poner al día sus dispositivos Logitech compatibles. Estamos aquí para ayudarle durante esta transición.
Aviso importante: Logitech ya no ofrece asistencia ni mantenimiento para el software Unifying. Le recomendamos usar Logi Options+ para poner al día sus dispositivos Logitech compatibles. Estamos aquí para ayudarle durante esta transición.
Aviso importante: Logitech ya no ofrece asistencia ni mantenimiento para el software SetPoint. Le recomendamos usar Logi Options+ para poner al día sus dispositivos Logitech compatibles. Estamos aquí para ayudarle durante esta transición.
Preguntas más frecuentes
No hay productos disponibles para esta sección
