En este artículo se explica cómo agregar eventos a una macro existente:
- Agregar un retardo a una macro
- Agregar un clic de ratón a una macro
- Agregar acciones de teclado a una macro o quitarlas
NOTA: si necesita ayuda para crear macros, consulte el artículo 32515 de la base de conocimientos.
Agregar un retardo a una macro
-
Inicie Software Logitech para juegos (Inicio > Logitech > Software Logitech para juegos 7.x).
-
Abra el panel de configuración de teclas G. Para ello, haga clic en el icono de tecla G en la parte inferior.
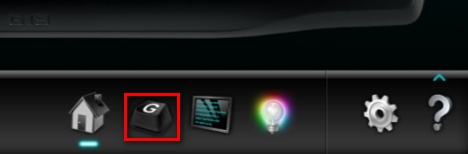
-
Seleccione el juego cuya macro desea editar. Para este ejemplo, se usará un perfil para Team Fortress 2.

NOTA: una barra azul indica el perfil seleccionado.
-
Busque la macro que desea editar en el panel Comandos de la izquierda, haga clic en ella con el botón derecho y, a continuación, seleccione Editar.
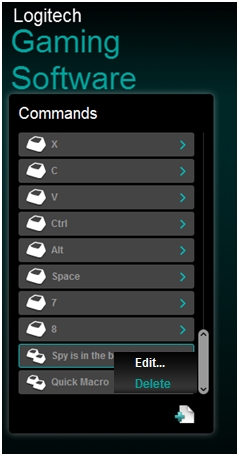
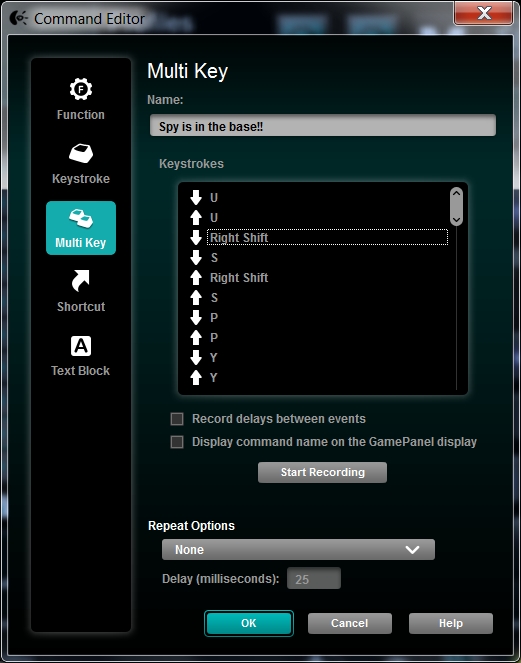
-
Busque la ubicación en la que desea agregar el retardo (u otro evento) y haga clic en ella con el botón derecho. Para esta macro, es necesario insertar un retardo de 20 ms entre las acciones de teclado U y Mayús derecha. Para ello, haga clic con el botón derecho entre ellas y seleccione "Insertar retardo".
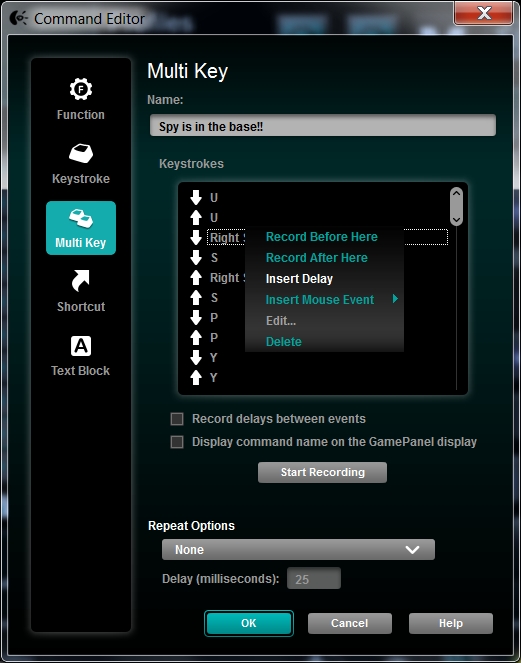
El software insertará de manera automática un retardo de 500 ms, que se mostrará en segundos.
-
Para editar la duración del retardo, haga doble clic en el número, introduzca el nuevo retardo en milisegundos y pulse Entrar. Para este ejemplo, se ha usado un retardo de 20 ms.
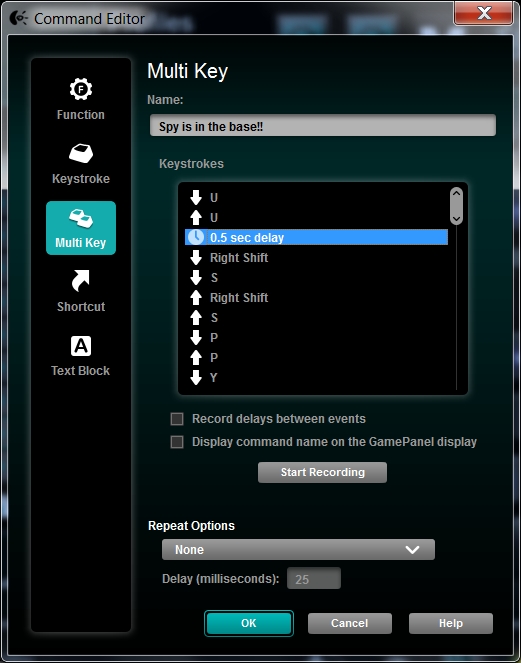
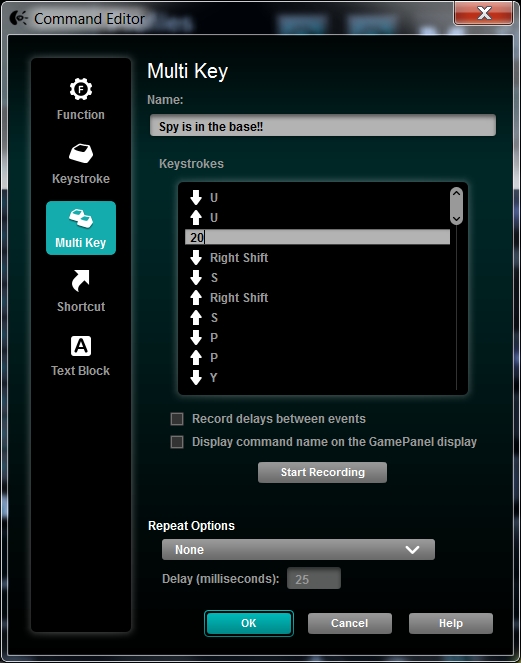
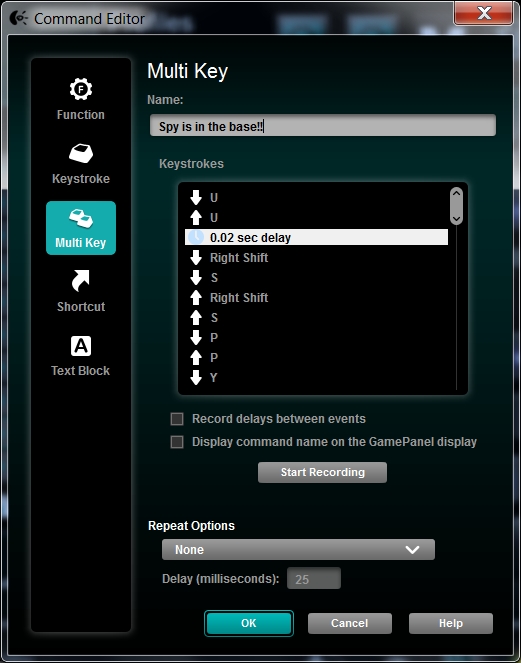
La macro se ejecutará en el juego con un retardo en la ubicación especificada en el software.
Agregar un clic de ratón a una macro
-
Inicie Software Logitech para juegos (Inicio > Logitech > Software Logitech para juegos 7.x).
-
Abra el panel de configuración de teclas G. Para ello, haga clic en el icono de tecla G en la parte inferior.
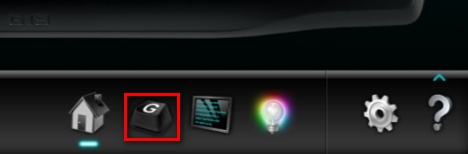
-
Seleccione el perfil de juego cuya macro desea editar. Para este ejemplo, se usará un perfil para Team Fortress 2.

NOTA: una barra azul indica el perfil seleccionado.
-
Busque la macro que desea editar en el panel Comandos de la izquierda, haga clic en ella con el botón derecho y, a continuación, seleccione Editar.
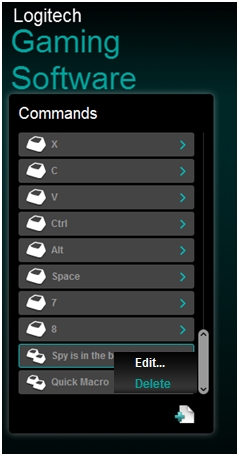
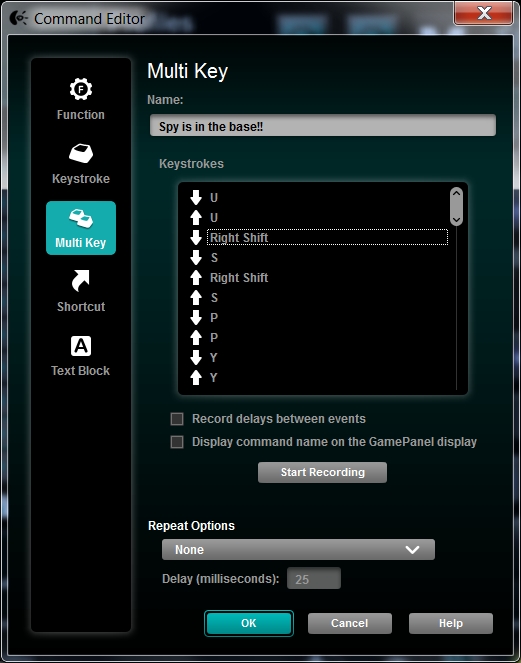
-
Busque la ubicación en la que desea agregar el clic de ratón, haga clic con el botón derecho entre las acciones de teclado y, a continuación, coloque el cursor sobre "Insertar evento de ratón" para ver las opciones disponibles.
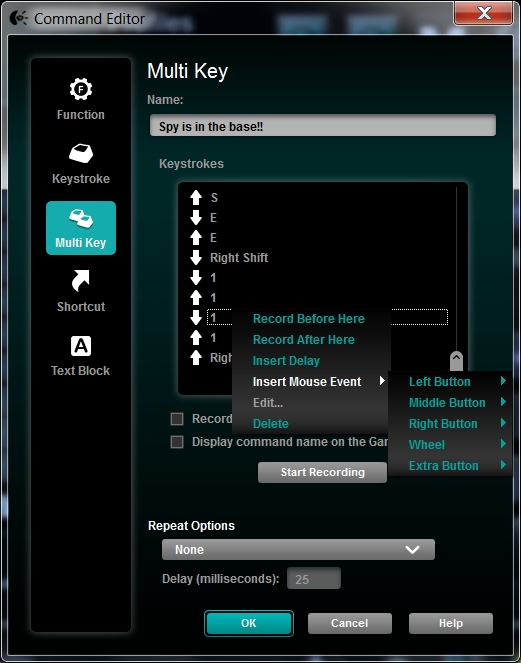
-
Seleccione una de las opciones siguientes:
- Botón izquierdo
- Botón central
- Botón derecho
- Botón rueda
-
Botón adicional (botón para pulgar)
-
Para cada pulsación de botón, puede seleccionar un evento Abajo, un evento Arriba y un clic. Si selecciona Clic, el sistema combinará un evento de ratón Abajo y un evento de ratón Arriba.
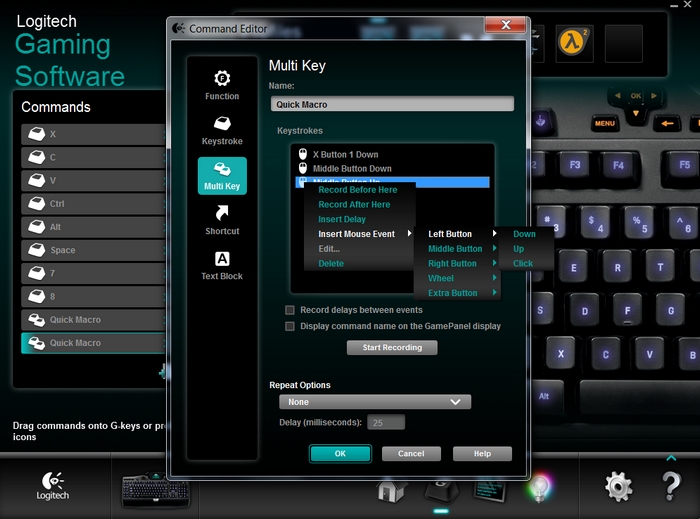
-
Los comandos de botón abajo y botón arriba pueden programarse por separado, pero tenga en cuenta que si inserta un comando de botón abajo en una macro, deberá continuar con un comando de botón arriba. De lo contrario, la macro seguirá ejecutándose como si el botón estuviera pulsado.
-
Haga clic en Aceptar para guardar los cambios.
Agregar acciones de teclado a una macro o quitarlas
-
Inicie Software Logitech para juegos (Inicio > Logitech > Software Logitech para juegos 7.x).
-
Abra el panel de configuración de teclas G. Para ello, haga clic en el icono de tecla G en la parte inferior.
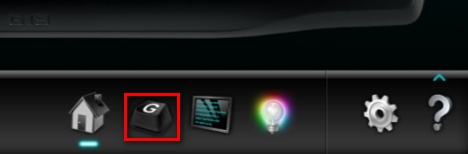
-
Seleccione el juego cuya macro desea editar. Para este ejemplo, se usará un perfil para Team Fortress 2.

NOTA: una barra azul indica el perfil seleccionado.
-
Busque la macro que desea editar en el panel Comandos de la izquierda, haga clic en ella con el botón derecho y, a continuación, seleccione Editar.
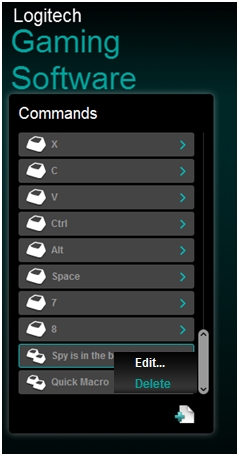
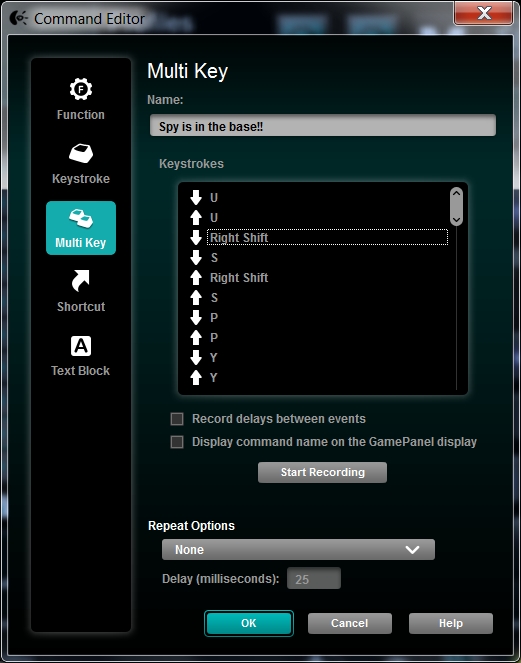
-
Busque la ubicación de la macro en la que desea agregar o quitar acciones de teclado. Para quitar acciones de teclado u otros eventos, haga clic con el botón derecho en la acción de teclado que desea quitar y seleccione Eliminar.
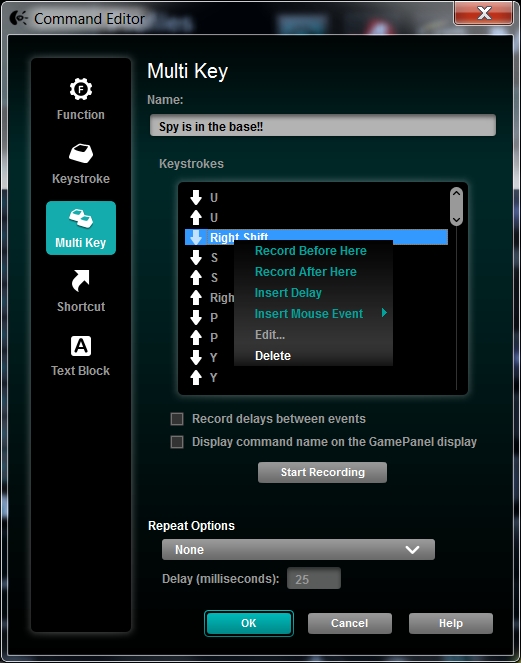
IMPORTANTE: para quitar acciones de teclado enteras de una macro, asegúrese de eliminar tanto la acción de tecla abajo como la acción de tecla arriba (que se indican con flechas hacia abajo y hacia arriba en la columna de la izquierda).
-
Para agregar acciones de teclado, haga clic con el botón derecho en una acción de teclado existente y seleccione "Grabar anterior" o "Grabar posterior". Según la opción seleccionada, las nuevas acciones de teclado se grabarán antes o después del elemento de línea seleccionado.
-
Haga clic en el botón Detener grabación una vez que haya agregado las acciones de teclado deseadas y, a continuación, haga clic en Aceptar para guardar los cambios.
Aviso importante: Logitech ya no ofrece asistencia ni mantenimiento para la herramienta de actualización de firmware. Le recomendamos usar Logi Options+ para poner al día sus dispositivos Logitech compatibles. Estamos aquí para ayudarle durante esta transición.
Aviso importante: Logitech ya no ofrece asistencia ni mantenimiento para Logitech Preference Manager. Le recomendamos usar Logi Options+ para poner al día sus dispositivos Logitech compatibles. Estamos aquí para ayudarle durante esta transición.
Aviso importante: Logitech ya no ofrece asistencia ni mantenimiento para Logitech Control Center. Le recomendamos usar Logi Options+ para poner al día sus dispositivos Logitech compatibles. Estamos aquí para ayudarle durante esta transición.
Aviso importante: Logitech ya no ofrece asistencia ni mantenimiento para Logitech Connection Utility. Le recomendamos usar Logi Options+ para poner al día sus dispositivos Logitech compatibles. Estamos aquí para ayudarle durante esta transición.
Aviso importante: Logitech ya no ofrece asistencia ni mantenimiento para el software Unifying. Le recomendamos usar Logi Options+ para poner al día sus dispositivos Logitech compatibles. Estamos aquí para ayudarle durante esta transición.
Aviso importante: Logitech ya no ofrece asistencia ni mantenimiento para el software SetPoint. Le recomendamos usar Logi Options+ para poner al día sus dispositivos Logitech compatibles. Estamos aquí para ayudarle durante esta transición.
Preguntas más frecuentes
No hay productos disponibles para esta sección
