Puede utilizar el software Logitech Options para personalizar la acción realizada al utilizar uno de los cuatro gestos disponibles en el ratón MX Anywhere 2.
Siga estos pasos para asociar una acción a un gesto:
También puede asignar acciones individuales a cada uno de los cuatro gestos. Haga lo siguiente:
También puede asociar una aplicación o un pulsación de teclado a un botón de gestos.
Para ejecutar una aplicación:
Siga estos pasos para asignar una pulsación de teclado personalizada:
Siga estos pasos para asociar una acción a un gesto:
- Inicie Logitech Options:
Windows: Inicio > Todos los programas > Logitech > Logitech Options
Mac: Macintosh HD > Aplicaciones > Logitech Options - Seleccione la ficha Ratón en la esquina superior izquierda de la ventana Logitech Options.
- Seleccione uno de los botones del ratón haciendo clic en el círculo azul junto al botón. Aparece la lista de opciones disponibles para el botón.
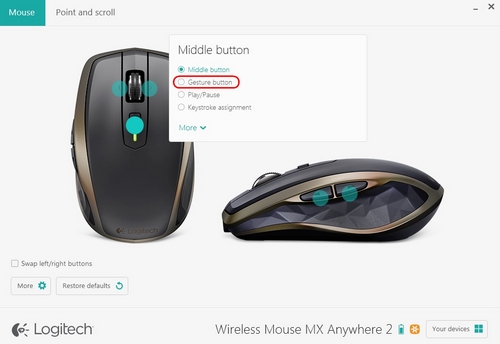
- Seleccione Botón de gestos.
NOTA: de forma predeterminada, se utiliza el conjunto de gestos Gestión de ventanas.
Si desea asociar otro conjunto de gestos al botón, seleccione otra opción de la lista: Controles multimedia, Panorámico, Zoom/Rotación, Navegación por ventanas, Organizar ventanas.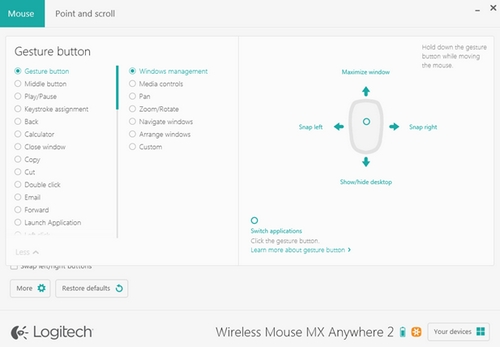
También puede asignar acciones individuales a cada uno de los cuatro gestos. Haga lo siguiente:
- En la lista Botón de gestos, seleccione Personalizada.
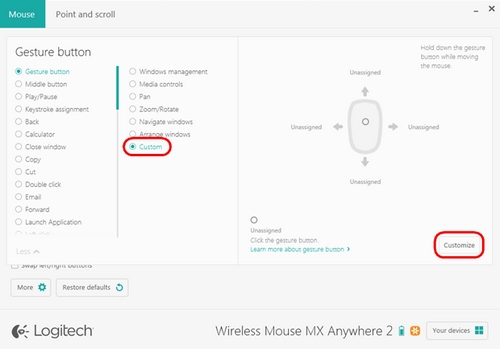
- En el panel inferior derecho, haga clic en Personalizar.
- Haga clic en una de las cuatro flechas de gestos y, luego, seleccione una opción de la lista para realizar la asignación. La selección se guarda automáticamente. Haga clic en la "X" en la esquina para cerrar la ventana.
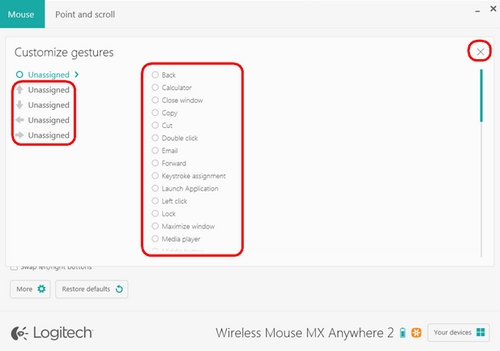
También puede asociar una aplicación o un pulsación de teclado a un botón de gestos.
Para ejecutar una aplicación:
- Seleccione Iniciar aplicación en la lista.
- En el recuadro Nombre de archivo, introduzca la ruta completa de la aplicación o localice la aplicación mediante el botón Examinar.
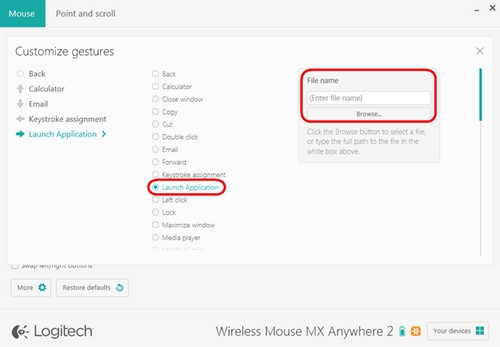
Siga estos pasos para asignar una pulsación de teclado personalizada:
- Seleccione Asignación de acción de teclado.
- En el panel Introduzca la acción de teclado, haga clic en el recuadro blanco y, luego, introduzca la combinación de teclas.
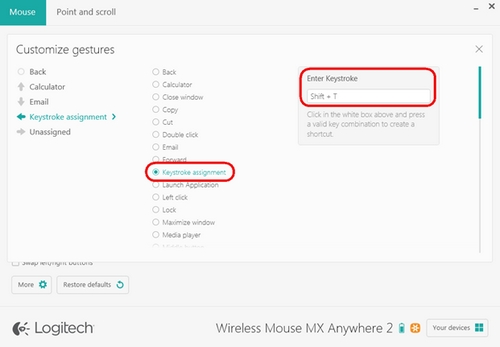
Preguntas más frecuentes
No hay productos disponibles para esta sección
No hay descargas para este producto
No hay descargas para esta versión.
Mostrar todas las descargas
