GETTING STARTED
|
Step One Download Logitech Options to use all the possibilities this mouse has to offer. To download and learn more about the possibilities go to logitech.com/options+. |
|
|
Step Two Turn your mouse on. |
|
|
Step Three This mouse allows you to use it with up to three different computers. Just use the Easy-Switch™ button to change the channel. Select the channel you want and go to the next step. |
|
|
Step Four To connect your mouse to your computer press the Easy-Switch™ button for 3 seconds. When it blinks fast it means it's in discoverable mode. |
|
 |
Step Five Choose if you want to pair with Bluetooth or with the provided Unifying receiver. |
Product Overview
MX ANYWHERE 2S AT A GLANCE

| 1 – Scroll wheel | 5 – On/Off button |
| 2 – Middle button | 6 – Darkfield high precision sensor |
| 3 – Battery status LED | 7 – Connect and Easy-Switch button |
| 4 – Micro USB port | 8 – Back/forward buttons |
Features:
Hyperfast scrolling
Press down on the wheel to switch between two scrolling modes: hyperfast and click-to-click.
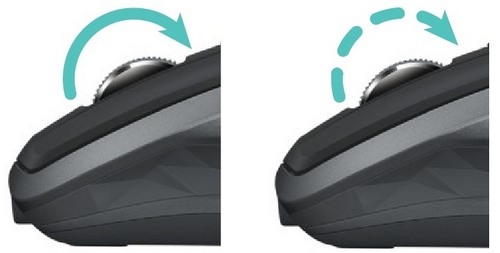
In hyperfast mode you’ll fly through documents and web pages with a single spin. Click-to-click scrolling ratchets the wheel, giving you the precision you need for navigating lists, slides, and images.
Logitech Options
Install Logitech Options to optimize the scrolling experience.
- Enable smooth scrolling
- Switch scrolling direction
- Adjust scrolling speed (Mac only)
Horizontal scrolling
Scroll wide documents and web pages by tilting the wheel right or left.

Use Logitech Options software to:
- Adjust scrolling speed
- Invert horizontal scrolling direction
- Assign another action to the tilt wheel
Back/forward button
Conveniently located back and forward buttons enhance navigation and simplify tasks.

Use Logitech Options software to activate the back/forward buttons (on a Mac) and assign other actions to the buttons.
NOTE: On a Windows computer, this feature is available right out of the box.
Gestures
Installation of Logitech Options transforms the middle button into a gesture button you can use to trigger gestures that simplify desktop and application management, media control, document viewing, and personalization of common tasks.
Perform a gesture:
- Hold down the middle button while moving the mouse left, right, up, or down.
The figure below shows gesture sets available for managing windows in Windows (7, 8, or later) and Mac OS X (10.8 or later).
TIP: Use Logitech Options to view available gesture sets and assign gestures to the middle button or to other mouse controls.
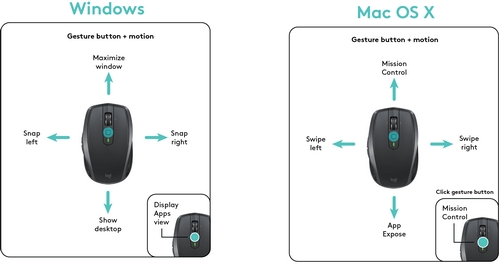
Battery
Check battery level:
- The LED on top of the mouse turns red to indicate that battery power is low and it’s time to change batteries.
After glowing green for 5 seconds when the mouse is powered on or waking from sleep, the LED indicates battery status.
| Color | Status |
| Green | 20-100% charge |
| Red | Less than 20% charge Recharge now! |
TIP: Install Logitech Options to set up and receive battery status notifications.
To recharge MX Anywhere 2S:
- Connect one end of the provided charging cable to the Micro-USB port on the mouse and the other end to a USB power source.
The LED blinks slowly until fully charged, when it is lit steadily. (The LED shuts off when you remove the cable.)
One minute of charging gives you enough power for two hours of use. Depending on how you use the mouse, a full charge can last up to 70 days.*
* Based on eight hours of daily use. Battery life may vary depending on user and operating condition.
Aviso importante: Logitech ya no ofrece asistencia ni mantenimiento para la herramienta de actualización de firmware. Le recomendamos usar Logi Options+ para poner al día sus dispositivos Logitech compatibles. Estamos aquí para ayudarle durante esta transición.
Aviso importante: Logitech ya no ofrece asistencia ni mantenimiento para Logitech Preference Manager. Le recomendamos usar Logi Options+ para poner al día sus dispositivos Logitech compatibles. Estamos aquí para ayudarle durante esta transición.
Aviso importante: Logitech ya no ofrece asistencia ni mantenimiento para Logitech Control Center. Le recomendamos usar Logi Options+ para poner al día sus dispositivos Logitech compatibles. Estamos aquí para ayudarle durante esta transición.
Aviso importante: Logitech ya no ofrece asistencia ni mantenimiento para Logitech Connection Utility. Le recomendamos usar Logi Options+ para poner al día sus dispositivos Logitech compatibles. Estamos aquí para ayudarle durante esta transición.
Aviso importante: Logitech ya no ofrece asistencia ni mantenimiento para el software Unifying. Le recomendamos usar Logi Options+ para poner al día sus dispositivos Logitech compatibles. Estamos aquí para ayudarle durante esta transición.
Aviso importante: Logitech ya no ofrece asistencia ni mantenimiento para el software SetPoint. Le recomendamos usar Logi Options+ para poner al día sus dispositivos Logitech compatibles. Estamos aquí para ayudarle durante esta transición.
Preguntas más frecuentes
No hay productos disponibles para esta sección
