Detección automática de juegos
- Abra LGS.
- En la ventana de inicio, asegúrese de que el selector alternante azul tiene seleccionado el ajuste Detección automática de juegos y haga clic en el icono luminoso en forma de cursor con engranaje.
Aparecerá la ventana Configuración de puntero:
El ratón para gaming admite las siguientes personalizaciones de puntero en modo Detección automática de juegos: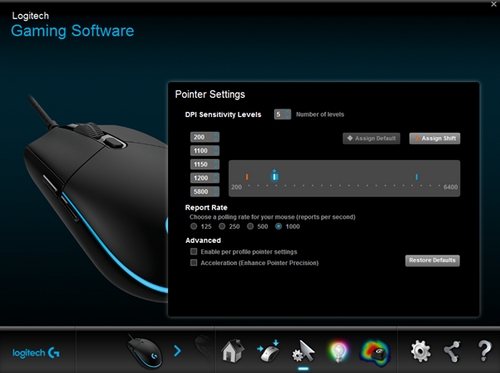
- Niveles de sensibilidad en DPI: Puede configurar hasta cinco niveles, de 200 a 6.000, en incrementos de 50 dpi.
- Velocidad de respuesta: De 125/s (tiempo de respuesta de 8 ms) a 1000/s (tiempo de respuesta de 1 ms).
- Activar configuración de puntero por perfil: Activa un comportamiento de puntero diferente para cada perfil.
- Aceleración: Mejora la precisión del puntero, cuya velocidad se incrementa al moverlo. En algunos juegos es posible desactivar esta opción, para mayor precisión.
- En Niveles de sensibilidad en DPI, arrastre la marca de verificación a lo largo del gráfico. Para cada nivel de dpi que configure, verá una marca de verificación. Puede configurar hasta cinco.
NOTA: Si lo prefiere, puede editar la lista de valores de dpi a la izquierda del gráfico de 200 a 6.000. Para cada nivel de dpi que configure, verá una marca de verificación redondeada al 50 más cercano. Por ejemplo: si escribe "682", el software lo redondeará a 700 dpi.-
Asignar predeterminado: (Obligatorio) Siempre debe haber un nivel de dpi configurado como predeterminado. Para cambiar el predeterminado, haga clic en un valor de dpi que no tenga un rombo azul junto a él y, a continuación, haga clic en Asignar predeterminado. Es el nivel de dpi al que el ratón volverá cuando:
- Pulse el botón de dpi predeterminado
- Cambie de un perfil a otro
- Encienda el ordenador
- Reactive el ordenador desde el modo de suspensión
-
Asignar cambio: (Opcional) Permite activar rápidamente un nivel de dpi pulsando el botón Cambiar DPI. Por ejemplo, puede configurar Asignar cambio con un valor de dpi bajo para realizar acciones de gran precisión durante un tiempo limitado. Al soltar el botón, el ratón recuperará el nivel de dpi configurado actualmente. Para configurar Cambiar DPI, seleccione un nivel de dpi que no esté resaltado en naranja y, a continuación, haga clic en Asignar cambio.
CONSEJO: Los botones que asigne como Aumentar DPI, Reducir DPI Cambiar DPI y Ciclo de DPI le permitirán cambiar rápidamente de nivel de dpi.
-
Asignar predeterminado: (Obligatorio) Siempre debe haber un nivel de dpi configurado como predeterminado. Para cambiar el predeterminado, haga clic en un valor de dpi que no tenga un rombo azul junto a él y, a continuación, haga clic en Asignar predeterminado. Es el nivel de dpi al que el ratón volverá cuando:
- Cambie el valor de Velocidad de respuesta si prefiere algo diferente al valor predeterminado de 1000 señales/s (tiempo de respuesta de 1 ms). La velocidad de respuesta controla la frecuencia con la que el ratón comunica su posición al ordenador.
NOTA: El rango disponible va de 125/s (tiempo de respuesta de 8 ms) a 1000/s (tiempo de respuesta de 1 ms). Las opciones posibles son:- Reducir el uso del procesador mediante la reducción de la velocidad de respuesta.
- Aumentar la respuesta del ratón mediante el aumento de la velocidad de respuesta.
- Realice las selecciones que prefiera en Configuración avanzada. Opciones:
-
Activar configuración de puntero por perfil: Seleccione esta opción para que cada perfil tenga un comportamiento de puntero propio (consulte Establecer valores de dpi diferentes para los perfiles de ratones para gaming con Logitech Gaming Software para más información).
CONSEJO: Recomendamos no seleccionar esta opción para la configuración inicial. -
Aceleración (Mejorar la precisión del puntero): Seleccione esta opción para usar la aceleración "Mejorar la precisión del puntero" de Windows.
CONSEJO: Para precisión de gaming, recomendamos no seleccionar esta opción, pero puede activarla si prefiere la sensación de la aceleración predeterminada de Windows.
-
Activar configuración de puntero por perfil: Seleccione esta opción para que cada perfil tenga un comportamiento de puntero propio (consulte Establecer valores de dpi diferentes para los perfiles de ratones para gaming con Logitech Gaming Software para más información).
Modo Memoria integrada
El ratón para gaming G102 admite estas personalizaciones de puntero en modo Memoria integrada:
- Niveles de sensibilidad en DPI: Puede configurar hasta cinco niveles, de 200 a 6.000, en incrementos de 50 dpi.
- Velocidad de respuesta: De 125/s (tiempo de respuesta de 8 ms) a 1000/s (tiempo de respuesta de 1 ms). En el modo Memoria integrada todas las personalizaciones que realice se escribirán directamente en el ratón.
- Inicie LGS.
- En la ventana de inicio, asegúrese de que el selector alternante azul tiene seleccionado el ajuste Memoria integrada y haga clic en el icono luminoso en forma de cursor con engranaje.
Aparecerá la ventana Configuración de puntero:
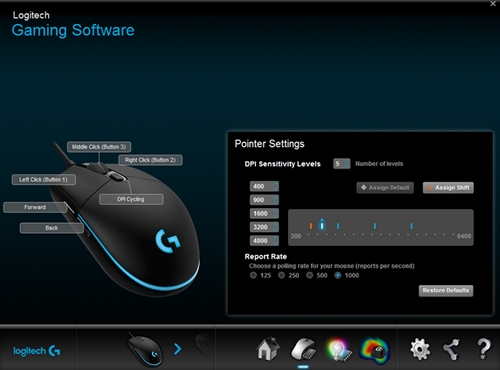
- En Niveles de sensibilidad en DPI, arrastre la marca de verificación a lo largo del gráfico. Para cada nivel de dpi que configure, verá una marca de verificación. Puede configurar hasta cinco niveles.
-
Asignar predeterminado: (Obligatorio) Siempre debe haber un nivel de dpi configurado como predeterminado. Para cambiar el predeterminado, haga clic en un valor de dpi que no tenga un rombo azul junto a él y, a continuación, haga clic en Asignar predeterminado. Es el nivel de dpi al que el ratón volverá cuando:
- Pulse el botón de dpi predeterminado
- Cambie de un perfil a otro
- Encienda el ordenador
- Reactive el ordenador desde el modo de suspensión
-
Asignar cambio: (Opcional) Permite activar rápidamente un nivel de dpi pulsando el botón Cambiar DPI. Por ejemplo, puede configurar Asignar cambio con un valor de dpi bajo para realizar acciones de gran precisión durante un tiempo limitado. Al soltar el botón, el ratón recuperará el nivel de dpi configurado actualmente. Para configurar Cambiar DPI, seleccione un nivel de dpi que no esté resaltado en naranja y, a continuación, haga clic en Asignar cambio.
CONSEJO: Los botones que asigne como Aumentar DPI, Reducir DPI Cambiar DPI y Ciclo de DPI le permitirán cambiar rápidamente de nivel de dpi.
-
Asignar predeterminado: (Obligatorio) Siempre debe haber un nivel de dpi configurado como predeterminado. Para cambiar el predeterminado, haga clic en un valor de dpi que no tenga un rombo azul junto a él y, a continuación, haga clic en Asignar predeterminado. Es el nivel de dpi al que el ratón volverá cuando:
- Cambie el valor de Velocidad de respuesta si prefiere algo diferente al valor predeterminado de 1000 señales/s (tiempo de respuesta de 1 ms). La velocidad de respuesta controla la frecuencia con la que el ratón comunica su posición al ordenador. Las opciones posibles son:
- Reducir el uso del procesador mediante la reducción de la velocidad de respuesta.
- Aumentar la respuesta del ratón mediante el aumento de la velocidad de respuesta.
CONSEJO: Para la mayoría de ordenadores se recomienda una velocidad de respuesta de 500.
- Para personalizar las funciones de los botones del ratón, haga clic con el botón derecho en cada botón requerido y seleccione:
- Asignar comando nuevo
- Editar comando
- Usar genérico
- Anular asignación
Aviso importante: Logitech ya no ofrece asistencia ni mantenimiento para la herramienta de actualización de firmware. Le recomendamos usar Logi Options+ para poner al día sus dispositivos Logitech compatibles. Estamos aquí para ayudarle durante esta transición.
Aviso importante: Logitech ya no ofrece asistencia ni mantenimiento para Logitech Preference Manager. Le recomendamos usar Logi Options+ para poner al día sus dispositivos Logitech compatibles. Estamos aquí para ayudarle durante esta transición.
Aviso importante: Logitech ya no ofrece asistencia ni mantenimiento para Logitech Control Center. Le recomendamos usar Logi Options+ para poner al día sus dispositivos Logitech compatibles. Estamos aquí para ayudarle durante esta transición.
Aviso importante: Logitech ya no ofrece asistencia ni mantenimiento para Logitech Connection Utility. Le recomendamos usar Logi Options+ para poner al día sus dispositivos Logitech compatibles. Estamos aquí para ayudarle durante esta transición.
Aviso importante: Logitech ya no ofrece asistencia ni mantenimiento para el software Unifying. Le recomendamos usar Logi Options+ para poner al día sus dispositivos Logitech compatibles. Estamos aquí para ayudarle durante esta transición.
Aviso importante: Logitech ya no ofrece asistencia ni mantenimiento para el software SetPoint. Le recomendamos usar Logi Options+ para poner al día sus dispositivos Logitech compatibles. Estamos aquí para ayudarle durante esta transición.
Preguntas más frecuentes
No hay productos disponibles para esta sección
