Para resolver los problemas con el micrófono de C510, haga lo siguiente:
- Compruebe si se puede oír sonido a través de los altavoces
- Compruebe el micrófono con la grabadora de sonidos de Windows
- Compruebe si el micrófono está seleccionado en la aplicación LWS
- Compruebe si los controladores del micrófono se han cargado correctamente en el Administrador de dispositivos de Windows
1. Compruebe si se puede oír sonido a través de los altavoces:
Primero, compruebe si puede oír sonido a través del dispositivo de salida de audio (altavoces/auriculares). Para ello, haga lo siguiente:
-
Reproduzca un archivo .wav o .mp3 de muestra.
NOTA: Los archivos de muestra se encuentran en la carpeta del ordenador Mis documentos/Mi música/Música de muestra.
-
Asegúrese de que el dispositivo de audio funciona correctamente y no está silenciado, desde el mismo dispositivo o a través del sistema operativo Windows.
Silenciado No silenciado 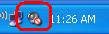
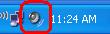
-
Si el audio del ordenador está silenciado, haga lo siguiente para restablecer el sonido:
-
Haga clic en el icono de audio que se muestra arriba
-
Desactive el botón Silencio
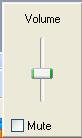
-
Cierre el control de audio haciendo clic en cualquier parte de la pantalla.
-
Antes de llevar a cabo los pasos siguientes, conecte la cámara a otro puerto USB y asegúrese de que el sistema operativo la detecte. Si desea obtener instrucciones sobre cómo comprobar si el sistema operativo ha detectado el micrófono, vaya al paso 4.
2. Compruebe el micrófono con la grabadora de sonidos de Windows:
-
Inicie la grabadora de sonidos de Windows
- Windows XP: Inicio > Todos los programas > Accesorios > Entretenimiento > Grabadora de sonidos
-
Windows Vista/Windows 7: Inicio > Todos los programas > Accesorios > Grabadora de sonidos
-
Haga clic en el botón Grabar y hable dirigiéndose al micrófono de la cámara. Debería ver moverse la línea verde, indicación de que la aplicación registra sonido.
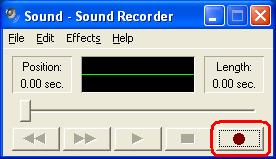
-
Haga clic en el botón de detención.
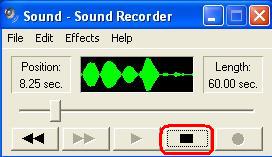
-
Haga clic en el botón de reproducción:

-
Si no se reproduce sonido, compruebe si está seleccionado el micrófono de C510.
-
Haga clic en Edición y luego en Propiedades de audio.

-
Asegúrese de que el micrófono de C510 esté seleccionado como el micrófono preferido para la grabación de sonido:
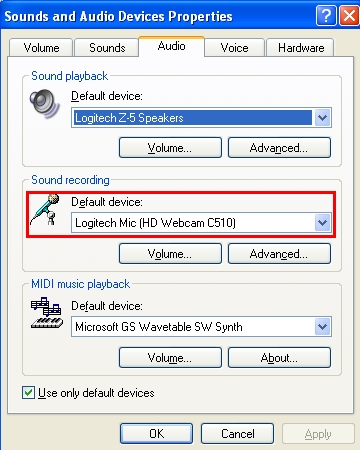
-
Si el micrófono no está seleccionado como preferido, selecciónelo en el menú desplegable y repita los pasos 2 a 4 para comprobar si funciona correctamente.
-
Si el micrófono de Logitech funciona y puede oír la grabación de audio, vaya al paso 3.
-
Si el micrófono de Logitech no aparece como opción seleccionable, vaya al paso 4.
-
Si puede seleccionar el micrófono de Logitech pero no puede grabar audio, compruebe si el micrófono está silenciado. Para ello, haga lo siguiente:
-
Abra el panel de control "Volumen general" (Inicio > Todos los programas > Accesorios > Entretenimiento > Control de volumen):

-
Seleccione Opciones > Propiedades:

-
En ‘Dispositivo mezclador’, seleccione el micrófono de Logitech (C510).
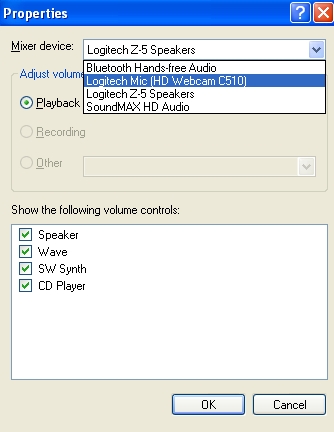
-
En "Mostrar los controles de volumen siguientes", asegúrese de que haya una marca de verificación en Captura y haga clic en Aceptar.
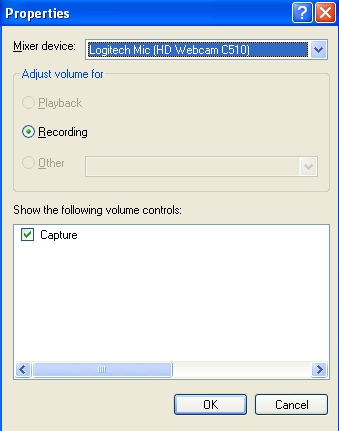
-
3. Compruebe si el micrófono está seleccionado en la aplicación LWS:
-
Inicie LWS (Inicio > Programas > Logitech > Logitech Webcam Software)
-
En el menú de LWS, haga clic en la opción "Cambiar configuración", como se muestra a continuación:
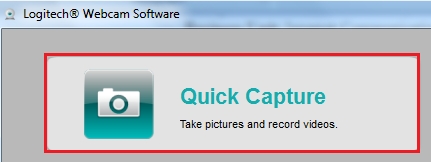
-
Seleccione Configuración de audio:
NOTA: Para ajustar la configuración de audio, debe estar en el modo de vídeo. Observe la imagen siguiente:
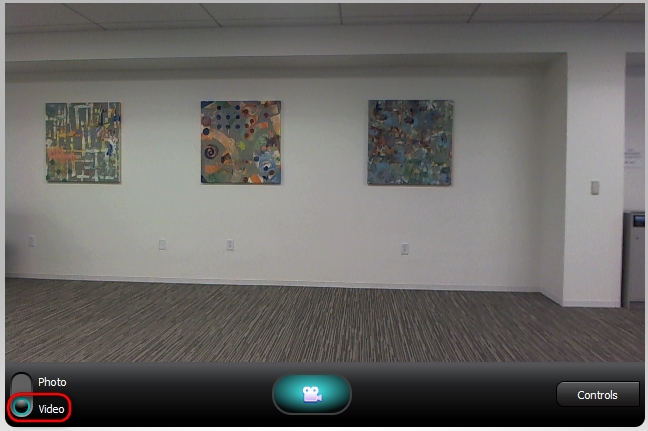
-
Compruebe si el micrófono de C510 aparece en el menú desplegable de selección de micrófono:
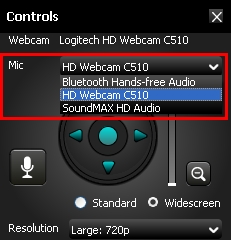
NOTA: Si el micrófono de la cámara Web funciona en el software LWS y el problema está relacionado con una aplicación de mensajería instantánea de otro fabricante, consulte:
- Artículo 21120 de la base de conocimientos (AOL Instant Messenger)
- Artículo 21119 de la base de conocimientos (Skype)
- Artículo 21118 de la base de conocimientos (Windows Live Messenger)
- Artículo 21117 de la base de conocimientos (Yahoo! Messenger)
Si el micrófono de Logitech no aparece como opción seleccionable en el Asistente para el ajuste de audio, vaya al paso 4.
4. Compruebe si los controladores del micrófono se han cargado correctamente en el Administrador de dispositivos de Windows:
Usuarios de Windows XP:
-
Haga clic en Inicio > Panel de control
-
Haga doble clic en el icono Sistema
-
Haga clic en la ficha Hardware
-
Haga clic en el botón Administrador de dispositivos
-
En el Administrador de dispositivos, expanda la opción "Dispositivos de sonido, vídeo y juegos"
-
Compruebe si la entrada del micrófono de Logitech tiene un signo de exclamación amarillo o una cruz roja
Usuarios de Windows Vista/Windows 7:
-
Haga clic en Inicio > Panel de control
-
Asegúrese de tener la vista clásica seleccionada; esta opción se encuentra en el esquina superior izquierda
-
Haga doble clic en el icono Sistema
-
En la sección Tareas de la columna izquierda, haga clic en la opción Administrador de dispositivos
-
En el Administrador de dispositivos, expanda la opción "Dispositivos de sonido, vídeo y juegos"
-
Compruebe si la entrada del micrófono de Logitech tiene un signo de exclamación amarillo o una cruz roja
NOTA: Si no se muestra el micrófono de Logitech o la entrada muestra un signo de exclamación amarillo o una cruz roja, deberá volver a cargar los controladores. Para obtener los controladores, descargue e instale la versión más reciente de Logitech Webcam Software compatible con su dispositivo.
Si desea obtener información detallada sobre cómo buscar e instalar el software Logitech Webcam Software, consulte el artículo 21121 de la base de conocimientos.
Una vez finalizada la instalación del software/controlador, repita el paso 3.
Información adicional:
Si las soluciones anteriores no resuelven el problema, consulte el artículo 21116 de la base de conocimientos para obtener instrucciones sobre cómo ponerse en contacto con Asistencia técnica de Logitech.
Aviso importante: Logitech ya no ofrece asistencia ni mantenimiento para la herramienta de actualización de firmware. Le recomendamos usar Logi Options+ para poner al día sus dispositivos Logitech compatibles. Estamos aquí para ayudarle durante esta transición.
Aviso importante: Logitech ya no ofrece asistencia ni mantenimiento para Logitech Preference Manager. Le recomendamos usar Logi Options+ para poner al día sus dispositivos Logitech compatibles. Estamos aquí para ayudarle durante esta transición.
Aviso importante: Logitech ya no ofrece asistencia ni mantenimiento para Logitech Control Center. Le recomendamos usar Logi Options+ para poner al día sus dispositivos Logitech compatibles. Estamos aquí para ayudarle durante esta transición.
Aviso importante: Logitech ya no ofrece asistencia ni mantenimiento para Logitech Connection Utility. Le recomendamos usar Logi Options+ para poner al día sus dispositivos Logitech compatibles. Estamos aquí para ayudarle durante esta transición.
Aviso importante: Logitech ya no ofrece asistencia ni mantenimiento para el software Unifying. Le recomendamos usar Logi Options+ para poner al día sus dispositivos Logitech compatibles. Estamos aquí para ayudarle durante esta transición.
Aviso importante: Logitech ya no ofrece asistencia ni mantenimiento para el software SetPoint. Le recomendamos usar Logi Options+ para poner al día sus dispositivos Logitech compatibles. Estamos aquí para ayudarle durante esta transición.
Preguntas más frecuentes
No hay productos disponibles para esta sección
