- Personalizar teclas programables
- Programar teclas de función
- Comprobar el estado de las pilas
- Desactivar teclas
- Usar el software Unifying
- Configuración de iluminación de teclado
Personalizar teclas programables:
Para cambiar asignaciones de tecla y asignar acciones de teclado a una tecla:- Inicie SetPoint (Inicio > Programas > Logitech > Ratón y teclado > Configuración de ratón y teclado).
NOTA: si SetPoint no está instalado, puede descargarlo desde la página de descargas de K800. - Haga clic en la ficha Mi teclado, en la parte superior de la ventana Configuración SetPoint.
NOTA: si tiene más de un teclado Logitech y no se muestra actualmente el K800, haga clic en el icono de flecha hacia abajo que hay junto al nombre del producto actual y seleccioneWireless Illuminated Keyboard K800 desde el menú desplegable que se mostrará.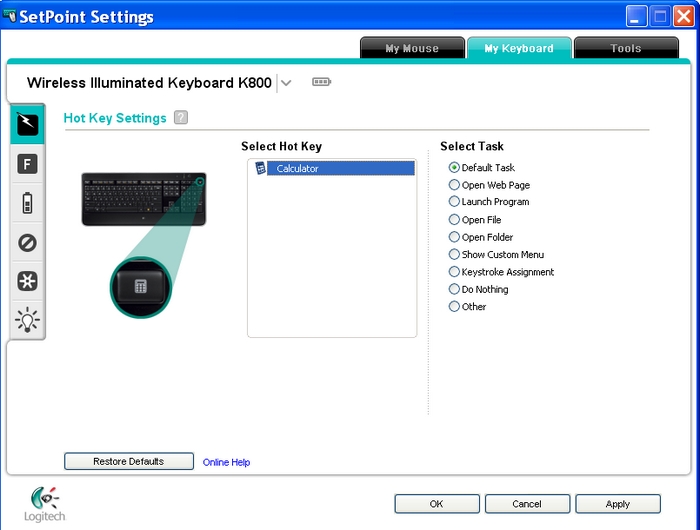
-
Elija la tecla de acceso rápido que quiere personalizar en el campo Seleccionar botón.
NOTA: s no se muestra la pantalla Configuración de teclas de acceso rápido, haga clic en el icono de rayo en la parte izquierda de la barra de herramientas para que se muestre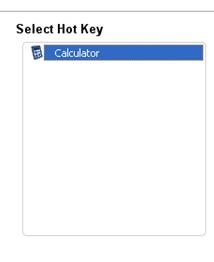
-
Seleccione la tarea que quiere asignar a la tecla de función seleccionada en la lista Seleccionar tarea.
NOTA: puede hacer clic en el icono "?" junto a Configuración de teclas de acceso rápido en la parte superior para obtener una descripción detallada de estas opciones.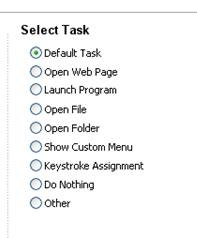
- Haga clic en Aplicar para guardar la configuración y, luego, en Aceptar para cerrar SetPoint.
Las teclas de función, o teclas F, son las teclas F1 a F12 encima de las teclas numéricas en el teclado K800. Al igual que las teclas programables analizadas anteriormente, as teclas F se pueden programar para que realicen ciertas funciones.
NOTA: para usar una tecla de función, pulse la tecla FN (a la derecha de la barra espaciadora y la tecla Alt) a la vez que la tecla de función que desee programar.
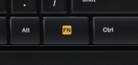
Pasos para personalizar una tecla de función:
- Inicie SetPoint (Inicio > Programas > Logitech > Ratón y teclado > Configuración de ratón y teclado).
NOTA: si SetPoint no está instalado, puede descargarlo desde la página de descargas de K800. - Haga clic en la ficha Mi teclado, en la parte superior de la ventana Configuración SetPoint.
NOTA: si tiene más de un teclado Logitech y no se muestra actualmente el K800, haga clic en el icono de flecha hacia abajo que hay junto al nombre del producto actual y seleccioneWireless Illuminated Keyboard K800 desde el menú desplegable que se mostrará. - Haga clic en el icono "F" en la barra de herramientas izquierda para mostrar la pantalla Configuración de teclas F.
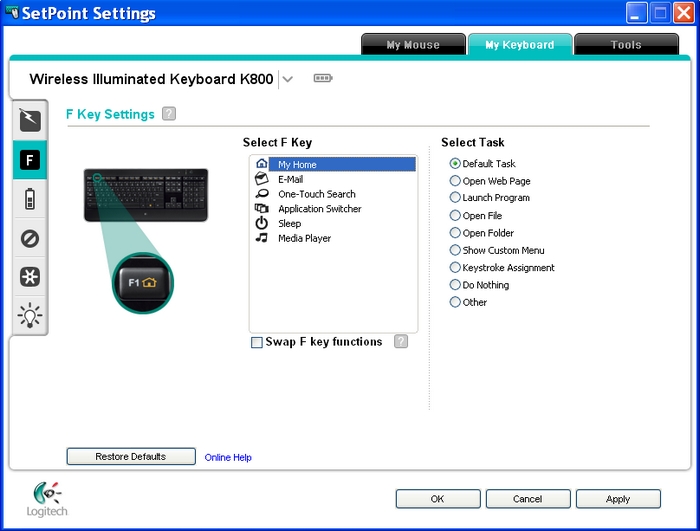
- Elija la tecla de función que quiere personalizar en el campo Seleccionar tecla.
NOTA: las imágenes en la lista concuerdan con las que se muestran encima de los números en las teclas de función. Por ejemplo: Página de inicio es F1.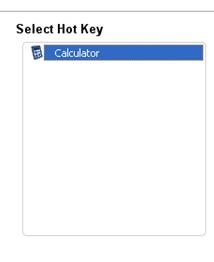
- Seleccione la tarea que quiere asignar a la tecla de función seleccionada en la lista Seleccionar tarea.
NOTA: puede hacer clic en el icono "?" en Configuración de teclas F en la parte superior para ver descripciones detalladas de estas opciones.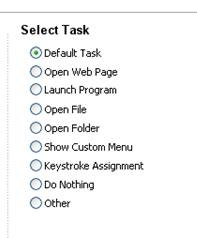
- Haga clic en Aplicar para guardar la configuración y, luego, en Aceptar para cerrar SetPoint.
Si lo prefiere, puede hacer que estas funciones programadas sucedan sin tener que mantener presionada la tecla FN cuando pulse una tecla F. (En vez de eso, tendrá que mantener pulsada la tecla FN para las funciones predeterminadas de las teclas F). Para cambiar esto, seleccione la casilla de verificación Cambiar funciones de teclas F que se muestra más arriba.
Comprobar el estado de las pilas
Pasos para comprobar el estado de las pilas del teclado:- Inicie SetPoint (Inicio > Programas > Logitech > Ratón y teclado > Configuración de ratón y teclado).
NOTA: si SetPoint no está instalado, puede descargarlo desde la página de descargas de K800. - Haga clic en la ficha Mi teclado, en la parte superior de la ventana Configuración SetPoint.
NOTA: si tiene más de un teclado Logitech y no se muestra actualmente el K800, haga clic en el icono de flecha hacia abajo que hay junto al nombre del producto actual y seleccioneWireless Illuminated Keyboard K800 desde el menú desplegable que se mostrará.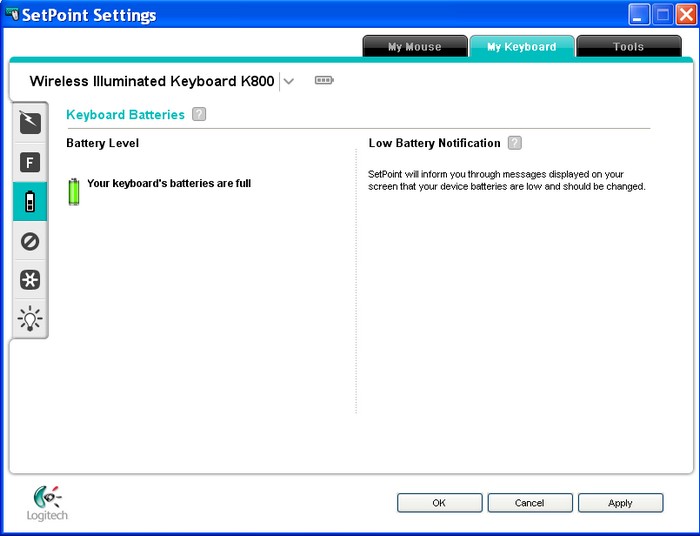
- Haga clic en el icono de pila en la barra de herramientas izquierda para mostrar la pantalla Pilas del teclado y compruebe el estado de las pilas.
- Haga clic en Aceptar para salir de SetPoint.
- Inicie SetPoint (Inicio > Programas > Logitech > Ratón y teclado > Configuración de ratón y teclado).
NOTA: si SetPoint no está instalado, puede descargarlo desde la página de descargas de K800. - Haga clic en la ficha Mi teclado, en la parte superior de la ventana Configuración SetPoint.
NOTA: si tiene más de un teclado Logitech y no se muestra actualmente el K800, haga clic en el icono de flecha hacia abajo que hay junto al nombre del producto actual y seleccioneWireless Illuminated Keyboard K800 desde el menú desplegable que se mostrará. - Haga clic en el símbolo de prohibición en la barra de herramientas izquierda para mostrar la pantalla Configuración de teclas inactivas.
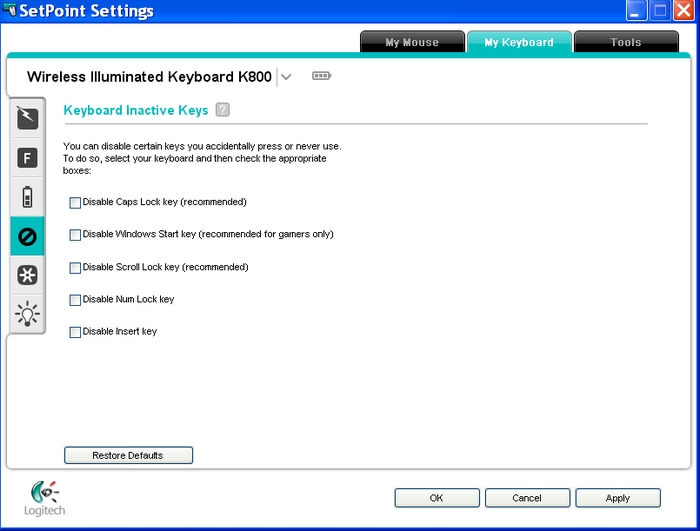
- Seleccione la casilla de verificación junto a la tecla que desee desactivar.
NOTA: puede hacer clic en el icono "?" en Configuración de teclas inactivas en la parte superior para ver descripciones detalladas de estas opciones. - Haga clic en Aplicar para guardar la configuración y, luego, en Aceptar para salir de SetPoint.
- Emparejar y desemparejar dispositivos Unifying
- Actualizar software y firmware
- Crear registros de informes
Para iniciar el software Unifying:
- Inicie SetPoint (Inicio > Programas > Logitech > Ratón y teclado > Configuración de ratón y teclado).
NOTA: si SetPoint no está instalado, puede descargarlo desde la página de descargas de K800. - Haga clic en la ficha Mi teclado, en la parte superior de la ventana Configuración SetPoint.
NOTA: si tiene más de un teclado Logitech y no se muestra actualmente el K800, haga clic en el icono de flecha hacia abajo que hay junto al nombre del producto actual y seleccioneWireless Illuminated Keyboard K800 desde el menú desplegable que se mostrará. - Haga clic en el icono Unifying en la barra de herramientas izquierda para mostrar la pantalla Unifying.
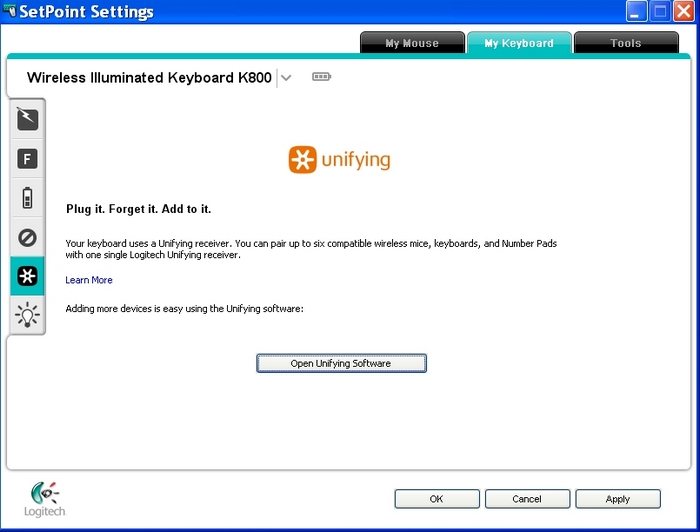
- Haga clic en Abrir el software Unifying para iniciar el software.
Configuración de iluminación de teclado
Para cambiar la configuración de iluminación del teclado:- Inicie SetPoint (Inicio > Programas > Logitech > Ratón y teclado > Configuración de ratón y teclado).
NOTA: si SetPoint no está instalado, puede descargarlo desde la página de descargas de K800. - Haga clic en la ficha Mi teclado, en la parte superior de la ventana Configuración SetPoint.
NOTA: si tiene más de un teclado Logitech y no se muestra actualmente el K800, haga clic en el icono de flecha hacia abajo que hay junto al nombre del producto actual y seleccioneWireless Illuminated Keyboard K800 desde el menú desplegable que se mostrará. - Haga clic en el icono de la bombilla, en la barra de herramientas izquierda, para mostrar la pantalla Configuración de iluminación de teclado.
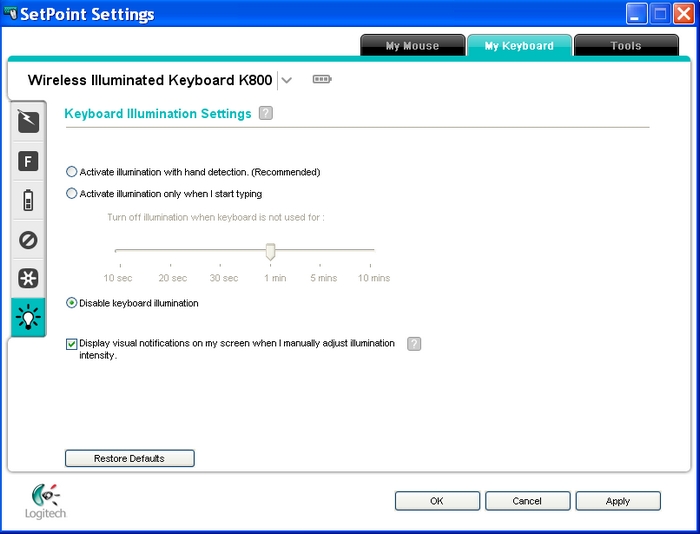
- Seleccione su configuración y luego haga clic en Aplicar para guardarla.
NOTA: puede hacer clic en el icono "?" en la parte superior para ver descripciones detalladas de estas opciones. - Haga clic en Aceptar para salir de SetPoint.
Aviso importante: Logitech ya no ofrece asistencia ni mantenimiento para la herramienta de actualización de firmware. Le recomendamos usar Logi Options+ para poner al día sus dispositivos Logitech compatibles. Estamos aquí para ayudarle durante esta transición.
Aviso importante: Logitech ya no ofrece asistencia ni mantenimiento para Logitech Preference Manager. Le recomendamos usar Logi Options+ para poner al día sus dispositivos Logitech compatibles. Estamos aquí para ayudarle durante esta transición.
Aviso importante: Logitech ya no ofrece asistencia ni mantenimiento para Logitech Control Center. Le recomendamos usar Logi Options+ para poner al día sus dispositivos Logitech compatibles. Estamos aquí para ayudarle durante esta transición.
Aviso importante: Logitech ya no ofrece asistencia ni mantenimiento para Logitech Connection Utility. Le recomendamos usar Logi Options+ para poner al día sus dispositivos Logitech compatibles. Estamos aquí para ayudarle durante esta transición.
Aviso importante: Logitech ya no ofrece asistencia ni mantenimiento para el software Unifying. Le recomendamos usar Logi Options+ para poner al día sus dispositivos Logitech compatibles. Estamos aquí para ayudarle durante esta transición.
Aviso importante: Logitech ya no ofrece asistencia ni mantenimiento para el software SetPoint. Le recomendamos usar Logi Options+ para poner al día sus dispositivos Logitech compatibles. Estamos aquí para ayudarle durante esta transición.
Preguntas más frecuentes
No hay productos disponibles para esta sección
