Logitech Gaming Software permite programar distintas configuraciones de tecla G para cada perfil del ordenador. Para obtener instrucciones sobre cómo crear y asignar perfiles específicos para una aplicación, lea la respuesta 360023407553.
NOTA: si es la primera vez que utiliza Logitech Gaming Software o sólo desea utilizar un perfil con el teclado, siga primero los pasos descritos en la respuesta 360023407553 para configurar el perfil predeterminado como perfil persistente.
Para configurar las teclas G:
-
Abra Logitech Gaming Software:
Inicio > Todos los programas > Logitech > Logitech Gaming Software 8.x
-
Haga clic en las teclas G iluminadas.

-
Haga clic en el icono del perfil que desea editar para seleccionarlo. El perfil seleccionado se indica con una barra azul situada encima del mismo (en la imagen siguiente, se ha seleccionado el perfil predeterminado).
NOTA: Logitech Gaming Software detecta algunos de los juegos instalados y crea perfiles para los mismos. Si lo desea, puede crear perfiles para otros juegos (lea la respuesta 360023407553 para obtener ayuda).
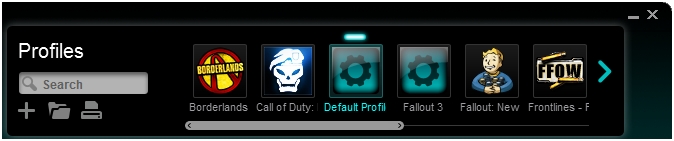
-
Para editar una tecla, realice una de estas acciones:
- Arrastre un comando existente y colóquelo sobre ella.
NOTA: los comandos creados para el perfil se muestran en la lista Comandos, a la izquierda de la pantalla. Al arrastrar un comando hasta el teclado, las teclas configurables se resaltan. Elija la tecla que desea programar y coloque el comando sobre ella.
O
- Haga clic con el botón derecho en una tecla y seleccione Editar… Aparecerá la siguiente ventana emergente:
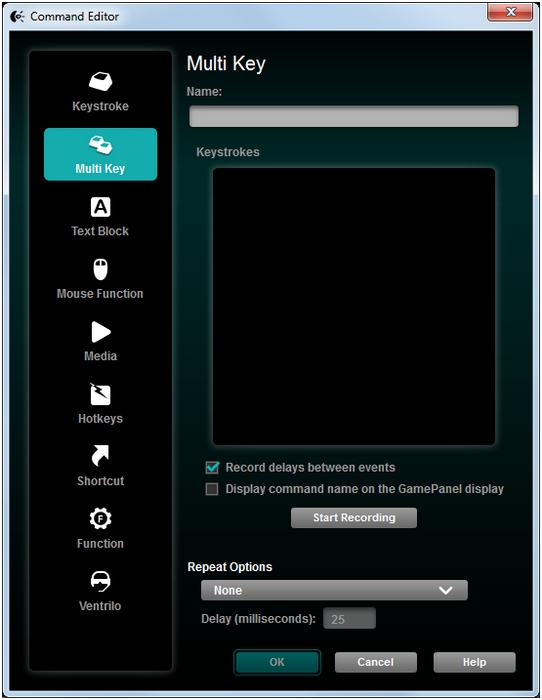
Desde esta pantalla, puede asignar las funciones siguientes a las teclas G:
- Acción de teclado: asigna una única pulsación de teclado, o una pulsación de teclado con modificadores.
- Varias acciones de teclado: asigna una serie de acciones de teclado (macro). (NOTA: estas macros pueden programarse con o sin retardos).
- Bloque de texto: crea un bloque de texto que se escribe al pulsar la tecla (con o sin compatibilidad con Unicode).
- Función del ratón: asigna una de las funciones de botón de ratón disponibles.
- Multimedia: asigna funciones multimedia.
- Botones de acceso rápido: usa un comando de acción de teclado predefinido.
- Acceso directo: la tecla asignada abre un archivo, una carpeta o una unidad del ordenador.
- Función: asigna funciones de teclas de Microsoft (por ejemplo, abrir el navegador web).
- Ventrilo: asigna funciones de Ventrilo, si Ventrilo está instalado en el equipo
Una vez seleccionada la función deseada, haga clic en Aceptar. Se asignará la nueva función, cuyo nombre aparecerá sobre la tecla en la ventana (por ejemplo, vea las teclas "Adelante", "Atrás", "Izquierda" y "Derecha" a continuación).
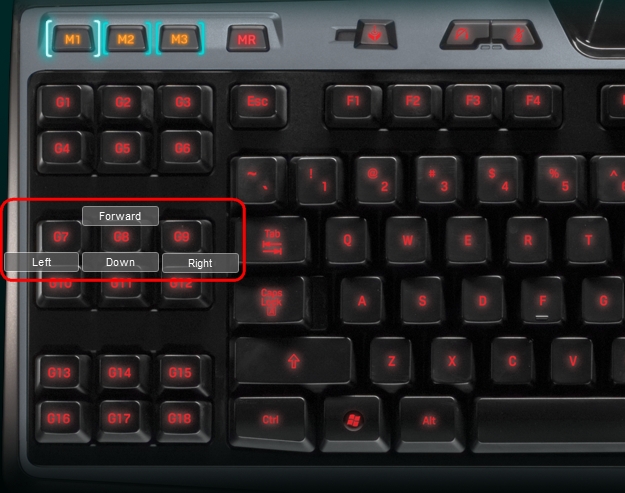
- Arrastre un comando existente y colóquelo sobre ella.
Para anular la asignación de una tecla G, haga clic con el botón derecho y seleccione "Anular asignación" o arrastre el comando de la tecla al icono de papelera en la ventana de Logitech Gaming Software.
Aviso importante: Logitech ya no ofrece asistencia ni mantenimiento para la herramienta de actualización de firmware. Le recomendamos usar Logi Options+ para poner al día sus dispositivos Logitech compatibles. Estamos aquí para ayudarle durante esta transición.
Aviso importante: Logitech ya no ofrece asistencia ni mantenimiento para Logitech Preference Manager. Le recomendamos usar Logi Options+ para poner al día sus dispositivos Logitech compatibles. Estamos aquí para ayudarle durante esta transición.
Aviso importante: Logitech ya no ofrece asistencia ni mantenimiento para Logitech Control Center. Le recomendamos usar Logi Options+ para poner al día sus dispositivos Logitech compatibles. Estamos aquí para ayudarle durante esta transición.
Aviso importante: Logitech ya no ofrece asistencia ni mantenimiento para Logitech Connection Utility. Le recomendamos usar Logi Options+ para poner al día sus dispositivos Logitech compatibles. Estamos aquí para ayudarle durante esta transición.
Aviso importante: Logitech ya no ofrece asistencia ni mantenimiento para el software Unifying. Le recomendamos usar Logi Options+ para poner al día sus dispositivos Logitech compatibles. Estamos aquí para ayudarle durante esta transición.
Aviso importante: Logitech ya no ofrece asistencia ni mantenimiento para el software SetPoint. Le recomendamos usar Logi Options+ para poner al día sus dispositivos Logitech compatibles. Estamos aquí para ayudarle durante esta transición.
Preguntas más frecuentes
No hay productos disponibles para esta sección
