PRIMEROS PASOS
|
Paso uno Descargue Logitech Options para disponer de todo lo que ofrece este ratón. Para descargar y averiguar más cosas, vaya a logitech.com/options. |
|
|
Paso dos Encienda el ratón. |
|
|
Paso tres Este ratón se puede usar con tres ordenadores. Para cambiar de canal, simplemente use el botón Easy-Switch™. Seleccione el canal que quiera y vaya al siguiente paso. |
|
|
Paso cuatro Para conectar el ratón al ordenador, pulse durante 3 segundos el botón Easy-Switch™. Cuando empiece a emitir destellos rápidos, es señal de que está en modo de detección. |
|
 |
Paso cinco Elija si quiere emparejarlo mediante Bluetooth o con el receptor Unifying suministrado. |
Descripción del producto
MX MASTER 2S DE UN VISTAZO

| 1 – Botón rueda de velocidad adaptable | 6 – Sensor Darkfield de alta precisión |
| 2 – Botón de cambio manual | 7 – Botón Easy-Switch y de conexión |
| 3 – Botón de gestos | 8 – LED de estado de batería |
| 4 – Puerto micro USB | 9 – Botón para el pulgar |
| 5 – Botón de encendido/apagado | 10 – Botones de retroceso y avance |
Funciones:
Botón rueda de velocidad adaptable
Si se ha activado SmartShift™, el botón rueda de velocidad adaptable cambia automáticamente entre dos modos de desplazamiento, en respuesta al tacto.
- Modo clic a clic (giro gradual): Ideal para navegación precisa por elementos y listas.
- Modo superrápido (giro libre): Giro sin apenas fricción que permite recorrer a toda velocidad páginas Web y documentos grandes.

Activar SmartShift
Seleccione Activar en el menú desplegable SmartShift de la ficha Señalar y desplazar.

Desactive SmartShift seleccionando Desactivar en el menú desplegable SmartShift.
Cuando la función SmartShift esté desactivada, ni el giro ni la detención del botón rueda tienen efecto en el modo de desplazamiento que esté activo.
Cambiar de modo manualmente
Tanto si SmartShift se ha activado como si no, es posible usar otro modo pulsando el botón de cambio de modo.
De forma predeterminada, el cambio de modo está asignado al botón situado en la parte superior del ratón. Compruebe las asignaciones de botones en la ficha Ratón.

Configurar un modo de botón rueda fijo
Si prefiere usar un solo modo, puede fijar el botón rueda en el modo clic a clic (giro gradual) o en el modo superrápido (giro libre).
En la ficha Señalar y desplazar, seleccione Giro gradual o Giro libre en el menú desplegable Modo de botón rueda fijo.
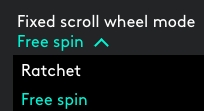
IMPORTANTE.
Sólo es posible fijar el modo de desplazamiento del botón rueda si se ha desactivado SmartShift y el modo de cambio no está asignado a ningún botón de MX Master.
Para activar el modo de botón rueda fijo:
- Seleccione Desactivar en el menú desplegable SmartShift.
- En la ficha Ratón, haga clic en el botón de cambio de modo resaltado y seleccione una acción distinta de la de cambio de modo.
Encontrará más ayuda en la página de preguntas habituales sobre MX Master 2S
Botón para el pulgar
Use el pulgar para desplazarse horizontalmente sin esfuerzo.

Para usar el desplazamiento horizontal:
- Gire el botón rueda para el pulgar hacia arriba (para desplazamiento hacia la derecha) o hacia abajo (para desplazamiento hacia la izquierda).
Instale el software Logitech Options para ampliar las posibilidades del botón rueda para el pulgar:
- Invertir la dirección de desplazamiento
- Reproducir gestos táctiles
- Ajustar la resolución y la velocidad de desplazamiento
- Navegar por fichas
- Cambiar de aplicación
- Deslizar para cambiar entre distintas aplicaciones a pantalla completa (sólo Mac)
- Cambiar entre distintas aplicaciones a pantalla completa (sólo Windows 8)
- Aplicar zoom
- Ajustar el volumen
- Controlar el brillo de la pantalla
- Ver notificaciones (sólo Mac)
Botón de gestos
LOS GESTOS OPTIMIZAN LA NAVEGACIÓN Y LA ADMINISTRACIÓN DEL ESCRITORIO
Instale el software Logitech Options para activar los gestos para gestión multimedia, panorámica, zoom y rotación y tareas personalizadas.
Puede asignar hasta cinco acciones diferentes al botón de gestos. O, si lo prefiere, puede asignar gestos a otros botones de MX Master, incluidos el botón central y el botón de cambio manual.

Para realizar un gesto:
- Mantenga pulsado el botón de gestos mientras mueve el ratón hacia la izquierda, la derecha, arriba o abajo.
La figura siguiente muestra los gestos para gestionar ventanas en Windows 8 y macOS.

Botones de retroceso y avance
Convenientemente situados cerca del pulgar, los botones de retroceso y avance mejoran la navegación y simplifican las tareas.

Para retroceder y avanzar:
- Pulse el botón de retroceso o de avance para navegar por páginas Web o documentos, según la ubicación del puntero del ratón.
NOTA: En Mac, es necesario instalar el software Logitech Options para activar los botones de retroceso y avance.
Instalar el software Logitech Options para ampliar las posibilidades de los botones de retroceso y avance
Además de activar el uso de los botones para Mac, el software Logitech Options permite asignar otras útiles funciones a los botones, como navegación por sistema operativo, zoom, búsqueda en diccionario, etc.
Compartimento

1 – Cable de carga
CARGA DE MX MASTER 2S
- Conecte un extremo del cable de carga proporcionado al puerto micro USB del ratón y el otro extremo a una fuente de alimentación USB.
Una carga mínima de 3 minutos ofrece energía suficiente para todo un día. Según el uso del ratón, una carga completa puede durar hasta 70 días*.
* Basado en un uso diario de ocho horas. La duración de la batería puede variar según el uso y las condiciones de funcionamiento.
COMPROBAR EL ESTADO DE LA BATERÍA
Tres luces LED situadas en el lateral del ratón indican el estado de las pilas/baterías.

Instale el software Logitech Options para recibir notificaciones sobre el estado de la batería, incluidas advertencias de carga baja.
| LED iluminados | Color | Significado |
| 3 | Verde | 100% de carga |
| 2 | Verde | 66% de carga |
| 1 | Verde | 33% de carga |
| 1 | Rojo | 10% de carga ¡Recargue ahora! |
Aviso importante: Logitech ya no ofrece asistencia ni mantenimiento para la herramienta de actualización de firmware. Le recomendamos usar Logi Options+ para poner al día sus dispositivos Logitech compatibles. Estamos aquí para ayudarle durante esta transición.
Aviso importante: Logitech ya no ofrece asistencia ni mantenimiento para Logitech Preference Manager. Le recomendamos usar Logi Options+ para poner al día sus dispositivos Logitech compatibles. Estamos aquí para ayudarle durante esta transición.
Aviso importante: Logitech ya no ofrece asistencia ni mantenimiento para Logitech Control Center. Le recomendamos usar Logi Options+ para poner al día sus dispositivos Logitech compatibles. Estamos aquí para ayudarle durante esta transición.
Aviso importante: Logitech ya no ofrece asistencia ni mantenimiento para Logitech Connection Utility. Le recomendamos usar Logi Options+ para poner al día sus dispositivos Logitech compatibles. Estamos aquí para ayudarle durante esta transición.
Aviso importante: Logitech ya no ofrece asistencia ni mantenimiento para el software Unifying. Le recomendamos usar Logi Options+ para poner al día sus dispositivos Logitech compatibles. Estamos aquí para ayudarle durante esta transición.
Aviso importante: Logitech ya no ofrece asistencia ni mantenimiento para el software SetPoint. Le recomendamos usar Logi Options+ para poner al día sus dispositivos Logitech compatibles. Estamos aquí para ayudarle durante esta transición.
Preguntas más frecuentes
No hay productos disponibles para esta sección
