Flow – Johdanto
Logitechin Flow-teknologian avulla voit vaivattomasti käyttää ja hallita useita tietokoneita.
Voit vaihtaa tietokonetta siirtämällä osoittimen näytön reunalle. Siirrä vaivatta tekstiä, kuvia ja tiedostoja tietokoneesta toiseen – kopioi yhdessä tietokoneessa ja liitä toisessa.
Flow toimii myös Windowsin ja macOS:n välillä.
Flow – Asennus
Logitech Flow’n käyttöönotto on nopeaa ja helppoa. Asenna Flow:
- Lataa ja asenna Logi Options+ — Lataa ja asenna Logi Options+ tietokoneillesi.
- Pariliitä hiiresi tietokoneisiin – Logitech Flow käyttää Logitechin Easy-Switch™-tekniikkaa tietokoneiden välillä vaihtamiseen. Sinun täytyy pariliittää hiiresi USB-vastaanottimen tai eri Bluetooth-kanavien (1, 2 ja 3) kautta tietokoneisiisi. Löydät ohjeet hiiresi ja tietokoneesi pariliittämiseen täältä. Voit käyttää kahta tai kolmea eri tietokonetta Logitech Flow -kokoonpanossa.
- Liitä tietokoneet samaan verkkoon – Varmista, että kaikki tietokoneet on liitetty samaan langattomaan tai lankaverkkoon. Toimistoympäristössä, jossa verkkoportit voidaan estää, voi olla tarpeen ottaa yhteyttä verkon ylläpitäjään, jos Logitech Flow ei saa muodostettua yhteyttä.
- Asenna Logitech Flow – Kun otat Logitech Flow -tekniikan käyttöön, tietokoneesi löytää verkosta muita tietokoneita, jotka on pariliitetty samaan hiireen. Odota, että yhdistäminen on suoritettu, jotta voit aloittaa Logitech Flow-tekniikan käyttämisen. Jos automaattinen etsintä ei löydä muita tietokoneita verkostasi, sinun on ehkä otettava Logitech Flow käyttöön toisella tietokoneella. Varmista, että internet-yhteys toimii, jotta voit muodostaa ensimmäisen yhteyden.
Jos sinulla on ongelmia käyttöönotossa, saat lisäohjeita tämän dokumentin vianmääritysosiosta.
Flow – Käyttö
Logitech Flow’n asennuksen jälkeen voit vaihtaa automaattisesti tietokoneesta toiseen viemällä hiiren osoittimen näytön reunaan. Voit mukauttaa Flow’n toimintoja vastaamaan erityisiä tarpeitasi sovelluksen Flow-välisivulla.

Ota Flow käyttöön/pois käytöstä
Voit ottaa Flow’n käyttöön tai pois käytöstä milloin haluat. Tietokoneasetuksesi eivät muutu. Tämä soveltuu ihanteellisesti, jos haluat poistaa Logitech Flow’n käytöstä väliaikaisesti.
Hallinnoi tietokoneitasi.
Voit järjestellä tietokonekokoonpanosi vastaamaan työpöytäsi asettelua vetämällä ja pudottamalla kuvakkeet oikeaan järjestykseen.

Logitech Flow tukee kahta tai kolmea tietokonetta, riippuen hiiresi tukemien Easy-Switch-laitteiden määrästä. Voit lisätä tietokoneen napsauttamalla Lisää tietokone -painiketta. Viimeistele kunkin tietokoneen käyttöönotto ennen kuin napsautat tietokoneen lisäyspainiketta.
Napsauta Lisää asetuksia -painiketta jokaisen tietokoneen kohdalla jos haluat ottaa sen väliaikaisesti tai kokonaan pois käytöstä.

- Poista käytöstä – poistaa tietokoneen väliaikaisesti käytöstä, kunnes otat sen uudelleen käyttöön. Tämä soveltuu ihanteellisesti, jos et väliaikaisesti halua vaihtaa automaattisesti tähän tietokoneeseen.
- Poista — poistaa tietokoneen pysyvästi Logitech Flow’sta. Et voi vaihtaa siihen automaattisesti. Hiiresi on edelleen yhdistetty tietokoneeseen, joten voit yhä käyttää hiiren Easy-Switch™-painiketta vaihtamiseen.
Vaihtaminen tietokoneesta toiseen
- Siirry reunalle — vaihda tietokoneiden välillä siirtymällä näytön reunaan.
- Pidä Ctrl-näppäin painettuna ja siirry reunaan — jos haluat vaihtaa tietokoneiden välillä, pidä Ctrl-näppäin painettuna ja siirrä hiiren osoitin näytön reunaan.
Kopioiminen ja liittäminen
Voit kopioida tekstiä, kuvia ja tiedostoja yhdestä tietokoneesta toiseen, kun kopioi ja liitä on käytössä. Kopioi haluamasi sisältö yhdellä tietokoneella, vaihda toiseen tietokoneeseen käyttämällä Logitech Flow’ta ja liitä sisältö. Sisällön ja tiedostojen siirtäminen riippuu verkkosi nopeudesta. Suurten kuvien tai tiedostojen siirto voi viedä minuutteja.
Huomautus: Tietyt tiedostotyypit, joita voi avata yhdessä järjestelmässä, eivät ehkä ole tuettuja toisessa, jos niitä tukevaa ohjelmistoa ei ole asennettu.
Huomautus: Logitech Flow ei tue tiedostojen vetämistä yhdestä tietokoneesta ja niiden pudottamista toiseen.
Yhteensopivan Logitech-näppäimistön avulla saat kaiken hyödyn irti Logitech Flow’sta. Jos sinulla on Logitech Flow’n tukema näppäimistö, voit yhdistää sen hiireen. Tämän jälkeen voit automaattisesti siirtyä toiseen tietokoneeseen hiirellä ja näppäimistö seuraa mukana. Näppäimistösi näkyy avattavassa valikossa, jos se on yhdistetty Logitech Flow -tietokoneisiisi.
Huomautus: Varmista, että näppäimistösi on pariliitetty ja näkyy Logitech Options -laiteluettelossa. Jos se ei näy luettelossa, yritä vaihtaa tietokoneiden välillä ja käynnistää sovellus uudestaan.
Logitech Flow’n tukemat näppäimistöt: Luettelo Logitech Flow’n tukemista näppäimistöistä löytyy täältä.
Saan viestin, jossa sanotaan, että Logitech Flow ei löytänyt muita tietokoneita tai ei voinut muodostaa yhteyttä niihin. Mitä voin tehdä?
Logitech Flow käyttää verkkoasi käyttöönoton ja tavallisen käytön aikana. Ota Logitech Flow käyttöön alla olevien ohjeiden mukaisesti:
- Varmista, että hiiri näkyy Logi Options+ ‑ohjelmistossa kaikilla tietokoneilla. Tässä on esimerkki hiirestä, joka näkyy Logi Options+ ‑ohjelmistossa.
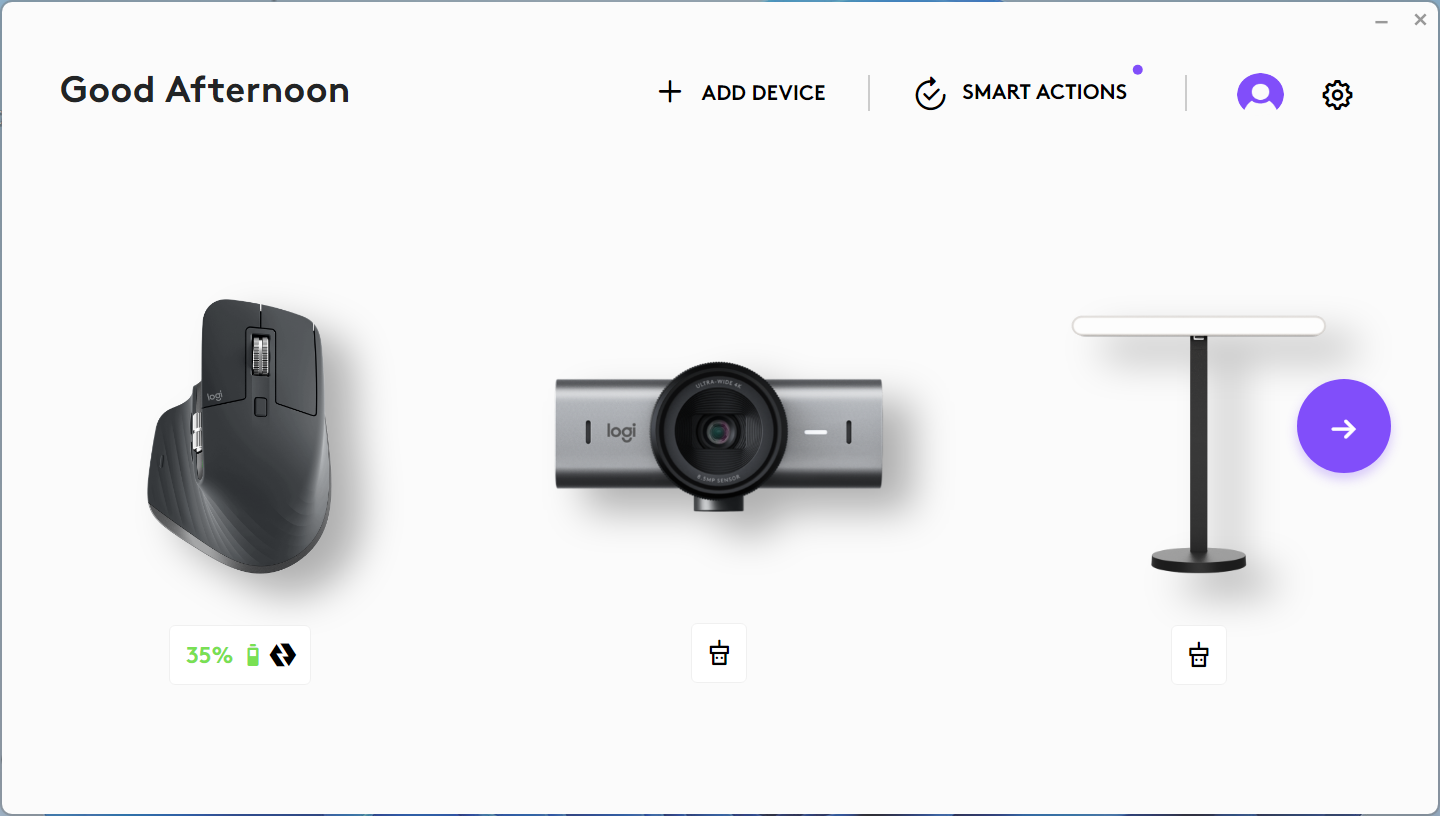
- Varmista, että tietokoneesi on yhdistetty samaan verkkoon. Jos tietokoneesi eivät ole yhteydessä samaan verkkoon, Flow-ominaisuus ei toimi.
- Varmista, että Logi Options+:n viestintäkanavaa ei ole estetty palomuurilla tai virustorjuntasovelluksella.
- Varmista, että oikeat porttinumerot ovat avoimia. Flow-ominaisuus edellyttää, että TCP- ja UDP-porttinumerot ovat avoimia viestintää varten ja URL-osoitteet sallitaan palomuurisi läpi. Jos käytät Flow-ominaisuutta yrityksen verkossa, ota yhteyttä IT-osastoon ja anna heille ”porttinumerot”-linkki, jotta he voivat päästä läpi.
- Varmista, että internet-yhteytesi toimii. Jos yrität käyttää Flow-ominaisuutta puhelimen hotspotin kautta, tarkista matkapuhelinoperaattoriltasi, että oikeat porttinumerot ovat käytettävissä tätä kautta.
- Varmista, että Flow on otettu käyttöön kaikilla tietokoneilla. Voit yksinkertaisesti avata Logi Options+:n jokaisella tietokoneellasi, valita Hiiren asetukset ja määrittää Flow'n kullekin niistä.
Huomautus: Logitech Flow käyttää verkkoa yhdistämään useita (enintään kolme) tietokoneita ja mahdollistamaan hiiren ja näppäimistön jakamisen. Flow käyttää kiinteää UDP-porttia (59870) kuunnellakseen ja etsiäkseen muita tietokoneita, jotka ovat samassa aliverkossa, ja ne voivat testata yhteyttään UDP:n kautta. Katso lisätietoja porttinumerosivultamme .
Miten pariliitän hiireni toiseen tietokoneeseen?
Katso Logitechin tukisivuilta laitekohtaisia lisätietoja hiiren yhdistämisestä eri tietokoneisiin.
Vaihdan jatkuvasti vahingossa toiseen tietokoneeseen, kun siirryn reunaan
Ota käyttöön Logi Options+ ‑ohjelmiston Paina Ctrl-näppäintä ja siirry reunaan ‑asetus. Näin hallitset vaihtamista paremmin, ja se tapahtuu vain silloin, kun osoitin siirtyy valittuun reunaan Ctrl-näppäimen ollessa painettuna.
Logitech Flow ei toimi, kun tietokoneeni siirtyy lepotilaan tai kirjautumisnäyttö näkyy. Miksi tämä tapahtuu?
Logitech Flow käyttää verkkoyhteyttä toisten tietokoneiden automaattiseen hakemiseen käyttöönoton aikana sekä tietokoneiden vaihtoon ja niiden väliseen sisällön siirtämiseen. Tietokoneen asetuksista riippuen verkkoyhteys saattaa olla pois käytöstä, kun tietokone on lepotilassa. Tällöin Flow saattaa lakata toimimasta. Jotta voit käyttää Flow’ta, varmista, että tietokone on hereillä, olet kirjautuneena koneeseen ja verkkoyhteys on muodostettu.
Siirrän tiedostoja, mutta en voi avata niitä toisella tietokoneella?
Logitech Flow voi siirtää tekstiä, kuvia ja tiedostoja tietokoneiden välillä käyttämällä leikepöytää. Tämä tarkoittaa, että voit kopioida sisältöä yhdeltä koneelta, vaihtaa toiseen tietokoneeseen ja liittää tiedoston. Jos sinulla ei ole toisella tietokoneella ohjelmistoa, joka voi avata kopioidun tiedoston, käyttöjärjestelmä ei välttämättä tunnista tiedostoa.
Näppäimistöni on yhdistetty molempiin tietokoneisiin, mutta en näe näppäimistöäni avattavassa luettelossa. Mitä minun on tehtävä?
Jos sinulla on yhä ongelmia, käynnistä molemmat tietokoneet uudestaan ja ota Näppäimistölinkki käyttöön Logi Options+:ssa.
- Varmista, että sinulla on Logitech Flow’n tukema näppäimistö.
- Varmista, että näppäimistö näkyy Logi Options+:ssa kaikissa tietokoneissasi. Yritä vaihtaa tietokoneesta toiseen Easy-Switch-painikkeen avulla ja käynnistä Logi Options+ uudestaan varmistaaksesi, että se on yhdistetty. Jos sinulla on yhä ongelmia, käynnistä molemmat tietokoneet uudestaan.
Miksi Easy-Switch-näppäin vilkkuu näppäimistössä, kun vaihdan tietokonetta?
Kun näppäimistö vaihtaa kanavalta toiselle, sen yhteys on katkaistava ja muodostettava uudelleen toisessa järjestelmässä. Tämän prosessin aikana valo vilkkuu ja sammuu, kun yhteys muodostetaan. Kun laitteet on yhdistetty Logi Options+ ‑ohjelmistoon, näppäimistöyhteys toimii. Jos kuitenkin palaat toiseen laitteeseen ennen kuin näppäimistö on aktiivinen, Flow ei toimi.
Usein esitetyt kysymykset
Tälle osastolle ei ole saatavilla tuotteita
