POP Icon Keys -näppäimistön pikakatsaus

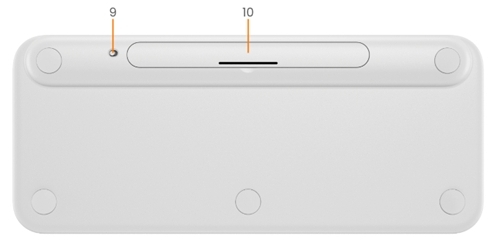
- Fn-vaihtonäppäin (pidä Fn + Esc painettuna)
- Easy-Switch-/yhteyspainike
- 11 mukautettavaa näppäintä: pika- ja medianäppäimet
- Akun tilan merkkivalo
- Tietokoneen lukitusnäppäin (pidä Fn + Del painettuna)
- Neljä mukautettavaa toimintonäppäintä
- Fn-näppäin
- Jaetut näppäimet (näppäimistöön yhdistetyn laitteen mukaan)
- Virtakytkin
- Paristolokero
Yhdistä näppäimistö laitteeseen
Voit pariliittää näppäimistön laitteesi kanssa Bluetooth Low Energy ‑yhteydellä.
Pariliitoksen muodostaminen Bluetooth-yhteyden kautta:
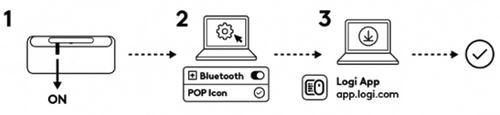
- Irrota vetoliuska näppäimistöstä. Hiireen kytkeytyy virta automaattisesti. Kanava 1 on valmis pariliitokseen.
- Avaa laitteen Bluetooth-asetukset. (Napsauta tästä nähdäksesi lisätietoja pariliitoksen muodostamisesta tietokoneella).
- Lisää uusi oheislaite valitsemalla näppäimistö laiteluettelosta (varmista, että valitset saman mallinumeron, joka on kaiverrettu näppäimistön alle). Näppäimistö on sitten käyttövalmis.
Jos Bluetooth-yhteydessä esiintyy ongelmia, katso tästä Bluetoothin vianmääritys.
Näppäimistö voidaan pariliittää jopa kolmen laitteen kanssa, joiden välillä voit vaihdella Easy-Switch-painikkeella.
Muiden laitteiden yhdistäminen
Jos haluat pariliittää lisälaitteita hiiren kanssa:
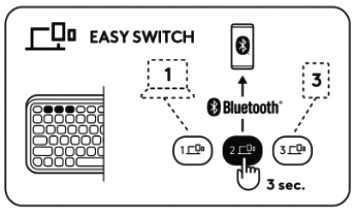
- Valitse haluamasi kanava Easy-Switch-painikkeella – pidä painettuna kolme sekuntia. Näppäimistö siirtyy tilaan, jossa se on tietokoneen löydettävissä. LED-valo alkaa vilkkua nopeasti.
- Avaa Bluetooth-asetukset tietokoneella, niin voit viimeistellä pariliitoksen muodostamisen. Lisätietoja saat täältä.
- Kun pariliitos on muodostettu, voit vaihtaa laitteiden välillä painamalla Easy-Switch-painiketta lyhyesti.
Valinnainen Logi Bolt -vastaanottimen liitäntä
Jos sinulla on Logi Bolt -vastaanotin, voit yhdistää POP Icon Keys -näppäimistön sen avulla. Voit tehdä tämän joko Logi Bolt -ohjelmistolla tai verkkosovelluksella. Lataa Logi Bolt -ohjelmisto napsauttamalla tästä tai hanki verkkosovellus napsauttamalla tästä.
HUOMAUTUS: Logi Bolt -vastaanotin ei sisälly POP Icon Keys -näppäimistöön, mutta sen voi ostaa erikseen.
Yhteyden muodostaminen Logi Bolt -vastaanottimella:
- Kytke Logi Bolt -vastaanotin tietokoneen USB-A-porttiin.
- Muodosta pariliitos laitteen ja vastaanottimen välille ohjelmiston ohjeiden mukaisesti.
- Asenna Logi Options+ -sovellus. Lataa ja asenna Logi Options+ -sovellus. Lataa Logi Options+ -ohjelmisto ja lue siitä lisää napsauttamalla tästä.
Laitteen korjaaminen
Jos laitteen yhteys näppäimistöön katkeaa, voit helposti muodostaa pariliitoksen laitteen ja näppäimistön välille uudelleen. Toimi näin:
Näppäimistössä
- Paina Easy-Switch-painiketta niin kauan, että tilan merkkivalo alkaa vilkkua nopeasti. Näppäimistö on laiteparin muodostustilassa kolmen minuutin ajan.
Laitteessa
- Siirry laitteen Bluetooth-asetuksiin ja valitse POP Icon, kun näet sen käytettävissä olevien Bluetooth-laitteiden luettelossa.
- Suorita pariliitoksen muodostaminen loppuun näyttöön tulevien ohjeiden mukaisesti.
- Kun pariliitos on muodostettu, näppäimistön tilan LED-valo lakkaa vilkkumasta ja palaa tasaisesti 10 sekunnin ajan.
LOGI OPTIONS+:N ASENTAMINEN
Lataa Logi Options+, niin voit hyödyntää hiiren kaikkia ominaisuuksia. Sen lisäksi, että Logi Options+ optimoi POP Icon Keys -näppäimistön käyttöjärjestelmääsi varten, sen avulla voit myös mukauttaa näppäimistöä tarpeittesi ja tyylisi mukaan: luoda pikanäppäimiä, määrittää näppäintoimintoja uudelleen, asettaa akkuvaroituksia ja paljon muuta. Katso lisätietoja napsauttamalla tästä.
- Lataa ja suorita Logi Options+ -sovellus.
- Näyttöön tulee asennusohjelman ikkuna – napsauta Asenna Options+.
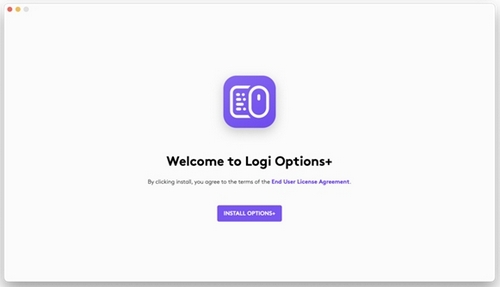
- Kun Logitech Options+ on asennettu, avautuu ikkuna ja näet kuvan näppäimistöstäsi. Napsauta sitä.
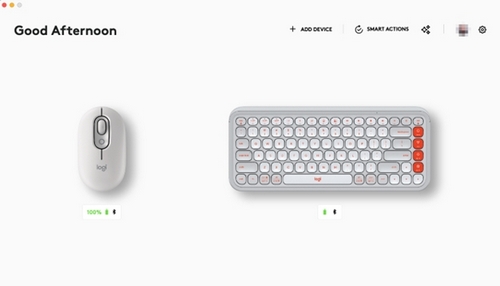
- Siirryt nopeaan käyttöönottoprosessiin, jossa kerrotaan, miten näppäimistöä voi mukauttaa. Suosittelemme, ettet ohita sitä.
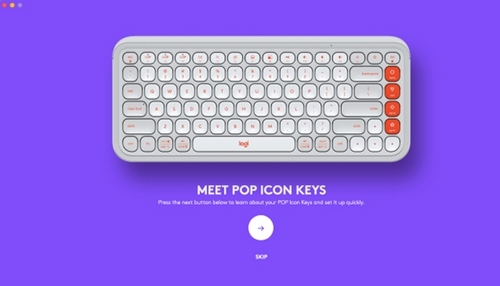
Napsauttamalla tästä näet luettelon Logi Options+ -sovelluksen tuetuista käyttöjärjestelmäversioista.
OMINAISUUDET
Tutustu uuden näppäimistösi lisäominaisuuksiin:
- F-rivin yleiskatsaus
- Toimintonäppäinten yleiskatsaus
- Pika-, media- ja toimintonäppäinten mukauttaminen
- Sovelluskohtaiset asetukset
- Toimintonäppäinten käyttäminen pikanäppäinten sijaan
- Käyttöjärjestelmään mukautuva näppäimistö
- Flow-siirtyminen tietokoneiden välillä
F-rivin yleiskatsaus
| Näppäimet | Windows 10 Windows 11 |
macOS Big Sur macOS Monterey macOS Ventura |
iPadOS 14+ iOS 14 tai uudempi |
Android | Chrome OS |
|
(FN) |
Fn Lock | Fn Lock | Fn Lock | Fn Lock | Fn Lock |
 |
Työpöydän näyttäminen | Työpöydän näyttäminen | Koti-näyttö | Ei tee mitään | Ei tee mitään tai tulostaa d-merkin (tai sanelun, jos käytössä) |
 |
Haku | Haku | Haku | Haku | Haku |
 |
Sanelu | Sanelu tai ei tee mitään (Mac, jossa sanelunäppäin) | Sanelu | Ei tee mitään | Ei tee mitään tai tulostaa h-kirjaimen |
 |
Emoji | Emoji | Emoji iPadOS:ssä; ei tee mitään iOS:ssä | Ei tee mitään | Ei tee mitään tai tulostaa merkin ”.” |
 |
Leikkaa ja luonnostele | Kuvakaappaus (valittu osa) | Kuvakaappaus (koko näyttö) | Ei tee mitään | Ei tee mitään tai tulostaa S-kirjaimen |
 |
Toista/Tauko | Toista/Tauko | Toista/Tauko | Toista/Tauko | Toista/Tauko |
 |
Mykistys | Mykistys | Mykistys | Mykistys | Mykistys |
 |
Äänenvoimakkuuden vähennys | Äänenvoimakkuuden vähennys | Äänenvoimakkuuden vähennys | Äänenvoimakkuuden vähennys | Äänenvoimakkuuden vähennys |
 |
Äänenvoimakkuuden lisäys | Äänenvoimakkuuden lisäys | Äänenvoimakkuuden lisäys | Äänenvoimakkuuden lisäys | Äänenvoimakkuuden lisäys |
 |
Kirkkauden vähentäminen | Kirkkauden vähentäminen | Kirkkauden vähentäminen | Kirkkauden vähentäminen | Kirkkauden vähentäminen |
 |
Kirkkauden lisääminen | Kirkkauden lisääminen | Kirkkauden lisääminen | Kirkkauden lisääminen | Kirkkauden lisääminen |
|
(FN) |
Näytön lukitus | Näytön lukitus | Näytön lukitus | Kalenteri-sovellus | Näytön lukitus |
Toimintonäppäinten yleiskatsaus
 |
Ensisijainen toiminto | Alkuun (toimii heti) (Voidaan mukauttaa Options+-sovelluksella) |
| Toissijainen toiminto | Alkuun (toimii heti) (Ei mukautettavissa, aina käytettävissä painamalla Fn-näppäintä) |
|
 |
Ensisijainen toiminto | Loppuun (toimii heti) (Voidaan mukauttaa Options+-sovelluksella) |
| Toissijainen toiminto | Loppuun (toimii heti) (Ei mukautettavissa, aina käytettävissä painamalla Fn-näppäintä) |
|
 |
Ensisijainen toiminto | Sivu ylös (toimii heti) (Voidaan mukauttaa Options+-sovelluksella) |
| Toissijainen toiminto | Sivu ylös (toimii heti) (Ei mukautettavissa, aina käytettävissä painamalla Fn-näppäintä) |
|
 |
Ensisijainen toiminto | Sivu alas (toimii heti) (Voidaan mukauttaa Options+-sovelluksella) |
| Toissijainen toiminto | Sivu alas (toimii heti) (Ei mukautettavissa, aina käytettävissä painamalla Fn-näppäintä) |
Pika-, media- ja toimintonäppäinten mukauttaminen
HUOMAUTUS: Mukauttaminen edellyttää Logi Options+ -sovelluksen asentamista
Näppäimiä on yhteensä 15: 11 pikanäppäintä/medianäppäintä ja neljä toimintonäppäintä. Voit mukauttaa näppäimiä Logi Options+ -sovelluksella. Se tapahtuu seuraavasti:
- Valitse Logi Options+ -sovelluksessa POP Icon Keys ja siirry näppäimistön asetusvalikkoon.
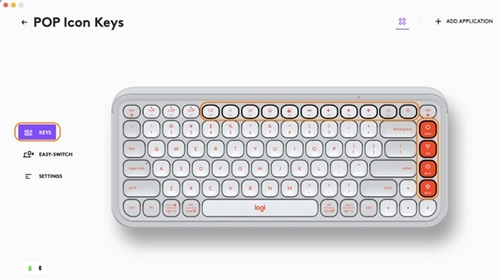
- Napsauta kohtaa NÄPPÄIMET ja valitse sitten Toiminnot-kohdasta pikakuvake, jota haluat mukauttaa (esim. haku).
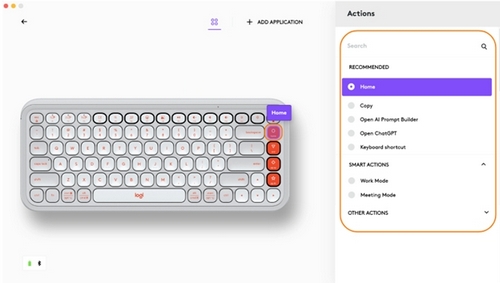
- Selaa suosituksia, Smart Actions -toimintoja ja muita toimintoja ja valitse suosikkisi.
Sovelluskohtaiset asetukset
Kun olet asentanut Logi Options+ -sovelluksen, voit ottaa käyttöön sovelluskohtaiset esiasetukset, jotka mukauttavat näppäinten toiminnan valittuihin sovelluksiin.
Kaikki 15 pikanäppäintä voidaan mukauttaa suorittamaan eri toimintoja eri sovelluksissa.
Voit määrittää mitä tahansa toimintoja sovelluksiin, kuten Chrome, Spotify, Wechat, WhatsApp ja Zoom.
- Valitse Logi Options+ -sovelluksessa POP Icon Keys ja siirry näppäimistön asetusvalikkoon.
- Napsauta kohtaa NÄPPÄIMET ja lisää sitten suosikkisovelluksesi napsauttamalla LISÄÄ SOVELLUS (esim. Chrome, Spotify, WeChat, WhatsApp, Zoom jne.).
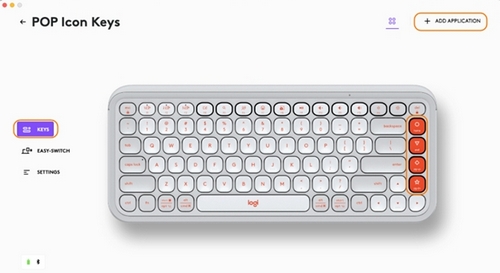

- Valitse ja vahvista sovellus (tässä esimerkissä Spotify) ja valitse sitten pikanäppäimet (esim. kirkkauden vähennys), joita haluat mukauttaa, ja määritä haluamasi pikavalinta (esim. Edellinen).
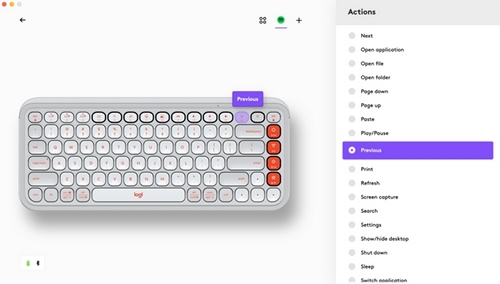
Toimintonäppäinten käyttäminen pikanäppäinten sijaan
Toimintonäppäimiä voi käyttää kahdella tavalla pikanäppäinten sijasta:
-
Fn Lock -toiminnon käyttö
Voit vaihtaa pikanäppäinten, medianäppäinten ja F-näppäinten välillä painamalla FN + Esc. -
Logi Options+ -sovelluksen käyttö
Logi Options+ -sovelluksen ASETUKSET-kohdasta voit valita, käytetäänkö F-näppäimiä vakiotoimintonäppäiminä ilman, että Fn-näppäintä painetaan.
HUOMAUTUS: Näppäimistöstä voi oletusarvoisesti käyttää suoraan medianäppäimiä.
Käyttöjärjestelmään mukautuva näppäimistö
Logitech POP Icon Keys sisältää käyttöjärjestelmään mukautuvia näppäimiä, joiden toiminnot vaihtelevat kirjoittamiseen käytetyn laitteen käyttöjärjestelmän mukaan.
Kun näppäimistö on yhdistetty Bluetooth-yhteydellä, se tunnistaa automaattisesti laitteen käyttöjärjestelmän ja määrittää näppäimet uudelleen, jotta toiminnot ja pikanäppäimet ovat siellä, missä odotatkin niiden olevan.
Jos Logi Bolt on liittänyt näppäimistön tai se ei tunnista laitteen käyttöjärjestelmää oikein, voit myös valita käyttöjärjestelmän manuaalisesti käyttämällä asianmukaista toimintonäppäinyhdistelmää:
| Käyttöjärjestelmä | Pidä painettuna kolmen sekunnin ajan |
| macOS | FN + O |
| iOS | FN + I |
| Windows/Android | FN + P |
| Chrome | FN + C |
Flow-siirtyminen tietokoneiden välillä
Logi Flow -tekniikan avulla voit työskennellä useilla tietokoneilla. Voit esimerkiksi käyttää Logitech-hiiren osoitinta siirtyäksesi tietokoneesta toiseen, jolloin Logitech-näppäimistö seuraa hiirtä ja vaihtaa tietokonetta samanaikaisesti.
Voit jopa kopioida ja liittää tietokoneesta toiseen.
- Valitse Logi Options+ -sovelluksesta Logitech-hiiri (esimerkiksi POP Mouse) ja siirry hiiren Flow-valikkoon.
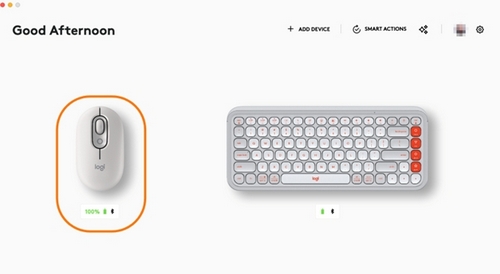
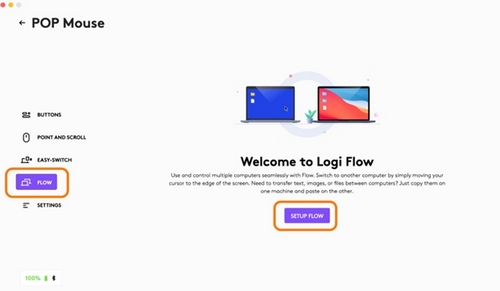
- Logi Options+ -sovellus on asennettava molempiin tietokoneisiin. Lataa Logi Options+ -sovellus ja lue lisää napsauttamalla tästä.
VIRRANHALLINTA
- Pariston tilan tarkistaminen
- Paristojen kesto ja vaihto
- Uuden pariston asentaminen
Pariston tilan tarkistaminen
- Voit asentaa Logi Options+-sovelluksen, jotta saat tilailmoituksia, mukaan lukien varoitukset pariston vähenemisestä. Lataa Logi Options+ -sovellus ja lue lisää tästä.
- Voit tarkistaa pariston tilan näppäimistön sivussa olevasta tilan merkkivalosta, joka muuttuu punaiseksi, kun paristot ovat tyhjenemässä ja ne on syytä vaihtaa.
Paristojen kesto ja vaihto
Pariston tiedot:
- Tarvitsee kaksi AA-alkaliparistoa.
- Paristojen odotettavissa oleva käyttöikä on jopa 36 kuukautta.
Uuden pariston asentaminen
Irrota paristolokeron kansi alustasta. Poista vanhat paristot ja aseta uudet paristot paikalleen varmistaen, että ne ovat oikein päin. Aseta sitten paristolokeron kansi takaisin paikalleen.

YHTEENSOPIVUUS
Langattoman Bluetooth-tekniikan kanssa yhteensopivat laitteet:
- Windows 10, 11 tai uudempi
- macOS 11 tai uudempi
- iPadOS 14 tai uudempi
- iOS 14 tai uudempi
- Android 9.0 tai uudempi
- ChromeOS
- Linux
Yhteensopiva Logi Bolt -USB-vastaanottimen kanssa (mukana vain Pebble 2 Combon kanssa).
Tärkeä huomautus: Logitech ei enää tue tai ylläpidä laiteohjelmistopäivitystyökalua. Suosittelemme käyttämään Logi Options+-sovellusta tuetuilla Logitech-laitteilla . Saat meiltä apua siirtymävaiheessa.
Tärkeä huomautus: Logitech ei enää tue tai ylläpidä Logitech Preference Manageria. Suosittelemme käyttämään Logi Options+-sovellusta tuetuilla Logitech-laitteilla . Saat meiltä apua siirtymävaiheessa.
Tärkeä huomautus: Logitech ei enää tue tai ylläpidä Logitech Control Centeriä. Suosittelemme käyttämään Logi Options+-sovellusta tuetuilla Logitech-laitteilla . Saat meiltä apua siirtymävaiheessa.
Tärkeä huomautus: Logitech ei enää tue tai ylläpidä Logitechin yhteydenmuodostusohjelmaa. Suosittelemme käyttämään Logi Options+-sovellusta tuetuilla Logitech-laitteilla . Saat meiltä apua siirtymävaiheessa.
Tärkeä huomautus: Logitech ei enää tue tai ylläpidä Unifying-ohjelmistoa. Suosittelemme käyttämään Logi Options+-sovellusta tuetuilla Logitech-laitteilla . Saat meiltä apua siirtymävaiheessa.
Tärkeä huomautus: Logitech ei enää tue tai ylläpidä SetPoint-ohjelmistoa. Suosittelemme käyttämään Logi Options+-sovellusta tuetuilla Logitech-laitteilla . Saat meiltä apua siirtymävaiheessa.
Usein esitetyt kysymykset
Tälle osastolle ei ole saatavilla tuotteita


