Tässä artikkelissa:
- Photoshop
- Adobe Premiere Pro
- Adobe Lightroom Classic
- Adobe Illustrator
- Adobe After Effects
- Adobe Audition
Photoshop
Miten yhdistän MX Creative Consolen Photoshop-laajennukseen?
Kun olet asentanut laajennuksen Marketplacesta, avaa Photoshop uudelleen, niin laajennus muodostaa automaattisesti yhteyden sovellukseen. Voit tarkistaa yhteyden seuraavasti: napsauta Photoshopin Plugin (Laajennus) -valikkoa, valitse ”Logitech” ja valitse Photoshop Plugin. Avautuvassa pienessä paneelissa näkyy Connected (Yhdistetty) ja versionumero.
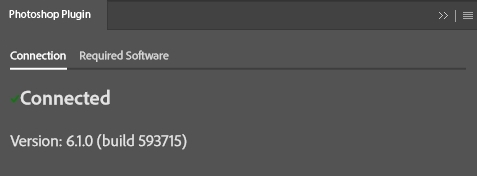
Adobe Premiere Pro
Miten yhdistän MX Creative Consolen Premiere Pro -laajennukseen?
Sinun on ensin aktivoitava MX Creative Console ohjauspinnaksi (laitteeksi) Premiere Prossa. Tämä on tehtävä vain kerran.
Aktivointi:
-
Avaa Control Surface (Ohjauspinta) -valikko:
-
- Mac: PREMIERE PRO > SETTINGS (ASETUKSET) > CONTROL SURFACE (OHJAUSPINTA)
- Windows: EDIT (MUOKKAA) > PREFERENCES (ASETUKSET) > CONTROL SURFACE (OHJAUSPINTA)
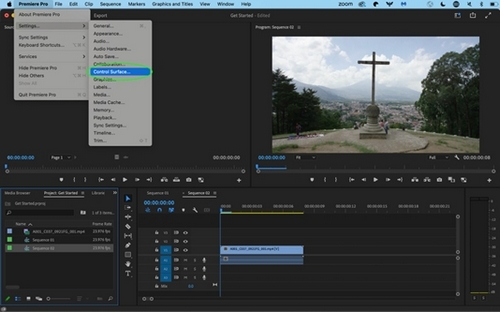
-
-
Napsauta ADD (LISÄÄ), valitse LogiPlugin ja napsauta sitten OK.
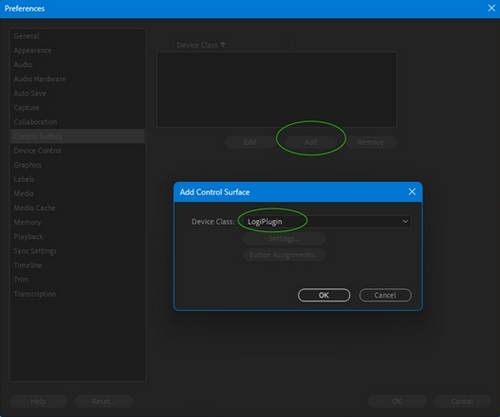
Adobe Lightroom Classic
Miten yhdistän MX Creative Consolen Lightroom Classic -laajennukseen?
Kun olet asentanut laajennuksen Marketplacesta, avaa Lightroom Classic uudelleen, niin laajennus muodostaa automaattisesti yhteyden sovellukseen.
Voit tarkistaa laajennuksen asennuksen seuraavasti: avaa Lightroom Classic ja valitse File (Tiedosto) > Plugin Manager (Laajennusten hallinta). Laajennuksen pitäisi näkyä aktiivisena.
Mitä Lightroom Classicin tilat ovat ja miten niitä käytetään?
Jotkin sovellukset sisältävät erilaisia tiloja, joissa voi olla tarvetta erilaisille määrityksille. Tilat ovat ikään kuin erilaisia profiileja samalle sovellukselle.
Lightroom Classicissa voi jo valita erilaiset määritykset seuraaville tiloille:
-
Lightroom Classicin Library (Kirjasto) -moduulissa:
- Oletuskirjastotila
-
Lightroom Classicin Develop (Kehitys) -moduulissa:
- Oletuskehitystila
- Rajauksen peittokuva
- Täplien poisto
- Punasilmäisyyden korjaus
- Maskien käyttö
Voit valita tilan Lightroom Classic -toimintoluettelon yläosassa olevalla tilanvalitsimella. Huomaa, että eri tiloissa voi olla eri toiminnot, sillä jotkin toiminnot eivät välttämättä ole mahdollisia valitusta tilasta riippuen.
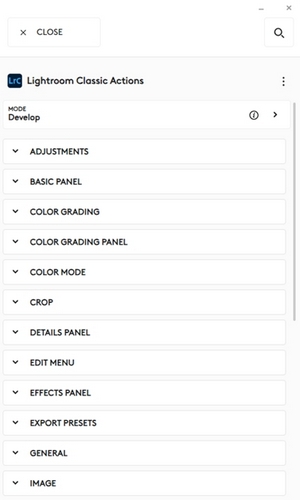
Valitse jokaiselle tilalle sopivat määritykset ja laitteet.
Mistä löydän kehitysesiasetuskansioni?
Toimintaperiaate:
Logi Options+ noutaa Lightroom Classicin kehitysesiasetukset kolmessa tapauksessa:
- Lightroom Classic käynnistetään (Logi Options+ -prosessin on oltava käynnissä, mutta Logi Options+ -käyttöliittymän ei tarvitse olla näkyvissä)
- Logi Options+ käynnistetään, ja Lightroom Classic on jo käynnissä
- Päivitä kehitysesiasetukset on aktivoitu Lightroom Classicissa (kun Logi Options+ on käynnissä)
Kehitysesiasetukset näkyvät Logi Options+ -käyttöliittymässä Lightroom Classic -laajennuksessa. Vieritä toimintoluetteloa alaspäin, kunnes löydät Kehitysesiasetukset-ryhmän. Kehitysesiasetus-ryhmässä jokainen Lightroomin Kehitysesiasetus-ryhmä on muodostanut uuden alaryhmän, joka sisältää kaikki vastaavat kehitysesiasetukset.
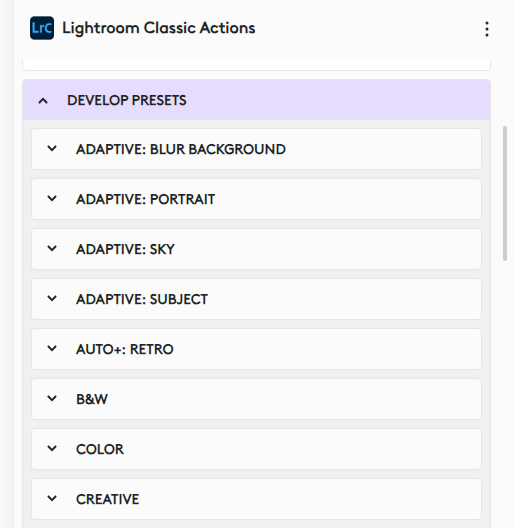
Voit määrittää kunkin kehitysesiasetusten alaryhmän mistä tahansa alaryhmästä erikseen laitteeseesi.
Huomautus: Lightroom Classicissa kehitysesiasetukset ovat käytettävissä vain kehitysmoduulissa, mutta Logitech MX Creative Consolella voit käyttää kehitysesiasetuksia myös kirjastomoduulissa.
Suositeltu esiasetusten määrä Logi Options+ -sovelluksessa
Lightroom Classicissa voi olla tuhansia kehitysesiasetuksia. Noin 1 000 voidaan noutaa Logi Options+ -sovelluksella ja näyttää käyttöliittymässä, jotta ne voidaan määrittää MX Creative Consoleille toimintoina.
Jos kehitysesiasetuksen määrä ylittää tuhannen, suosittelemme tarpeettomien kehitysesiasetusten piilottamista. Piilotetut kehitysesiasetukset vähentävät käytettävissä olevien esiasetusten kokonaismäärää, joten esiasetukset, joita ei voitu noutaa aiemmin, näkyvät Logi Options+ -käyttöliittymässä.
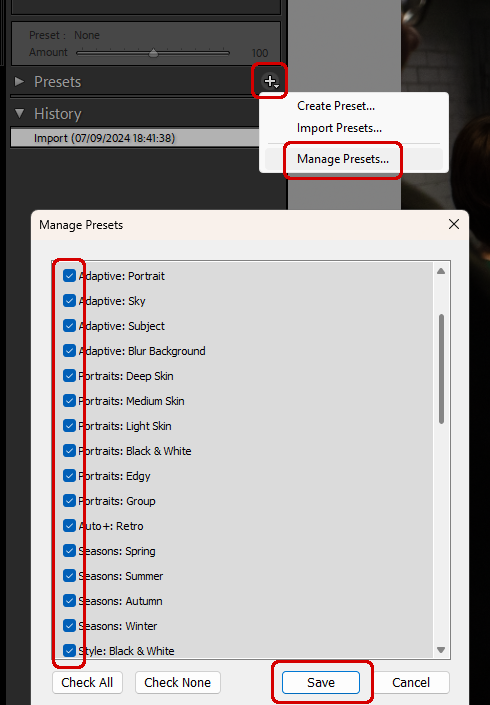
Kehitysesiasetusten piilottaminen Lightroom Classicissa:
- Aktivoi kehitysmoduuli.
- Napsauta (+)-symbolia Kehitysesiasetus-paneelissa.
- Valitse Hallitse esiasetuksia...
- Poista kaikkien sellaisten kehitysesiasetusryhmien valinnat, joita ei tarvita.
- Valitse Tallenna.
Miksi juuri luomani kehitysesiasetukset eivät näy Logi Options+ -sovelluksessa?
Logi Options+ ei hae kehitysesiasetusluetteloa automaattisesti.
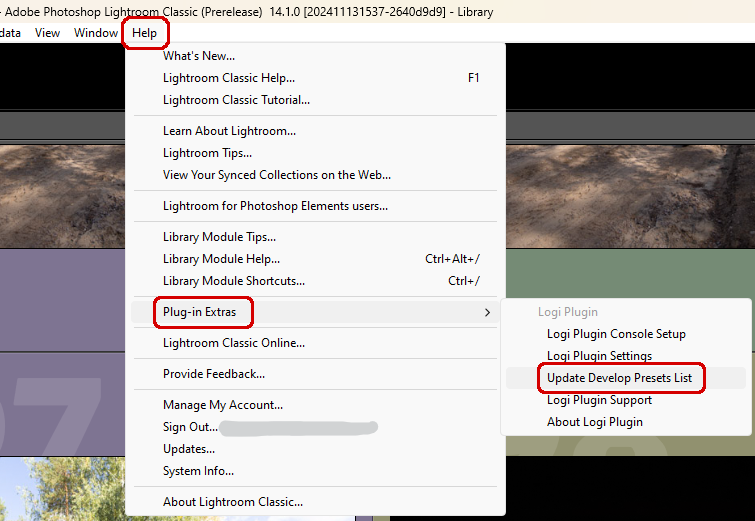
Kun olet luonut uusia kehitysesiasetuksia ja haluat määrittää ne laitteellesi toiminnoiksi, tarvitaan manuaalinen päivitys.
- Avaa Lightroom Classicin Ohje-valikko.
- Valitse Laajennuslisäosat.
- Valitse Päivitä kehitysesiasetusluettelo.
- Avaa Logi Options+ ja määritä uudet kehitysesiasetukset laitteeseesi.
Adobe Illustrator
Miten yhdistän MX Creative Consolen Illustrator-laajennukseen?
Kun olet asentanut laajennuksen Marketplacesta, avaa Illustrator uudelleen, niin laajennus muodostaa automaattisesti yhteyden sovellukseen.
Adobe After Effects
Miten yhdistän MX Creative Consolen After Effects -laajennukseen?
Kun olet asentanut laajennuksen Marketplacesta, avaa After Effects uudelleen, niin laajennus muodostaa automaattisesti yhteyden sovellukseen.
Adobe Audition
Miten yhdistän MX Creative Consolen Audition-laajennukseen?
Kun olet asentanut laajennuksen Marketplacesta, avaa Audition ja aktivoi se ohjauspinnaksi Auditionin asetuksista:
Siirry Auditioniin: Preferences (Asetukset) > Control Surface (Ohjauspinta) > Add Logi Plugin (Lisää Logi-laajennus)
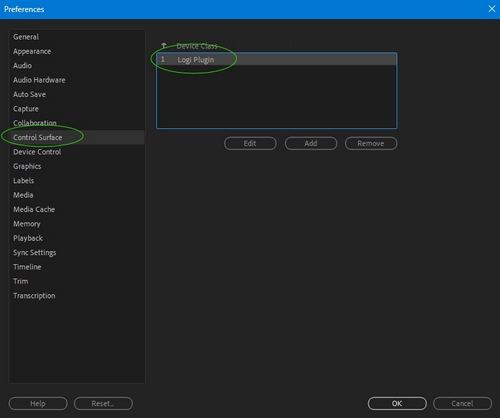
Usein esitetyt kysymykset
Tälle osastolle ei ole saatavilla tuotteita
