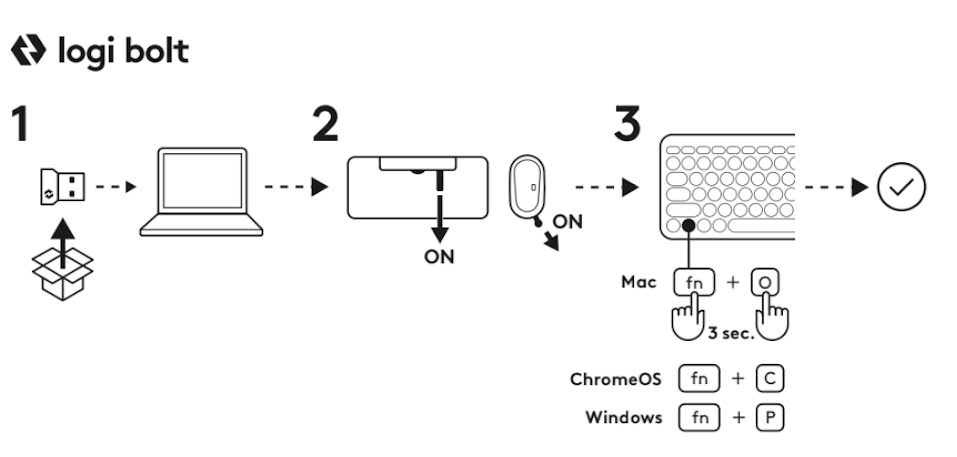Pebble 2 Combo |
Connexion de votre ensemble |
|
Logi Options+
Aperçu du clavier Pebble Keys 2 K380s
1 - Témoins lumineux d'état de la connexion
2 - Bouton de connexion / Easy-switch
3 - 10 touches personnalisables: Touches de raccourci et touches multimédia
4 - Touches divisées (modificateur basé sur le type de dispositif connecté au clavier)
5 - Compartiment des piles
6 - Bouton Marche/Arrêt
7 - Témoin de charge des piles
Présentation de la souris Pebble Mouse 2 M350s

1 - Roulette de défilement / bouton central personnalisable
2 - Compartiment pile (et récepteur)
3 - Interrupteur à bascule Marche/Arrêt
4 - Témoins lumineux d'état de la connexion
5 - Bouton de connexion / Easy-switch
6 - Capteur haute précision
Connectez vos produits à votre dispositif
Il existe deux options pour connecter le clavier et la souris à votre dispositif:
OPTION 1) Vous pouvez coupler les produits à l'aide du récepteur Logi Bolt
- Branchez le récepteur Logi Bolt inclus sur votre dispositif.
- Retirez les languettes du clavier et de la souris. Les dispositifs s'allument et se couplent automatiquement au récepteur.
- Sélectionnez votre système d'exploitation en appuyant sur la touche FN + O (pour Mac) ou + C (pour ChromeOS) ou + P (pour Windows)
OPTION 2) Vous pouvez coupler les produits à l'aide d'une connexion Bluetooth® Low Energy.
- Retirez la languette du clavier et de la souris. Elle s'allume automatiquement. Le canal 1 est prêt à être couplé.
- Ouvrez les préférences Bluetooth depuis votre dispositif. (Cliquez ici pour obtenir plus de détails sur les étapes à suivre sur votre ordinateur). Ajoutez un nouveau périphérique en sélectionnant le clavier et la souris dans votre liste de dispositifs (sélectionnez bien le même numéro de modèle que celui gravé sous votre souris): votre clavier est alors prêt à l'emploi.
- Si vous rencontrez des problèmes avec le Bluetooth, cliquez ici pour consulter le dépannage du Bluetooth.
Votre clavier et votre souris peuvent être couplés avec jusqu'à trois dispositifs différents et vous pouvez utiliser le bouton Easy-Switch pour passer de l'un à l'autre.
Si vous souhaitez coupler des dispositifs supplémentaires à votre clavier:
- Sélectionnez le canal que vous voulez utiliser avec le bouton Easy-Switch. Appuyez et maintenez enfoncé ce bouton pendant trois secondes. Le clavier passe alors en mode de détection pour que votre ordinateur puisse le voir. Le témoin lumineux commencera à clignoter rapidement.
- Ouvrez les paramètres Bluetooth de votre ordinateur pour terminer le couplage. Vous trouverez plus d'informations ici.
- Une fois le couplage terminé, une brève pression sur le bouton Easy-Switch vous permet de basculer d'un périphérique à l'autre.
Si vous souhaitez coupler des dispositifs supplémentaires à votre souris:
- Sélectionnez le canal à utiliser à l'aide du bouton Easy-Switch. Appuyez et maintenez-le enfoncé pendant trois secondes. La souris passe alors en mode de détection pour que votre ordinateur puisse la remarquer. Le témoin lumineux commence à clignoter rapidement.
- ouvrez les paramètres Bluetooth de votre ordinateur pour terminer le couplage. Vous trouverez plus d'informations ici.
- Une fois le couplage terminé, une brève pression sur le bouton Easy-Switch vous permet de basculer d'un périphérique à l'autre.
Re-couplage d'un dispositif
Si un dispositif se déconnecte du clavier, vous pouvez facilement le re-coupler de nouveau. Suivez les instructions ci-dessous:
Sur le clavier
-
Appuyez sur le bouton Easy-Switch et maintenez-la enfoncé jusqu'à ce que le voyant d'état clignote rapidement.
Le clavier passe alors en mode de couplage pendant les trois prochaines minutes.
Sur le dispositif
- Accédez aux paramètres Bluetooth de votre dispositif et sélectionnez Pebble K380s / Pebble K3 lorsqu'il apparaît dans la liste des dispositifs Bluetooth disponibles.
- Suivez les instructions à l'écran pour terminer le couplage.
- Lors du couplage, le voyant d'état du clavier cesse de clignoter et reste allumé pendant 10 secondes.
Sur la souris
- Appuyez sur le bouton Easy-Switch et maintenez-le enfoncé jusqu'à ce que le voyant d'état clignote rapidement.
La souris passe alors en mode de couplage pendant les trois prochaines minutes.
Sur le dispositif
- Accédez aux paramètres Bluetooth de votre dispositif et sélectionnez Pebble M350s / Pebble M3 lorsqu'il s'affiche dans la liste des dispositifs Bluetooth disponibles.
- Suivez les instructions à l'écran pour terminer le couplage.
- Lors du couplage, le voyant d'état de la souris cesse de clignoter et reste allumé pendant 10 secondes.
INSTALLER LOGI OPTIONS+
Téléchargez Logi Options+ pour exploiter toutes les possibilités de votre clavier et de votre souris. En plus d'optimiser l'ensemble Pebble Keys 2 K380s et Pebble Mouse 2 K350s pour votre système d'exploitation, Logi Options+ vous permet de le personnaliser en fonction de vos besoins et de votre style personnel: créez des raccourcis, réaffectez des fonctions de touche, affichez des avertissements de batterie et bien plus encore. Pour télécharger et en savoir plus, rendez vous ici.
Cliquez ici pour obtenir la liste des versions de système d'exploitation prises en charge pour Logi Options+.
Téléchargez et exécutez l'application Logi Options+. Cliquez ici pour télécharger le logiciel.
Une fenêtre d'installation s'affiche sur votre écran. Cliquez sur Installer Options+.
- Une fois Logi Options+ installé, une fenêtre s'ouvre et apparaît alors une image de votre clavier et de votre souris. Cliquez dessus.
- Un processus d'intégration rapide vous montre comment personnaliser votre clavier et votre souris. Nous vous recommandons vivement de ne pas l'ignorer.

FONCTIONNALITÉS
Découvrez les fonctionnalités avancées de votre nouveau clavier.
- 10 touches personnalisables: touches de raccourci et touches multimédia
- Personnalisation des 10 touches
- Paramètres propres à une application
- Raccourcis
- Touches de fonction au lieu de touches de raccourci
- Clavier adaptable au système d'exploitation
10 touches personnalisables: Touches de raccourci et touches multimédia
*Nécessite l'installation de Logi Options+
Personnalisation des 10 touches
- Dans Logi Options+, sélectionnez le clavier Pebble Keys 2 K380s et accédez au menu des paramètres du dispositif.
- Cliquez sur "TOUCHES", puis sur "Touches de raccourci" sélectionnez le raccourci à personnaliser (par exemple, rechercher)
- Faites défiler les recommandations, les Smart Actions et les autres actions, puis sélectionnez vos favoris.
Paramètres propres à une application
Après avoir installé l'application Logi Options+, vous pouvez définir des paramètres prédéfinis propres à chaque application qui adaptent le comportement des touches selon l'application sélectionnée.
Les 10 touches de raccourci sont personnalisables pour l'exécution de diverses fonctions, selon les applications.
Vous pouvez attribuer n'importe quelle fonction à une application, telle que Chrome, Spotify, Wechat, WhatsApp, Zoom, etc.
- Dans Logi Options+, sélectionnez le clavier Pebble Keys 2 K380s et accédez au menu des paramètres du dispositif.
- Cliquez sur "KEYS", puis sur "AJOUTER UNE APPLICATION" et ajoutez vos applications préférées (par exemple, Chrome, Spotify, Wechat, WhatsApp, Zoom, etc.)
- Sélectionnez l'application (par exemple: Spotify), choisissez les touches de raccourci (par ex.: Précédent) que vous souhaitez personnaliser spécifiquement et attribuez le raccourci de votre choix.
Raccourcis
Pour utiliser un raccourci, maintenez la touche fn (fonction) enfoncée et appuyez sur la touche associée à l'action que vous souhaitez exécuter.
|
Touches |
Windows 10 Windows 11 |
macOS Big Sur macOS Monterey macOS Ventura |
iPadOS 14+ iOS 14+ |
Android |
ChromeOS |
| Fn + flèche de gauche | Accueil (édition de texte) | Accueil (Faire défiler jusqu'au début d'un document) | Ne fait rien | Accueil (édition de texte) | Accueil (édition de texte) |
| Fn + flèche vers la droite | Fin (édition de texte) | Fin (édition de texte) | Ne fait rien | Fin (édition de texte) | Fin (édition de texte) |
| Fn + flèche vers le haut | Page précédente | Page précédente | Page précédente | Page précédente | Page précédente |
| Fn + flèche vers le bas | Page suivante | Page suivante | Page suivante | Page suivante | Page suivante |
Utiliser la rangée de touches F comme touches de fonction au lieu des touches supports/de raccourci
Pour utiliser la rangée de touches F comme touches de fonction au lieu des touches de raccourci
Option 1. Utiliser le verrouillage Fn
Vous pouvez basculer directement entre les touches multimédia et les touches F en appuyant sur FN + Échap.
Option 2. Utiliser Logi Options+
Dans le logiciel Logi Options+, vous pouvez choisir d'utiliser les touches F comme touches de fonction standard dans "PARAMÈTRES" sans avoir à maintenir la touche Fn enfoncée.
REMARQUE: par défaut, le clavier a un accès direct aux touches multimédia.
Clavier adaptable au système d'exploitation
Le clavier Logitech Pebble Keys 2 K380s comprend des touches s'adaptant à tous les systèmes d'exploitation et pouvant ainsi avoir différentes fonctions selon le système d'exploitation du dispositif sur lequel vous l'utilisez.
Lorsqu'il est connecté par Bluetooth, le clavier détecte automatiquement le système d'exploitation sur le dispositif actuellement sélectionné et réattribue les touches pour offrir les fonctions et raccourcis attendus.
Sélection manuelle
Si le clavier connecté via le dongle Logi Bolt ne parvient pas à détecter correctement le système d'exploitation d'un dispositif, vous pouvez le sélectionner manuellement en appuyant longuement (3 secondes) sur une combinaison de touches de fonction.
| Pour sélectionner un système d'exploitation | Maintenez la combinaison de touches enfoncée pendant 3 secondes |
| Mac OS | FN + O |
| iOS | FN + I |
| Windows/Android | FN + P |
| Chrome | FN + C |
Découvrez les fonctionnalités avancées de votre nouvelle souris:
- Personnaliser le bouton central
- Paramètres spécifiques aux applications
- Attribuer des gestes au bouton du milieu
- Personnaliser la roulette de défilement
- Personnaliser la vitesse du pointeur;
- Passage entre deux ordinateurs.
Personnaliser le bouton central
- Dans Logi Options+, sélectionnez la souris Pebble Mouse 2 M350s et accédez au menu Paramètres de la souris.

- Cliquez sur BOUTONS, puis sur Bouton du milieu.

- Sélectionnez ou ajoutez l'application sur laquelle appliquer les paramètres et affectez l'action au bouton.

Paramètres spécifiques aux applications;
Après avoir installé l'application Logi Options+, vous pouvez définir des paramètres prédéfinis propres à chaque application qui adaptent le comportement du bouton du milieu en fonction de l'application sélectionnée.
Les boutons centraux de la souris peuvent être personnalisés afin de vous permettre d'utiliser différentes fonctions selon les applications.
Vous pouvez attribuer n'importe quelle fonction à une application, telle que Chrome, Spotify, Wechat, WhatsApp, Zoom, etc.
- Sélectionnez l'application (par exemple: Spotify), sélectionnez l'action à attribuer spécifiquement à cette application quand vous cliquez sur le bouton du milieu.

Attribuer des gestes au bouton du milieu;
Si vous souhaitez utiliser des fonctionnalités plus avancées, vous pouvez affecter au bouton du milieu de la souris le statut de bouton de gestes. Cela transformera le bouton sélectionné en bouton multifonction performant vous permettant d'utiliser des gestes pour la navigation sur le bureau, la gestion des applications, le panoramique, le zoom et bien plus encore.
- Dans l'onglet Souris, sélectionnez ce bouton et cliquez sur Bouton de gestes.
- Par défaut, les boutons de gestes vous permettent de naviguer entre les fenêtres et les bureaux.
- Pour effectuer les gestes, vous devez maintenir le bouton enfoncé tout en déplaçant la souris.

Personnaliser la roulette de défilement
- Dans Logi Options+, sélectionnez la souris Pebble Mouse 2 M350s et accédez au menu des paramètres de la souris.
- Cliquez sur POINTER ET FAIRE DÉFILER, puis sur Roulette de défilement.

- Sélectionnez la vitesse de défilement, la direction naturelle ou inversée.

- Vous pouvez également activer le défilement fluide (Windows uniquement).
Personnaliser la vitesse du pointeur
- Dans Logi Options+, sélectionnez la souris Pebble Mouse 2 M350s et accédez au menu Paramètres de la souris.

- Cliquez sur POINTER ET FAIRE DÉFILER, puis sur Vitesse du pointeur.
Passage entre deux ordinateurs
Vous pouvez travailler sur plusieurs ordinateurs avec Logi Flow.
Avec Logitech Flow, vous pouvez utiliser le curseur de la souris Logitech pour passer d'un ordinateur à l'autre, le clavier Logitech suivra la souris et basculera d'un ordinateur à l'autre en même temps.
Vous pouvez même copier et coller du contenu entre plusieurs ordinateurs.
- Dans Logi Options+, sélectionnez la souris Pebble Mouse 2 M350s et accédez au menu Flow de la souris.
Vous devrez installer l'application Logi Options+ sur les deux ordinateurs et suivre ces instructions.
Pour télécharger l'application Logi Options+ et en savoir plus, cliquez ici.
GESTION DE L'ALIMENTATION
- Vérifier l’état de la pile
- Autonomie et remplacement des piles
- Installation d'une nouvelle pile
Vérifier l’état de la pile
Vous pouvez installer l'application Logi Options+ pour recevoir des notifications sur le niveau de charge des piles, ainsi que des avertissements en cas de pile faible. Pour télécharger l'application Logi Options+ et en savoir plus, cliquez ici.
Ou bien le témoin d'état sur le côté du clavier devient également rouge, pour indiquer que la charge des piles est faible et qu'il est temps de les changer.
Autonomie et remplacement des piles
Informations sur la batterie:
Clavier:
- Fonctionne avec 2 piles alcalines AAA
- La longévité des piles est estimée à 36 mois
Souris:
- Fonctionne avec une pile alcaline AA
- La longévité de la pile est estimée à 24 mois
Installation d'une nouvelle pile
Clavier:
Détachez le couvercle du compartiment des piles de la base. Retirez les piles usagées du compartiment des piles et insérez 2 nouvelles piles alcalines AAA, en vous assurant que la polarité est respectée, puis remettez en place le couvercle du compartiment des piles.
Souris:
Retirez le boîtier supérieur de la souris. Retirez la pile usagée et insérez la nouvelle, en vous assurant qu'elle est bien dans le bon sens, puis remettez le boîtier supérieur en place.

Compatibilité
DISPOSITIFS COMPATIBLES AVEC LA TECHNOLOGIE BLUETOOTH SANS FIL:
- Windows 10, 11 ou version ultérieure
- macOS 11 ou version ultérieure
- iPadOS 14 ou version ultérieure
- iOS 14 ou version ultérieure
- Android 9.0 ou version ultérieure
- Chrome OS
- Linux
Compatible avec le récepteur USB Logi Bolt (inclus uniquement avec l'ensemble Pebble 2).
Remarque importante : L’outil de mise à jour du micrologiciel n’est plus pris en charge ni maintenu par Logitech. Nous recommandons vivement d’utiliser Logi Options+ pour les dispositifs Logitech pris en charge. Nous sommes là pour vous aider pendant cette transition.
Remarque importante : Logitech Preference Manager n’est plus pris en charge ni maintenu par Logitech. Nous recommandons vivement d’utiliser Logi Options+ pour les dispositifs Logitech pris en charge. Nous sommes là pour vous aider pendant cette transition.
Remarque importante : Logitech Control Center n’est plus pris en charge ni maintenu par Logitech. Nous recommandons vivement d’utiliser Logi Options+ pour les dispositifs Logitech pris en charge. Nous sommes là pour vous aider pendant cette transition.
Remarque importante : L’utilitaire de connexion Logitech n’est plus pris en charge ni maintenu par Logitech. Nous recommandons vivement d’utiliser Logi Options+ pour les dispositifs Logitech pris en charge. Nous sommes là pour vous aider pendant cette transition.
Remarque importante : Le logiciel Unifying n’est plus pris en charge ni maintenu par Logitech. Nous recommandons vivement d’utiliser Logi Options+ pour les dispositifs Logitech pris en charge. Nous sommes là pour vous aider pendant cette transition.
Remarque importante : Le logiciel SetPoint n'est plus pris en charge ni entretenu par Logitech. Nous recommandons vivement d’utiliser Logi Options+ pour les dispositifs Logitech pris en charge. Nous sommes là pour vous aider pendant cette transition.
Questions fréquentes
Aucun produit n'est disponible pour cette section