Ces informations s'appliquent aux produits suivants:
QuickCam 10.x
QuickCam 11.x
Ces informations s'appliquent aux plateformes suivantes:
Windows Vista
Windows XP Professional/Home/MCE
Windows 2000
Windows Me
Windows 98
L'application QuickCam vous permet d'accéder facilement aux options des paramètres. Pour toutes les caméras prises en charge, ces options sont présentées dans 4 catégories de base différentes comme décrit ci-dessous: QuickCam (versions 10 et 11) prend également en charge RightLightTM 2. Cette fonction est prise en charge par la nouvelle gamme de caméras Logitech et différentes options de paramètres seront proposées si un dispositif compatible RightLightTM 2 est détecté.
Paramètres de la webcam
Paramètres audio
Paramètres avancés
Préférences de l'application
Paramètres RightLight
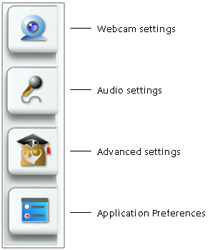 |
|
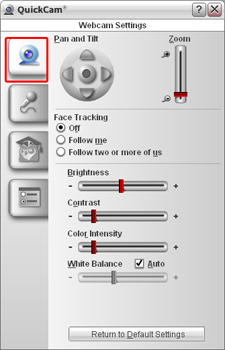 |
Paramètres de la webcam
|
|
|
|
 |
Paramètres audio
|
|
|
|
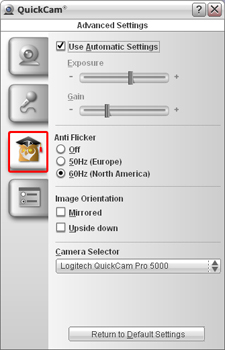 |
Paramètres avancés
|
|
|
|
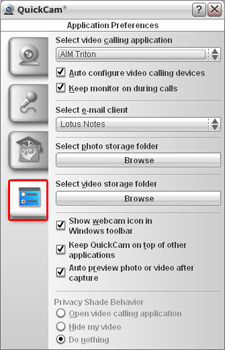 |
Préférences de l'application
|
|
|
|
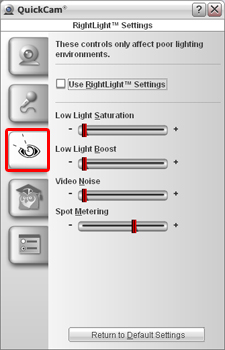 |
Paramètres de RightLightTM
|
Remarque importante : L’outil de mise à jour du micrologiciel n’est plus pris en charge ni maintenu par Logitech. Nous recommandons vivement d’utiliser Logi Options+ pour les dispositifs Logitech pris en charge. Nous sommes là pour vous aider pendant cette transition.
Remarque importante : Logitech Preference Manager n’est plus pris en charge ni maintenu par Logitech. Nous recommandons vivement d’utiliser Logi Options+ pour les dispositifs Logitech pris en charge. Nous sommes là pour vous aider pendant cette transition.
Remarque importante : Logitech Control Center n’est plus pris en charge ni maintenu par Logitech. Nous recommandons vivement d’utiliser Logi Options+ pour les dispositifs Logitech pris en charge. Nous sommes là pour vous aider pendant cette transition.
Remarque importante : L’utilitaire de connexion Logitech n’est plus pris en charge ni maintenu par Logitech. Nous recommandons vivement d’utiliser Logi Options+ pour les dispositifs Logitech pris en charge. Nous sommes là pour vous aider pendant cette transition.
Remarque importante : Le logiciel Unifying n’est plus pris en charge ni maintenu par Logitech. Nous recommandons vivement d’utiliser Logi Options+ pour les dispositifs Logitech pris en charge. Nous sommes là pour vous aider pendant cette transition.
Remarque importante : Le logiciel SetPoint n'est plus pris en charge ni entretenu par Logitech. Nous recommandons vivement d’utiliser Logi Options+ pour les dispositifs Logitech pris en charge. Nous sommes là pour vous aider pendant cette transition.
Questions fréquentes
Aucun produit n'est disponible pour cette section
