Pour activer l'éclairage, appuyez sur la touche Rétroéclairage en haut à droite de votre clavier gaming Pro.
REMARQUE: pour savoir comment activer l'éclairage sur votre clavier gaming, consultez l'article Mode de jeu et contrôle du rétroéclairage sur le clavier gaming Pro.
Personnaliser les paramètres d'éclairage dans l'assistant pour jeux vidéo de LogitechVous pouvez utiliser l'assistant pour jeux vidéo de Logitech (version 8.91.48 ou ultérieure) pour personnaliser les paramètres d'éclairage de votre clavier. Si vous ne possédez pas l'assistant pour jeux vidéo de Logitech, vous pouvez obtenir la version la plus récente à partir de la page de téléchargement LGS. Lancez l'assistant pour jeux vidéo de Logitech, sélectionnez votre clavier gaming Pro et cliquez sur l'icône Paramètres d'éclairage. Vous avez le choix entre quatre modes d'éclairage et vous pouvez configurer un éclairage différent en fonction des profils de jeu.
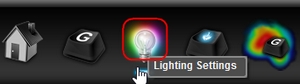
Modes d'éclairage
-
Freestyle: Utilisez le mode Freestyle pour personnaliser la couleur de chaque touche individuellement, ainsi que la touche Mode de jeu, le commutateur de rétroéclairage, le logo G, ainsi que les indicateurs Verrouillage des majuscules et Verrouillage du défilement. Utilisez la roue de sélection de couleurs pour choisir une couleur standard ou créer votre propre couleur. Ensuite, cliquez sur la touche à laquelle vous souhaitez appliquer la couleur. Vous pouvez également désactiver ou arrêter l'éclairage d'une ou plusieurs touches. Pour ce faire, sélectionnez la couleur noire dans la partie inférieure droite de la liste des couleurs standard puis cliquez sur la touche pour laquelle vous souhaitez désactiver l'éclairage.
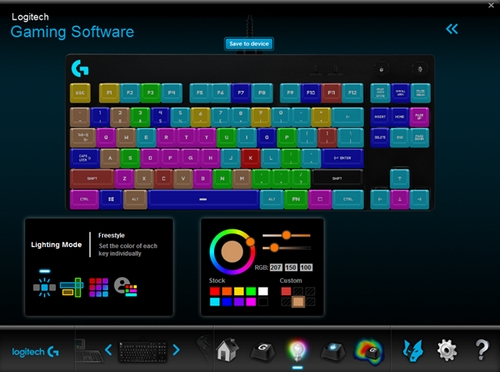
-
Zones: regroupez les touches en zones de couleur. Vous pouvez affecter une touche individuelle à une zone à la fois.
Pour ajouter des touches à une zone, sélectionnez une zone dans le volet Zones d'éclairage, puis sélectionnez une touche. Vous pouvez également utiliser le bouton + pour créer des zones supplémentaires.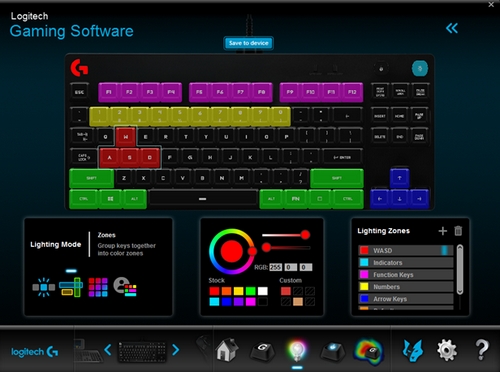
REMARQUE: la zone active est indiquée par un drapeau bleu dans le coin droit du nom.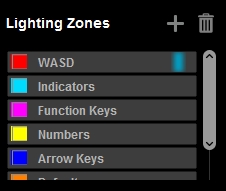
-
Effets: activez l'un des six effets d'éclairage personnalisé proposés:

- Couleur fixe: utilisez la roue de sélection de couleurs pour choisir une couleur ou créer votre propre couleur personnalisée.
-
Pulsation: sélectionnez cette option pour activer un effet de pulsation simulant la respiration. Vous pouvez également configurer le taux de pulsations. Cliquez sur le curseur et faites-le glisser vers la droite pour augmenter le rythme de l'effet Pulsation. Faites-le glisser vers la gauche pour ralentir le rythme.
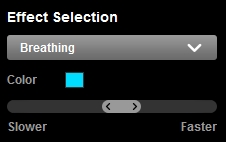
-
Effet étoilé: active un effet simulant les étoiles dans le ciel. Des touches au hasard (les étoiles) s'illuminent progressivement selon la couleur d'étoile sélectionnée avant de reprendre la couleur du ciel. Vous pouvez choisir le nombre d'étoiles et de couleurs pour les étoiles et le ciel. Vous pouvez également configurer le taux d'Effet étoilé.
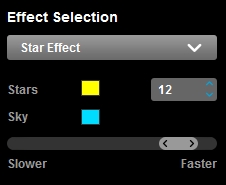
-
Cycle de couleur: définissez la vitesse de défilement des couleurs sur le clavier.
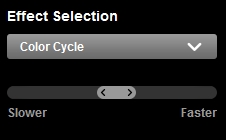
-
Vague de couleur: sélectionnez cette option pour définir le mode de changement des couleurs (horizontalement, verticalement ou du centre vers l'extérieur). Utilisez le curseur pour définir la vitesse de défilement des cycles de la vague de couleur.
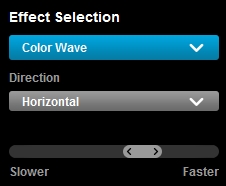
-
Pression de touche: sélectionnez cette option pour que les touches sur lesquelles vous appuyez s'illuminent dans une couleur de votre choix et reviennent à la couleur d'arrière-plan après un court instant. Vous pouvez définir des couleurs distinctes pour la Pression de touche et l'arrière-plan. Utilisez le curseur pour personnaliser la vitesse de l'effet.
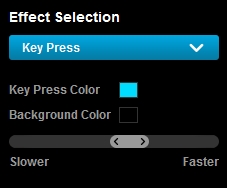
-
Vos effets: créez et gérez vos propres effets d'éclairage animés. Choisissez parmi l'un des 16 effets prédéfinis ou consultez Créer et gérer les effets d'éclairage avec l'assistant pour jeux vidéo de Logitech pour créer le vôtre.
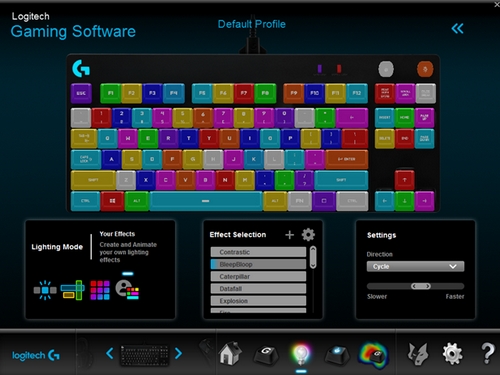
Mémoire intégrée
Le clavier gaming Pro possède une mémoire intégrée pour stocker les effets d'éclairage. Cela peut s'avérer pratique si vous devez utiliser un ordinateur sur lequel l'assistant pour jeux vidéo de Logitech n'est pas installé. Au moment de sa commercialisation, vous ne pouvez stocker qu'une seule disposition Freestyle ou zone dans la mémoire du clavier. Pour plus d'informations, consultez Accéder aux effets d'éclairage internes sur le clavier gaming Pro.
Rétroéclairage par profil
Par défaut, les options de personnalisation de l'éclairage affectent toutes le clavier gaming Pro. Cependant, vous pouvez également configurer des paramètres d'éclairage différents pour chaque profil.
Pour activer le rétroéclairage par profil:
- cliquez sur les flèches doubles orientées vers la gauche dans l'angle supérieur droit de la fenêtre de l'Assistant pour jeux vidéo Logitech.
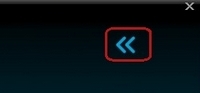
- Cochez la case Activer le rétroéclairage par profil. Une liste de profils de jeu actifs prédéfinis s'affiche.
REMARQUE: le profil par défaut est sélectionné par défaut.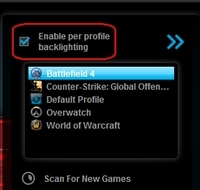
- Sélectionnez un jeu dans la liste pour commencer à configurer les paramètres d'éclairage pour le profil correspondant. Cliquez sur Rechercher de nouveaux jeux pour rechercher sur votre ordinateur des jeux récemment installés pouvant avoir des profils de jeu associés dans l'assistant pour jeux vidéo Logitech. Si votre jeu n'est pas associé automatiquement, consultez La fonction Rechercher de nouveaux jeux ne détecte aucun jeu dans l'assistant pour jeux vidéo de Logitech.
Remarque importante : L’outil de mise à jour du micrologiciel n’est plus pris en charge ni maintenu par Logitech. Nous recommandons vivement d’utiliser Logi Options+ pour les dispositifs Logitech pris en charge. Nous sommes là pour vous aider pendant cette transition.
Remarque importante : Logitech Preference Manager n’est plus pris en charge ni maintenu par Logitech. Nous recommandons vivement d’utiliser Logi Options+ pour les dispositifs Logitech pris en charge. Nous sommes là pour vous aider pendant cette transition.
Remarque importante : Logitech Control Center n’est plus pris en charge ni maintenu par Logitech. Nous recommandons vivement d’utiliser Logi Options+ pour les dispositifs Logitech pris en charge. Nous sommes là pour vous aider pendant cette transition.
Remarque importante : L’utilitaire de connexion Logitech n’est plus pris en charge ni maintenu par Logitech. Nous recommandons vivement d’utiliser Logi Options+ pour les dispositifs Logitech pris en charge. Nous sommes là pour vous aider pendant cette transition.
Remarque importante : Le logiciel Unifying n’est plus pris en charge ni maintenu par Logitech. Nous recommandons vivement d’utiliser Logi Options+ pour les dispositifs Logitech pris en charge. Nous sommes là pour vous aider pendant cette transition.
Remarque importante : Le logiciel SetPoint n'est plus pris en charge ni entretenu par Logitech. Nous recommandons vivement d’utiliser Logi Options+ pour les dispositifs Logitech pris en charge. Nous sommes là pour vous aider pendant cette transition.
Questions fréquentes
Aucun produit n'est disponible pour cette section
