Connectez le clavier Craft et configurez des profils:
- Connexion via Bluetooth
- Connexion via le récepteur Unifying
- Configuration de profils logiciels du clavier Craft
Bluetooth
Le clavier Craft est équipé de trois boutons Easy-Switch™ et d'un témoin lumineux d'état Bluetooth dans le coin supérieur gauche.
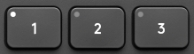
Pour démarrer la séquence de couplage, maintenez enfoncé le bouton Easy-Switch que vous souhaitez coupler à votre dispositif. Le témoin lumineux va se mettre à clignoter rapidement. Le bouton est maintenant prêt à être couplé et détectable par le dispositif auquel vous souhaitez le coupler.
Une fois le clavier prêt pour le couplage, suivez les étapes dans la section Connecter votre dispositif Bluetooth Logitech à un ordinateur Windows ou Mac pour connecter votre dispositif Bluetooth Logitech.
Récepteur Unifying
Pour découvrir comment connecter votre clavier par le biais du récepteur USB, consultez la section Connecter votre clavier Logitech à l'aide du récepteur Unifying.
Configuration de profils logiciels du clavier Craft
Une fois votre clavier connecté, utilisez le logiciel Logitech Options pour vous assurer que vos applications sont installées correctement afin de pouvoir utiliser la fonction de la molette du clavier.
- Ouvrez Logitech Options et sélectionnez le clavier Craft. L’écran d’accueil s'affiche.
REMARQUE: Si vous ne disposez pas de Logitech Options, vous pouvez le télécharger depuis la page de téléchargement du produit. - Cliquez sur Continuer.
La brève introduction vous présente des informations de base sur Craft et les fonctions de la molette.

- Cliquez sur Terminé. Logitech Options détectera automatiquement les logiciels compatibles Adobe Suite et MS Office.
- Cliquez sur Installer des profils.
REMARQUE: Pour obtenir une liste des logiciels compatibles, rendez-vous sur la page Première utilisation pour le clavier Craft.
REMARQUE: Si l'Outil de personnalisation Office de Microsoft vous demande l'autorisation d'installer des composants logiciels essentiels, cliquez sur Installer pour continuer.

- Une fois tous les profils installés, cliquez sur Continuer.
Vous pouvez cliquer sur le triangle en regard du profil logiciel pour l'application afin de regarder un bref didacticiel sur le clavier Craft.
Vous pouvez regarder les didacticiels ou cliquer sur Passer pour terminer l'installation du profil logiciel pour le clavier.
Remarque importante : L’outil de mise à jour du micrologiciel n’est plus pris en charge ni maintenu par Logitech. Nous recommandons vivement d’utiliser Logi Options+ pour les dispositifs Logitech pris en charge. Nous sommes là pour vous aider pendant cette transition.
Remarque importante : Logitech Preference Manager n’est plus pris en charge ni maintenu par Logitech. Nous recommandons vivement d’utiliser Logi Options+ pour les dispositifs Logitech pris en charge. Nous sommes là pour vous aider pendant cette transition.
Remarque importante : Logitech Control Center n’est plus pris en charge ni maintenu par Logitech. Nous recommandons vivement d’utiliser Logi Options+ pour les dispositifs Logitech pris en charge. Nous sommes là pour vous aider pendant cette transition.
Remarque importante : L’utilitaire de connexion Logitech n’est plus pris en charge ni maintenu par Logitech. Nous recommandons vivement d’utiliser Logi Options+ pour les dispositifs Logitech pris en charge. Nous sommes là pour vous aider pendant cette transition.
Remarque importante : Le logiciel Unifying n’est plus pris en charge ni maintenu par Logitech. Nous recommandons vivement d’utiliser Logi Options+ pour les dispositifs Logitech pris en charge. Nous sommes là pour vous aider pendant cette transition.
Remarque importante : Le logiciel SetPoint n'est plus pris en charge ni entretenu par Logitech. Nous recommandons vivement d’utiliser Logi Options+ pour les dispositifs Logitech pris en charge. Nous sommes là pour vous aider pendant cette transition.
Questions fréquentes
Aucun produit n'est disponible pour cette section
